Mac-Systeme gehören zu den schönsten und leistungsstärksten Maschinen der Welt. Wenn Sie zu denen gehören, die ein MacBook oder einen iMac privat oder geschäftlich nutzen und einige Ihrer wichtigen Dateien oder Daten aus irgendeinem Grund gelöscht oder verloren haben. Dieser ausführliche Artikel zum Wiederherstellen gelöschter Dateien auf dem Mac ist für Sie.
In diesem Artikel geht es um 7 bewährte DIY-Methoden zur sicheren Wiederherstellung gelöschter Dateien vom Mac. Ich habe auch ein erstklassiges Dateiwiederherstellungstool erklärt und darüber gesprochen, das supersicher und wahrscheinlich die narrensicherste Möglichkeit ist, dauerhaft gelöschte Dateien von jedem MacBook oder iMac mit einer beliebigen Mac OS-Version wiederherzustellen.
Fasziniert? Warten Sie nicht länger! Beginnen wir mit der Wiederherstellung gelöschter Mac-Dateien.
Inhaltsverzeichnis:
- Inhaltsverzeichnis:
- Wie kann ich Gelöschte Dateien auf Einem Mac Kostenlos Wiederherstellen?
- Methode 1: Stellen Sie kürzlich Gelöschte Dateien oder Ordner vom Mac mit der Option „Rückgängig“ wieder her
- Schritte Zum Kostenlosen Wiederherstellen gelöschter Dateien vom Mac
- Methode 3: Stellen Sie Gelöschte Office-Dateien Mithilfe der AutoWiederherstellen-Funktion auf dem Mac wieder her
- Methode 4: Gelöschte Dateien von Mac OS mit Time Machine wiederherstellen
- Methode 5: Gelöschte Mac-Dateien mithilfe der Option „Versionen“ wiederherstellen
- Stellen Sie Gelöschte Dateien von Mac OS Mit Ninem Professionellen Mac-Tool zur Wiederherstellung Gelöschter Dateien wieder her
- Häufig gestellte Fragen
Wie kann ich Gelöschte Dateien auf Einem Mac Kostenlos Wiederherstellen?
Diese Lösungen wurden von Technikexperten und alltäglichen Mac-Benutzern erprobt und getestet. Manchmal funktionieren diese Lösungen jedoch möglicherweise nicht gut für Sie. Wir empfehlen Ihnen jedoch, die Verwendung Ihres Laufwerks sofort einzustellen, um ein Überschreiben der Daten zu verhindern, was zu einem dauerhaften Datenverlust führt.
Beginnen Sie zunächst mit den einfachsten Lösungen, um gelöschte Dateien auf dem Mac wiederherzustellen.
Methode 1: Stellen Sie kürzlich Gelöschte Dateien oder Ordner vom Mac mit der Option „Rückgängig“ wieder her
Die macOS-Tastaturfolge Befehl-Z kehrt häufig den letzten Vorgang um, den Sie auf dem System ausgeführt haben. Sie können die letzten Befehle, die Sie eingegeben haben, rückgängig machen, indem Sie die Tasten wiederholt drücken. Wenn Sie gerade eine wichtige Datei gelöscht haben, kann dies eine große Hilfe bei der Wiederherstellung kürzlich gelöschter Mac-Dateien und -Ordner sein.
Diese Technik funktioniert, wenn Sie Dateien in einem Ordner massenhaft löschen oder etwas direkt in den Papierkorb verschieben.
Bitte beachten Sie: dass es den leeren Mülleimer nicht rückgängig macht.
Hier sind zwei Möglichkeiten, das Löschen von Dateien und die Wiederherstellung von Dateien auf jedem Mac-System rückgängig zu machen.
- Nachdem Sie versehentlich die falschen Dateien gelöscht haben, gehe zu Edit und wählen Sie die Undo Move Option.
- Drücken Sie die Ctrl + Z Drücken Sie gleichzeitig die Tasten , um die Aktion „Datei löschen“ rückgängig zu machen.
Methode 2: Versehentlich Gelöschte Dateien Von Zurücksetzen Der Papierkorb
Eine der häufigsten Fragen, die Mac-Benutzer haben, ist: Wo finde ich gelöschte Dateien auf dem Mac?
Die Antwort ist, dass alle Ihre gelöschten Dateien und Ordner für einen Zeitraum von 30 Tagen im Papierkorb Ihres Mac-Systems landen, falls der Benutzer seine Meinung ändert und gelöschte Daten vom Mac wiederherstellen möchte.
Schritte Zum Kostenlosen Wiederherstellen gelöschter Dateien vom Mac
1: Gehe zum Trash folder auf dem Mac.
2: Alle kürzlich von Ihrem Mac gelöschten Dateien werden auf Ihrem Bildschirm angezeigt.
3: Wählen Sie die Dateien aus, die Sie wiederherstellen möchten, klicken Sie mit der rechten Maustaste und klicken Sie im Optionsmenü auf die Option „Zurücksetzen“.
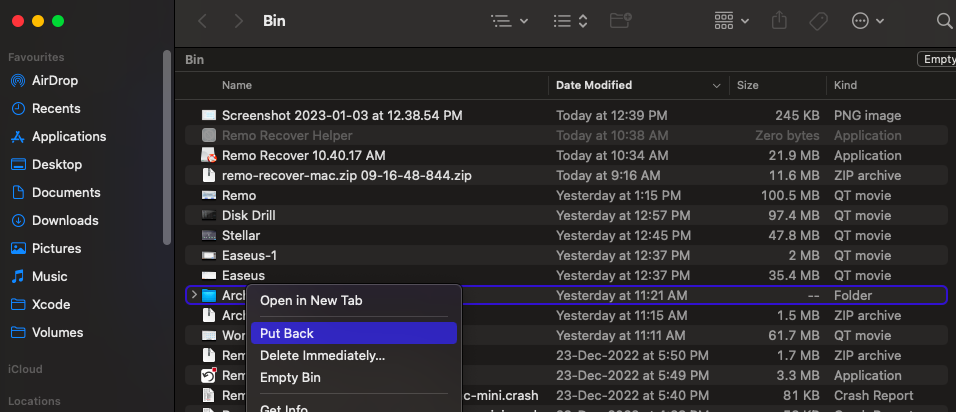
Die wiederhergestellten Dateien werden an ihren ursprünglichen Speicherorten gespeichert.
Allerdings können Sie den Papierkorb auf dem Mac nicht wiederherstellen, wenn Sie den Papierkorb geleert haben.
Notiz: Sie können diesen Artikel lesen, um das herauszufinden how to recover files deleted from Mac Trash.
Methode 3: Stellen Sie Gelöschte Office-Dateien Mithilfe der AutoWiederherstellen-Funktion auf dem Mac wieder her
Wenn Sie Dateien wie z Excel files from Mac, Word-Dokumente, PowerPoint-Präsentationen, Adobe PDF-Dateien usw. Eine der am wenigsten bekannten Lösungen für die Wiederherstellung gelöschter Dateien ist die Verwendung einer integrierten AutoRecover-Funktion.
Schritt 1: Select your entire Mac in the Finder's location drop-down menu.
Schritt 2: Typ"autorecovery" in das Suchfeld eingeben und klicken Enter. Sie können jede Wiederherstellungsdatei sehen, die der Computer für Ihre gelöschten MS Word-Dokumente oder Excel-Dateien erstellt hat.
Schritt 3: Bitte wählen und öffnen Sie die Datei, die Sie speichern möchten.
Schritt 4: Öffnen Sie die Datei in ihren jeweiligen Anwendungen, z. B. MS Word oder MS Excel, und speichern Sie sie dann durch Auswählen auf Ihrem Computer Save aus der Menüleiste „Datei“..
Wenn Sie mit Time Machine ein Backup der Originaldateien erstellt haben, die von Ihrem MacBook oder iMac gelöscht wurden. Dann können Sie glücklicherweise mit Time Machine dauerhaft gelöschte Dateien vom Mac wiederherstellen. Gehen Sie die nächste Methode durch, um herauszufinden, wie.
Methode 4: Gelöschte Dateien von Mac OS mit Time Machine wiederherstellen
Ein integriertes Tool namens Time Machine ermöglicht es Benutzern, automatisch ein Backup ihrer wichtigen Daten zu erstellen. Dies kann im unglücklichen Fall eines Datenverlusts wiederhergestellt und verwendet werden.
Wenn Sie aus Gewohnheit regelmäßig Backups erstellen. Wenn Sie eine Sicherungsdatei in Ventura wiederherstellen möchten, probieren Sie Time Machine auf Ihrem Mac aus.
Wie kann ich Gelöschte Dateien von Time Machine wiederherstellen?
Schritt 1: Öffne das Time Machine Anwendung, indem Sie im Rampenlicht danach suchen.
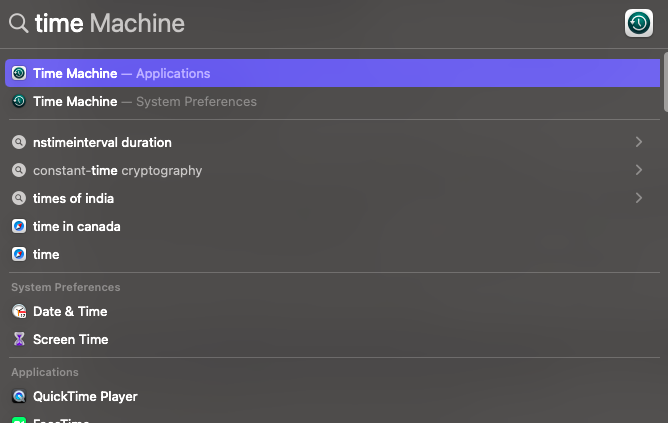
Schritt 2: Finden und wählen Sie das aus files Du willst dich erholen und drücke die Restore Taste.
Da wir gerade über Time Machine gesprochen haben, sprechen wir auch über die am wenigsten bekannte Methode zur Wiederherstellung gelöschter Dateien auf dem Mac – Versionen genannt.
Wenn Sie kein Backup mit der Time Machine erstellt haben oder sich fragen, wie Sie gelöschte Dateien auf dem Mac ohne Time Machine wiederherstellen können. Sie können die folgenden Lösungen zur Wiederherstellung gelöschter Dateien ausprobieren.
Methode 5: Gelöschte Mac-Dateien mithilfe der Option „Versionen“ wiederherstellen
Der Mac verfügt über eine am wenigsten bekannte Funktion namens „Versionen“. Dadurch können Sie nach und nach Schnappschüsse von Dateien speichern. Auf diese Funktion kann für einige Anwendungen zugegriffen werden, beispielsweise für Mac Pages, Numbers und Keynotes, um nur einige zu nennen.
- Gehen Sie zu dem Ordner, in dem Ihre gelöschten Mac-Dateien zuvor gespeichert wurden.
- Klicken Sie mit der rechten Maustaste auf die Datei oder den Ordner und wählen Sie die aus “Restore Previous Versions” oder “Revert to” Option.
- Eine vollständige Liste aller verfügbaren Versionen wird auf Ihrem Bildschirm angezeigt.
- Wählen Sie eine Version, bevor Sie Ihre Mac-Dateien gelöscht haben, und klicken Sie auf Restore oder Revert Option.
Notiere: Diese Methode funktioniert nur, wenn Sie Time Machine aktiviert haben und diese Funktion möglicherweise nicht für alle Dateien und Ordner verfügbar ist; es hängt hauptsächlich von der Unterstützung der Anwendung ab.
Methode 5: Rufen Sie mit dem Terminalbefehl vom Mac gelöschte Dateien ab
Die Befehlszeilenschnittstelle für Macs heißt Terminal. Es ermöglicht Ihnen, auf der Root-Ebene Zugriff auf Ihr System zu erhalten. Sie können jede beliebige Anwendung ausführen, Einstellungen ändern und versteckte Dateien und Ordner untersuchen, und noch mehr mit seiner Unterstützung.
Aber mit all dieser Macht sollte eine große Vorsicht einhergehen. Es passiert nichts, wenn nicht die richtigen Befehle eingegeben werden. Darüber hinaus können Sie vorgenommene Änderungen nicht schnell rückgängig machen. Die Eingabe falscher Befehle kann zu katastrophalen Ergebnissen führen.
Wir empfehlen die Verwendung von Terminal nicht, wenn Sie mit Befehlszeilenfunktionen nicht vertraut sind oder ein unerfahrener Benutzer sind.
Wenn Sie Terminal jedoch ausprobieren möchten, erfahren Sie hier, wie Sie es verwenden.
Wie kann ich Gelöschte oder Verlorene Dateien Mit dem Mac-Terminal wiederherstellen?
1: Gehe zu Finder, Klicke auf Go, Klicken Sie anschließend auf utilities Option. Starten Sie die Terminal.
2: Sobald Sie im Terminal sind. Geben Sie die ein "cd." Befehl und drücken Sie Return Schlüssel.
3: Typ Is -al /.Trash um den Inhalt des Ordners anzuzeigen
4: Typ mv filename../ (Ersetzen Sie den Dateinamen durch den vollständigen Namen der Datei, die Sie gerade gelöscht haben. Drücken Sie dann Return Schlüssel.
5: Typ mv filename../destination (Zielort, an dem die Datei wiederhergestellt werden soll)
6: Typ Quit und drücke Return.
7: Um festzustellen, ob die gewünschten Dateien wiederhergestellt wurden oder nicht. Suchen Sie im Finder nach den gelöschten Dateien, indem Sie deren Namen in das Suchfeld eingeben.
Wenn Sie die gesuchten Dateien nicht finden konnten, können Sie die folgenden Techniken ausprobieren, um sie zurückzubekommen.
Methode 6: Gelöschte Mac-Dateien aus iCloud Backup wiederherstellen
Apple bietet iCloud an, einen Cloud-Computing- und Speicherdienst. Benutzer können mit iCloud eine Vielzahl von Dingen in der Cloud speichern und sichern, darunter Videos, Fotos, Musik, Dokumente und andere Daten. Das Beste an iCloud-Backups ist, dass Benutzer ihre Informationen zwischen allen Geräten synchronisieren können, die unter iOS laufen.
Schritt 1: Anmelden bei iCloud.com. Nächste, sWählen Sie die aus Data Recovery Option aus der Symbolleiste.
Schritt 2: Wählen Sie die Option zum aus restore Dateien.
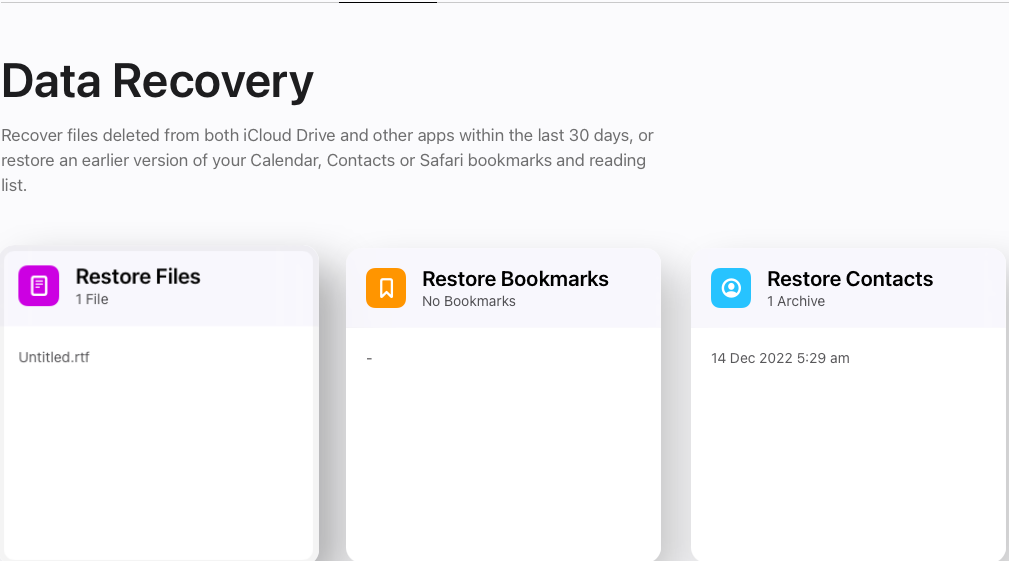
Schritt 3: Wählen Sie das files Sie möchten wiederherstellen und klicken Sie auf Restore Taste.
Sie haben kein Cloud-Backup? Mach dir keine Sorgen! Die nächste Lösung funktioniert garantiert, wenn alle anderen DIY-Methoden zur Wiederherstellung gelöschter Dateien auf dem Mac fehlgeschlagen sind.
Notiz: Sie können die in diesem Artikel genannten Lösungen befolgen, um dies herauszufinden how to recover deleted files from iCloud.
Ich bin mir ziemlich sicher, dass Sie inzwischen gelöschte Dateien vom Mac wiederherstellen konnten. Aber wenn Sie Time Machine nicht verwenden, kein iCloud-Backup haben, den Mac-Papierkorb kürzlich geleert haben oder die anderen manuellen Methoden zum Wiederherstellen gelöschter Elemente vom Mac fehlgeschlagen sind, dann machen Sie sich keine Sorgen. Wir haben etwas für Sie. Die nächste Lösung ist eine bewährte Methode, mit der Sie gelöschte Dateien auf dem Mac mühelos wiederherstellen können.
Stellen Sie Gelöschte Dateien von Mac OS Mit Ninem Professionellen Mac-Tool zur Wiederherstellung Gelöschter Dateien wieder her
Die Datenwiederherstellung von Mac-Computern ist jetzt sicherer, weniger zeitaufwändig und vor allem ein weniger schmerzhafter Prozess, wenn Sie über spezielle Tools wie … verfügen Remo File Recovery for Mac in deinen Händen.
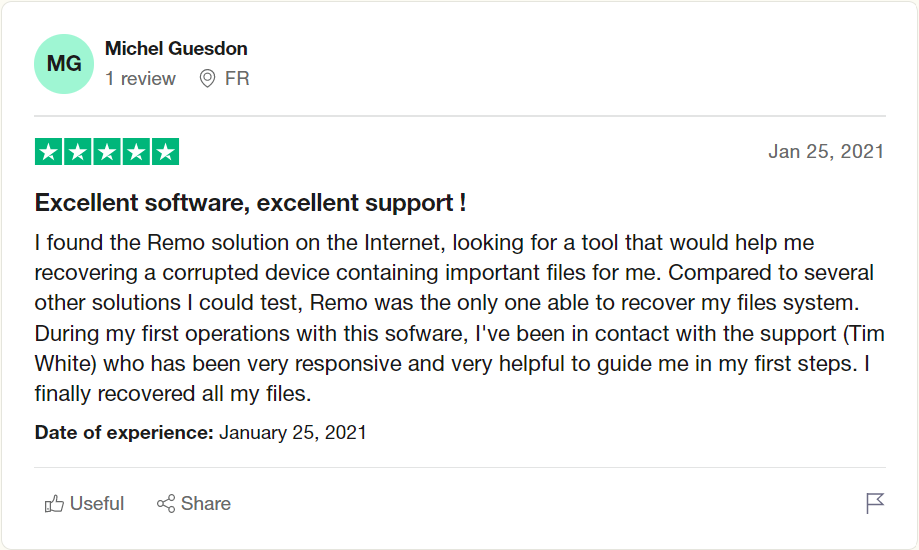
Methode 8: Stellen Sie Gelöschte Mac-Dateien Mit der Remo Mac-Dateiwiederherstellungssoftware wieder her
- Die Remo Mac-Dateiwiederherstellungssoftware ist eine unkomplizierte und unkomplizierte Möglichkeit, gelöschte, verlorene, fehlende, formatierte Dateien und Ordner auf dem Mac wiederherzustellen.
- Unabhängig davon, ob Sie ein Modell von 2008 oder das neueste Modell von 2023 verwenden, kann unser Tool ganz einfach gelöschte Daten von jedem Mac-Computer wiederherstellen.
- Das Tool ist mit allen neueren und älteren Versionen von kompatibel Mac OS, such als Lion, Mountain Lion, Mavericks, Yosemite, El Capitan, Sierra, High Sierra, Mojave, Catalina, Big Sur, Monterey, und das Neueste Mac Ventura.
- Die Remo Mac-Dateiwiederherstellungssoftware wurde entwickelt, um mehr als 500 Dateitypen wiederherzustellen. einschließlich iWork files und vieles mehr, von über 1000 internen und externen Speichergeräten.
- Darüber hinaus kann Remo problemlos Dateien nicht nur von einem fehlerfreien Mac, sondern auch von einem nicht bootfähigen Mac sowie einem toten Mac abrufen.
- Darüber hinaus verfügt Remo über eine Vorschaufunktion, mit der Sie einen schnellen Blick auf die wiederhergestellten Mac-Dateien werfen können.
Remo erledigt seinen Job. Es ist kein Wunder, dass Millionen von Mac-Benutzern auf der ganzen Welt Remo bevorzugen.
Klingt das alles zu schön, um wahr zu sein? Aber verlassen Sie sich nicht nur auf unser Wort. Finde es selbst raus.
Wie verwende ich die Dateiwiederherstellungssoftware Remo Mac, um gelöschte Dateien auf dem Mac wiederherzustellen?
Das Herunterladen, Installieren und Einrichten der Remo Mac-Dateiwiederherstellungssoftware auf Ihrem Mac ist der erste Schritt bei der Wiederherstellung gelöschter Dateien von Ihrem Mac.
Schritt 1: Führen Sie die Remo Mac-Dateiwiederherstellungsanwendung aus, und wählen Sie die location oder der folder von wo Sie wollen Recover Deleted Files und klicke auf Scan Taste.
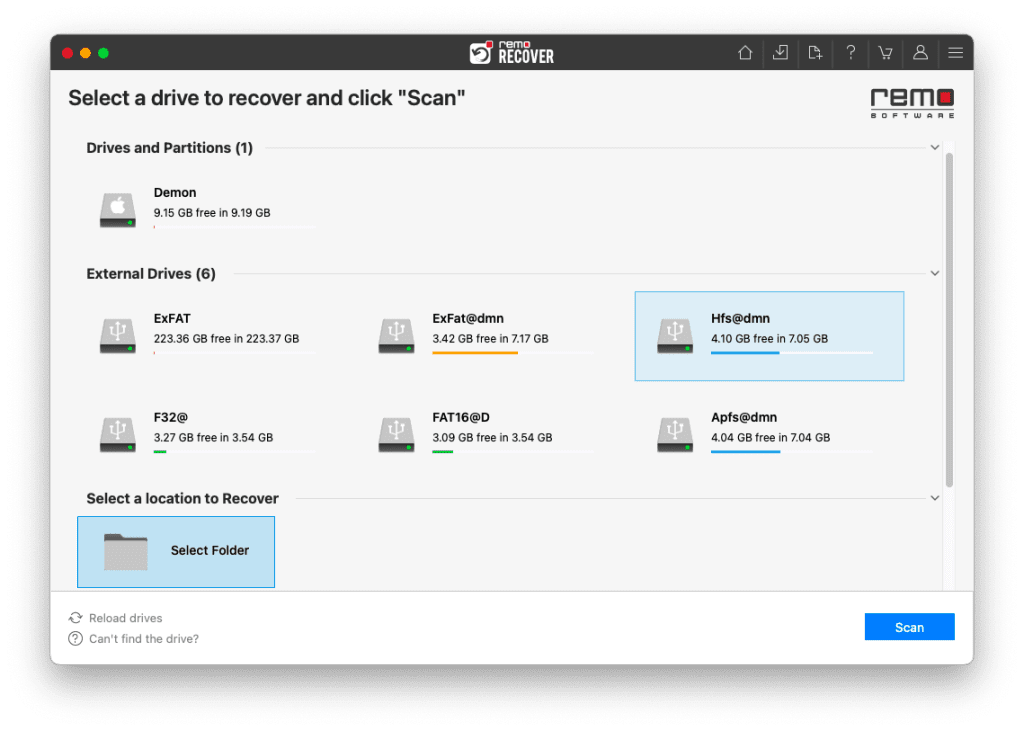
Schritt 2: Das Tool beginnt mit dem Scannen des ausgewählten Ordners, nach Abschluss der Quick Scan, Das Tool startet das automatisch Deep Scan Prozess.
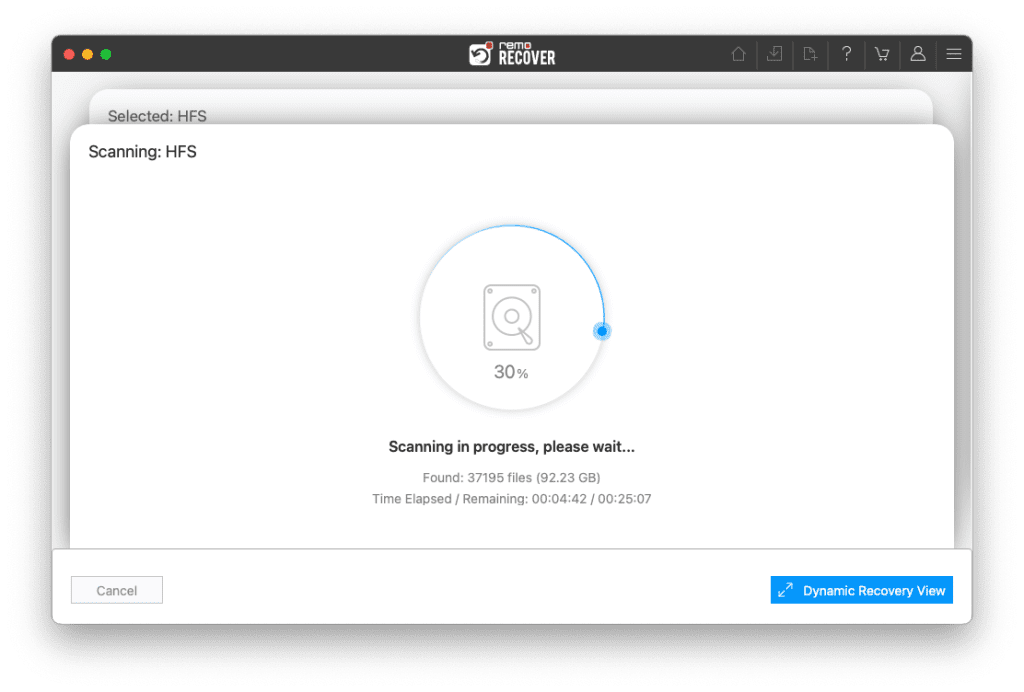
Schritt 3: Remo wird display Liste aller files Und folders die vom ausgewählten Ort auf Ihrem Bildschirm wiederhergestellt wurden.
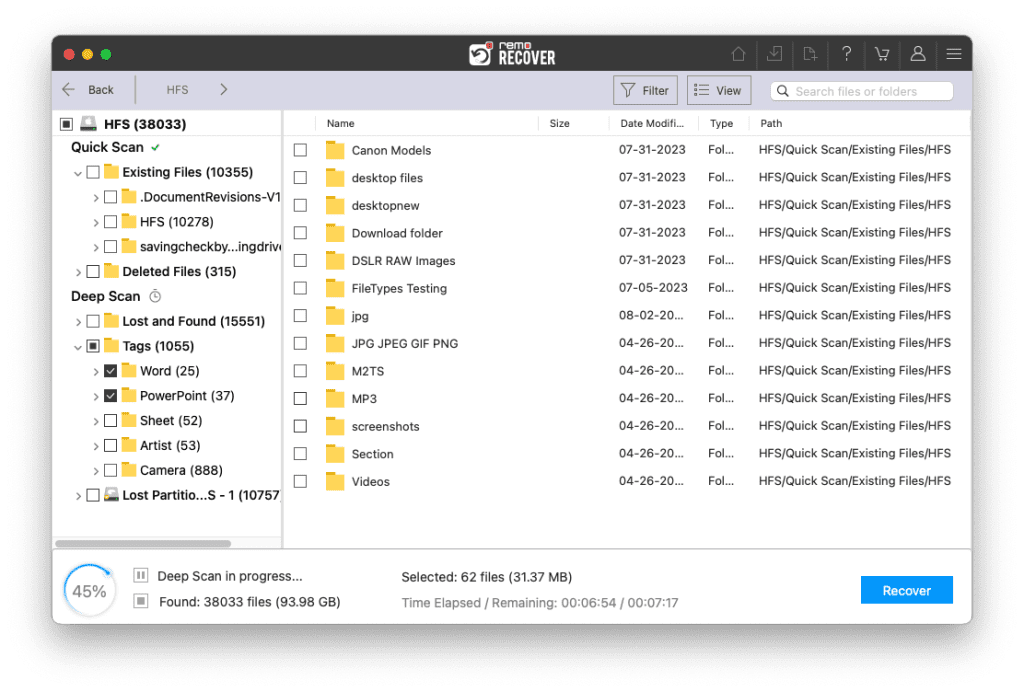
Schritt 4: Remo lässt dich preview Um die wiederhergestellten Dateien und Ordner zu löschen, können Sie dies mit einem einfachen Doppelklick auf eine der wiederhergestellten Mac-Dateien tun.
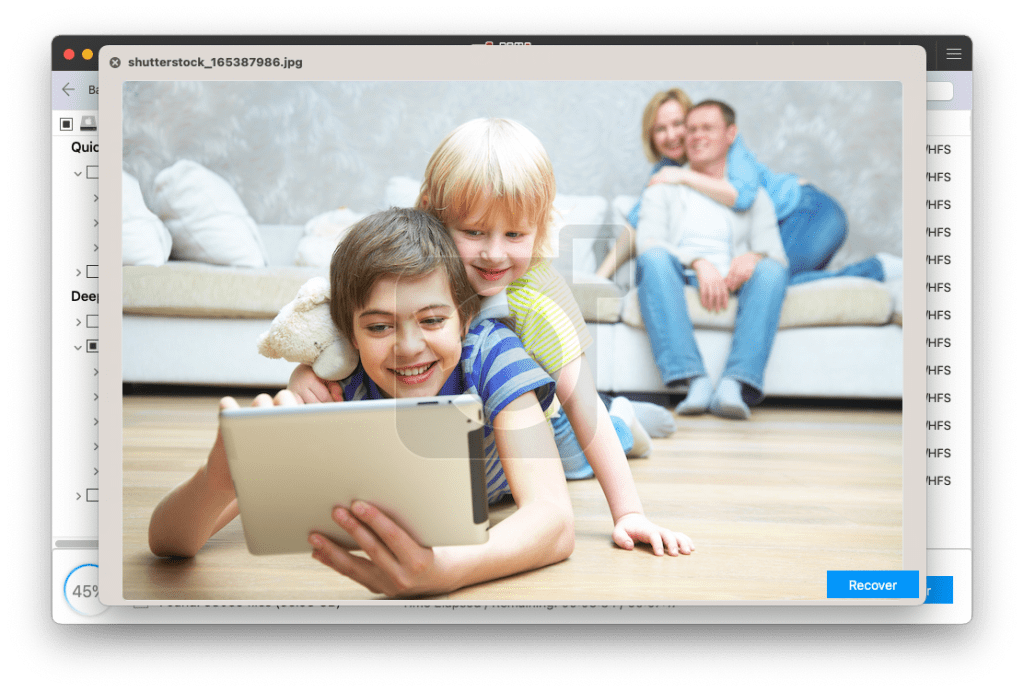
Schritt 5: Sobald Sie sicher sind, dass die gelöschten Mac-Dateien, die Sie wiederherstellen wollten, von Remo sicher wiederhergestellt wurden. Sie müssen diese nun auswählen files Und folders. Und klicken Sie auf das Recover Taste.
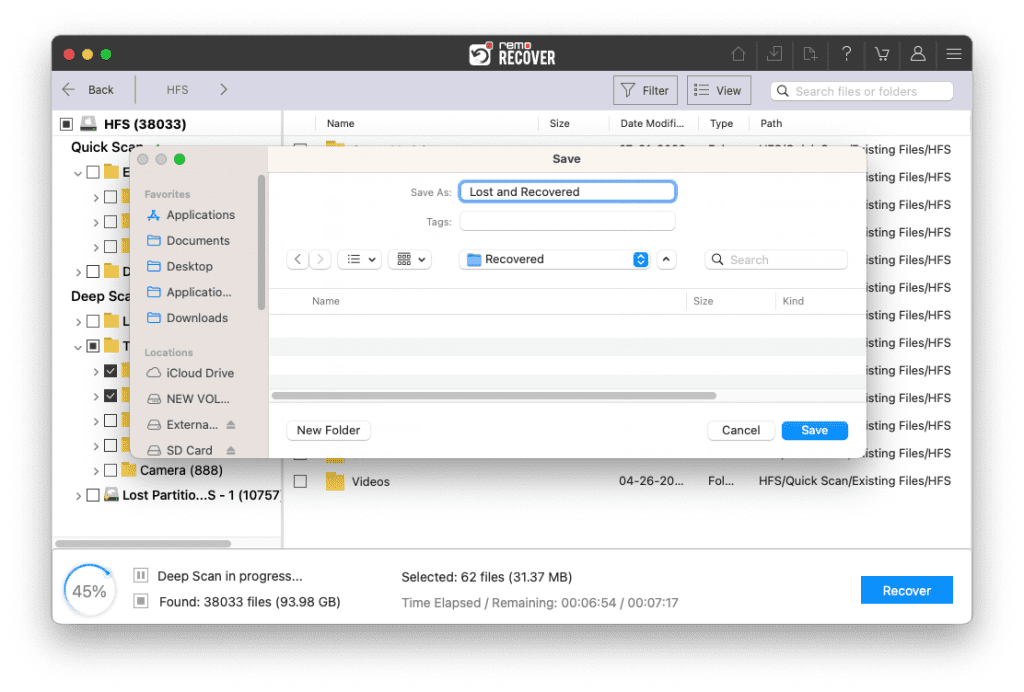
Schritt 6: Wählen Sie die aus location, wo Sie speichern möchten Der Mac hat gelöschte Dateien wiederhergestellt.
Ich bin mir sicher, dass Sie Dateien, die nach Verwendung der oben genannten Lösungen vom Mac gelöscht wurden, mittlerweile sicher wiederherstellen konnten.
Notiz: Die neuere Version von MacOS ist endlich da. Finde es heraus how to upgrade to Mac Ventura without losing data.
Fazit:
Hier beenden wir unsere Diskussion über die Wiederherstellung gelöschter Dateien von jedem MacBook und iMac unter Mac OS.
Die hier genannten Lösungen helfen Ihnen nachweislich dabei, Ihre gelöschten Dateien wiederherzustellen. Allerdings erfordern diese Lösungen einige Grundvoraussetzungen, wie zum Beispiel, dass der Papierkorb nicht geleert wird, dass alle wichtigen Dateien in der Cloud gesichert werden, dass die Zeitmaschine zum Sichern wichtiger Dateien auf einer externen Festplatte verwendet wird, dass man einige wichtige Terminalbefehle kennt usw. Wenn Sie diese Voraussetzungen nicht erfüllen, empfehlen wir Ihnen, sofort die Remo File Recovery-Software für Mac auszuprobieren, um dauerhaft gelöschte Dateien vom Mac wiederherzustellen.
Häufig gestellte Fragen
Der einfachste Weg recover any file or folder permanently deleted ist die Verwendung eines leistungsstarken Datenwiederherstellungstools.
Wenn Sie jedoch kein Interesse daran haben, ein Drittanbieter-Tool zu verwenden. Sie können Terminal verwenden oder Sicherungsdateien von Time Machine wiederherstellen.
Time Machine ist eine großartige Möglichkeit, Backups wichtiger Dateien zu erstellen. Diese Sicherungskopien der Originaldateien können wiederhergestellt werden und wird im Falle eines Daten- oder Dateiverlusts unter jeder Version von MacOS verwendet.
Die kostenlose Wiederherstellung gelöschter Dateien auf dem Mac kann jetzt mit Time Machine Backup, der Wiederherstellung von Dateien von externen Laufwerken oder mit jeder guten und zuverlässigen Freeware auf dem Markt erfolgen.