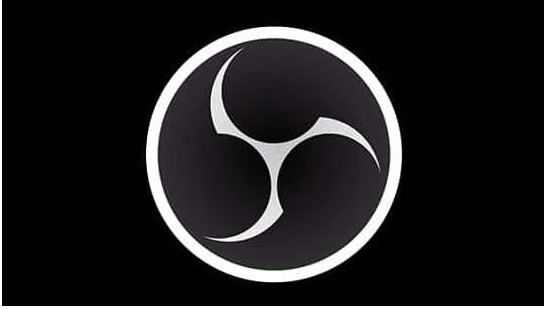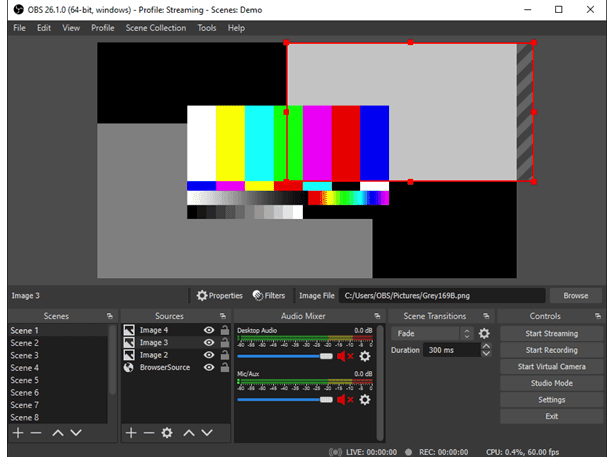Open Broadcaster Software ist eine kostenlose Open-Source-Software mit einer integrierten Video-Encoder-Anwendung, die hauptsächlich von Medienprofis wie Vloggern, Influencern usw. verwendet wird. Sie verfügt über einzigartige Funktionen, die Ihnen helfen, professionelle Live-Streams zu produzieren. Es ermöglicht Ihnen auch, Ihr Video aufzunehmen oder eine Verbindung zu Videoplattformen wie YouTube, Twitch usw. herzustellen.
Falls Sie Ihre OBS-Aufzeichnungen durch versehentliches Löschen oder aus irgendeinem Grund verloren haben, geraten Sie nicht in Panik, dieser Artikel hilft Ihnen dabei, OBS-Aufzeichnungen auf Windows und Mac mit Leichtigkeit wiederherzustellen.
Wo Speichert OBS Aufnahmen?
Standardmäßig wird Ihre OBS-Aufzeichnung im Hauptdokumentbereich gespeichert
Befolgen Sie die unten aufgeführten Schritte, um den genauen Standort der OBS-Aufzeichnungen zu erfahren.
- Gehen Sie zum Abschnitt Einstellungen und wählen Sie die Output tab um zu sehen, wo OBS Ihre Videoaufzeichnungen aufbewahrt.
- Stellen Sie im Basis-Tab einfach Ihre Aufnahmen auf die same bitrateals dein Livestream.
- Wenn Sie jedoch nur Videoaufnahmen mit OBS machen, ist dies möglicherweise nicht die beste Option. Der Abschnitt für erweiterte Videoaufnahmen ist möglicherweise besser geeignet, um das Beste aus Ihren Aufnahmen herauszuholen.
- Um unabhängig von der verwendeten Videobitrate einen Aufnahmepfad für OBS-Videos zu erstellen, damit Sie wissen, wo Sie danach suchen müssen. Klicken Sie dazu auf die Schaltfläche zum Durchsuchen neben dem Aufnahmepfad.
Gelöschte OBS aufnahmen wiederherstellen aus dem papierkorb.
Einen Fehler rückgängig zu machen kann einfach sein, wenn Sie schnell handeln. Wenn Sie den Papierkorb nicht geleert haben, besteht eine hohe Wahrscheinlichkeit, dass Sie gelöschte OBS-Aufzeichnungen aus dem Papierkorb wiederherstellen können, indem Sie die unten aufgeführten Schritte ausführen.
- Öffnen Sie den Papierkorb. Sie können dies tun, indem Sie entweder mit der rechten Maustaste auf das Symbol klicken und diese Option auswählen (Öffnen) oder darauf doppelklicken.
- Suchen Sie die Datei, die Sie vor dem bevorstehenden Löschen retten möchten.
- Klicken Sie mit der rechten Maustaste darauf und wählen Sie Wiederherstellen aus dem angezeigten Popup-Menü
Wenn der Papierkorb nicht funktioniert, bedeutet dies, dass Sie den Papierkorb bereits geleert haben. Sie können jedoch die gelöschte OBS-Aufzeichnung wiederherstellen, indem Sie die nächste Methode befolgen.
Wie kann Ich Gelöschte OBS Aufnahmen Wiederherstellen?
Wenn Ihre gespeicherten OBS-Aufzeichnungen versehentlich gelöscht oder Ihr Speichergerät formatiert wurde, können Sie gelöschte OBS-Aufzeichnungen am besten wiederherstellen, indem Sie eine professionelle Datenwiederherstellungssoftware wie Remo Recover verwenden. Dieses Tool ist in der Lage, Videos in jedem Format wie FLV, MP4, AVI, MOV usw. wiederherzustellen.
Schritte zu Gelöschte OBS Aufnahmen Retten
Schritt 1: Herunterladen und installieren Remo Recover und wählen Sie das Laufwerk aus, auf dem Sie Ihre OBS-Aufnahmen gespeichert haben.
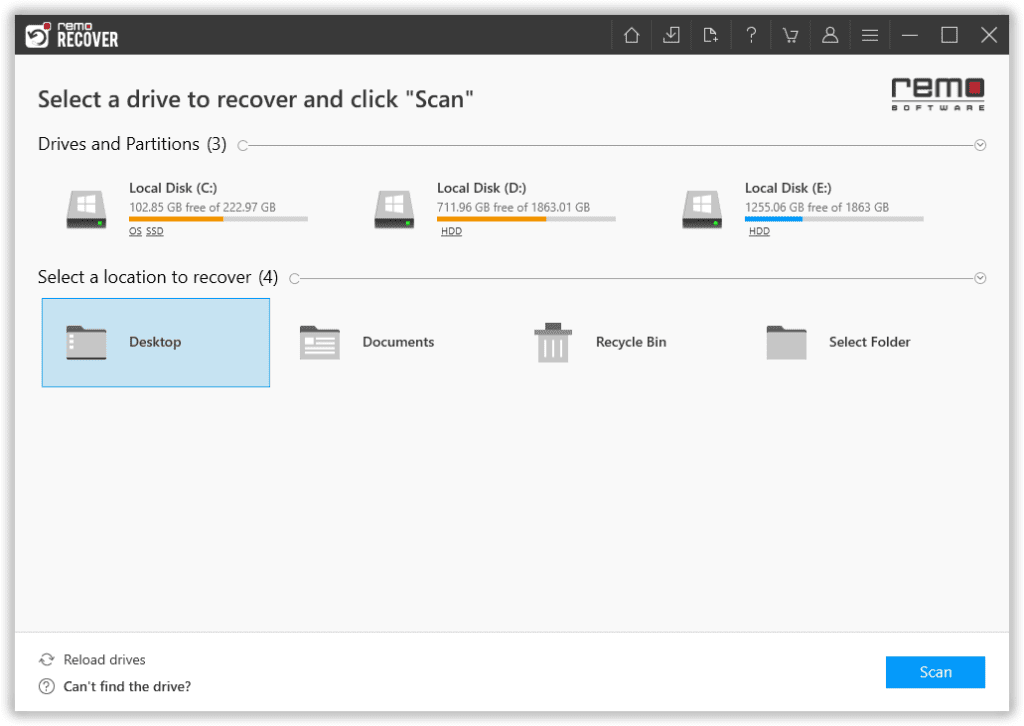
Schritt 2: Jetzt startet die Software den Scanvorgang. Nach Abschluss der Quick Scan, das Deep Scan wird sofort gestartet, die Dateien werden aufgelistet Dynamic Recovery View.
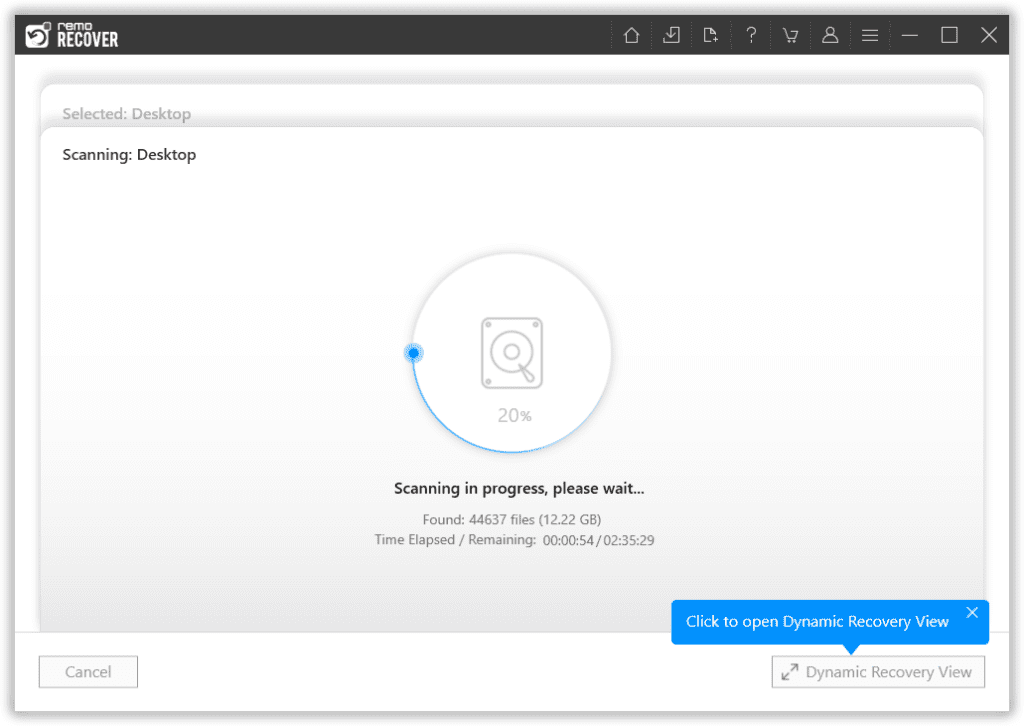
Schritt 3: Sie können die wiederhergestellten OBS-Aufzeichnungen gleichzeitig speichern, ohne auf den Abschluss des Scans warten zu müssen, wenn das Tool bereits OBS-Aufzeichnungen aufgelistet hat.
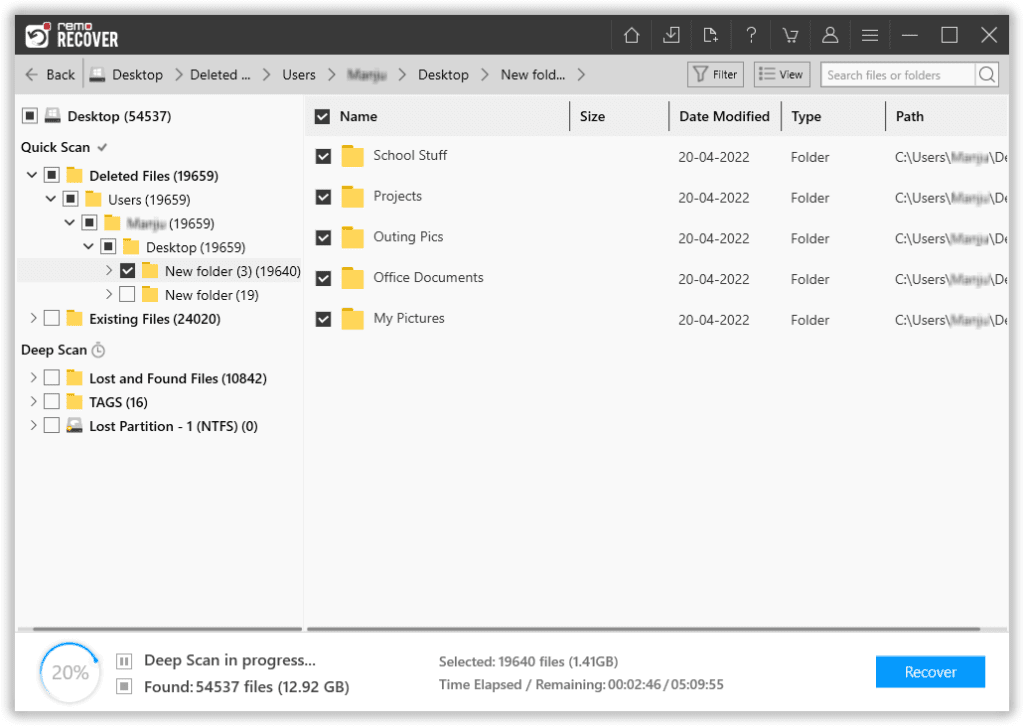
Schritt 4: Preview wiederhergestellte OBS-Aufnahmen vor der Wiederherstellung und Sie speichern auch die Wiederherstellungssitzung.
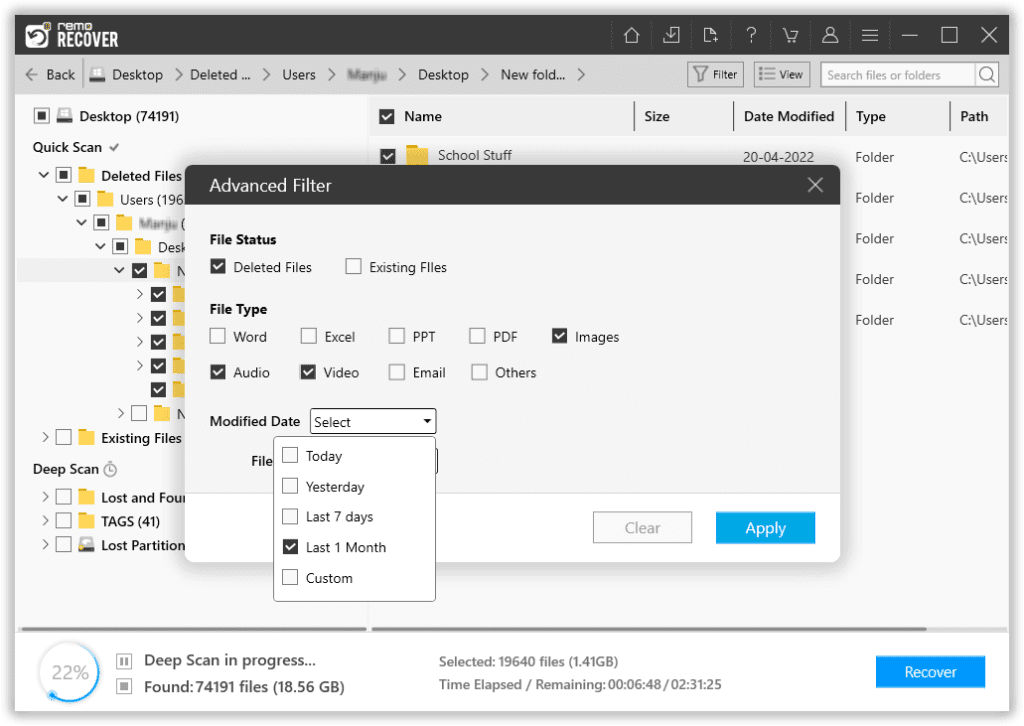
Schritt 5: Klicke auf Recover um die wiederhergestellte OBS-Aufnahme am gewünschten Ort zu speichern.
Das ist alles, was Sie brauchen, um Ihre gelöschten Aufnahmen von OBS wiederherzustellen. Neben den Methoden zum Wiederherstellen gelöschter Aufnahmen werden wir im nächsten Abschnitt einige häufige Probleme mit OBS besprechen.
Einige Häufige OBS Probleme und Wie man sie Behebt
Im Folgenden sind einige Probleme aufgeführt, die bei der Verwendung von OBS auftreten können
Ein schwarzer bildschirm erscheint auf dem OBS
Der schwarze Bildschirm ist wahrscheinlich das häufigste Problem, das OBS-Benutzer beim Streaming haben. Aufgrund vieler Szenarien wie fehlende Administratorrechte, integrierte grafische Oberfläche, Inkompatibilität der Software mit dem Betriebssystem usw.
Nachdem Sie die Ursache der Probleme ermittelt haben, versuchen Sie die folgenden Methoden, um das Problem zu beheben.
1. Ändern sie den kompatibilitätsmodus:
Manchmal werden die neuesten Versionen von Windows von der Anwendung nicht unterstützt. Eine Änderung der Kompatibilität hilft Ihnen bei der Behebung des Problems.
Befolgen Sie die unten aufgeführten Schritte, um die Kompatibilität zu ändern.
Schritt 1: Drücken Sie Windows + S, Suchen Sie nach OBS, klicken Sie mit der rechten Maustaste auf die Anwendung und wählen Sie Open file location.
Schritt 2: Klicken Sie nun mit der rechten Maustaste auf die ausführbare Datei und wählen Sie Properties
Schritt 3: Wählen Sie in den Eigenschaften die Registerkarte Kompatibilität aus und aktivieren Sie die Option Run this program in compatibility mode. Jetzt können Sie Windows 7 oder 8 wählen.
Schritt 4: Änderungen sichern und beenden. Versuchen Sie nun, die Anwendung zu starten und prüfen Sie, ob das Problem behoben ist
2. Schalten sie ihren computer aus und wieder ein
Manchmal hilft Ihnen das Aus- und Einschalten Ihres Computers, den schwarzen OBS-Bildschirm sofort loszuwerden. Das Aus- und Wiedereinschalten umfasst das Herunterfahren Ihres Computers und das Entfernen der Stromquelle. Dadurch wird der Computer gezwungen, alle temporären Konfigurationen zu entfernen, sodass bei jedem Neustart alles neu initialisiert wird.
- Fahren Sie Ihren Computer richtig herunter
- Wenn es ausgeschaltet ist, ziehen Sie die Steckdose heraus oder entfernen Sie den Akku, wenn Sie einen Laptop verwenden.
- Halten Sie nun den Netzschalter gedrückt und schalten Sie ihn einige Sekunden lang ein und prüfen Sie, ob das Problem behoben ist.
Wie man OBS aufzeichnung wird nicht gespeichert
Ihr OBS speichert nicht, da Sie Ihre OBS-Aufnahme möglicherweise direkt im MP4- und FLV-Format speichern. Manchmal hat OBS in solchen Fällen Probleme beim Speichern von Aufnahmen im MP4- und FLV-Format
- Speichern Sie es als MKV und verwenden Sie dann die REMUX-Funktion in OBS, um es als MP4 zu speichern.
- Gehen Sie einfach zu den Datei- und REMUX-Aufnahmen, wählen Sie Ihre Datei aus, und dies wird sie für Sie in MP4 konvertieren.
Eine OBS aufzeichnung wurde beschädigt
Wenn Sie eine frühere OBS-Aufzeichnung haben, die Sie nicht öffnen können, ist der wahrscheinlichste Grund für die Nichtwiedergabe der OBS-Aufzeichnung, dass sie möglicherweise beschädigt ist. Versuchen Sie, es in einem VLC-Mediaplayer abzuspielen, wenn das nicht funktioniert, dann benötigen Sie möglicherweise einen video reparatur tool wie das Remo video reparatur tool, das Ihnen bei der Reparatur der beschädigten Aufnahme hilft.
Endeffekt:
Hoffentlich hat Ihnen dieser Artikel geholfen, gelöschte OBS-Aufzeichnungen mit dem Papierkorb und professioneller Software wie Remo Recover wiederherzustellen und die häufigsten OBS-Probleme zu beheben. Bitte zögern Sie nicht zu kommentieren, wenn Sie Fragen haben.