Eine externe Festplatte ist ein tragbares Speichergerät, das üblicherweise als Backup-Laufwerk verwendet wird. Abhängig von der Speicherkapazität der externen Festplatte können Unmengen an Dateien, Fotos, Videos und vieles mehr gespeichert werden.
Unabhängig davon, wie sorgfältig Sie Ihre externe Festplatte verwenden, kann es dennoch zu Datenlöschungen oder -verlusten kommen. Wenn Sie gelöschte Dateien von einer externen Festplatte wiederherstellen möchten, finden Sie hier eine vollständige Anleitung! Finden Sie Gründe für Datenverlust von einem externen Speicherlaufwerk, bewährte Methoden zur Wiederherstellung von Dateien von einer externen Festplatte und wichtige FAQs.
Häufige Gründe für das Löschen oder Fehlen von Dateien auf einer externen Festplatte
Verschiedene Gründe können zum Datenverlust einer externen Festplatte führen. Sie müssen einige häufige Datenverlust- oder Löschszenarien kennen, um wichtige darin gespeicherte Dateien sorgfältig verwalten zu können:
- Versehentliches Löschen von Dateien von einer externen Festplatte.
- Datenverlust durch Formatierung einer externen Festplatte.
- Fehlende Dateien auf einer nicht zugänglichen oder beschädigten externen Festplatte.
- Beim Übertragen von einer externen Festplatte gehen Dateien verloren oder werden gelöscht.
- Unterbrechungen wie Systemabschaltung, Spannungsspitzen usw., während eine externe Festplatte verwendet wird.
- Das abrupte Entfernen einer externen Festplatte oder eines USB-Flash-Laufwerks kann zu Datenverlust führen.
Kann Ich Gelöschte Dateien Von Einer Externen Festplatte Wiederherstellen?
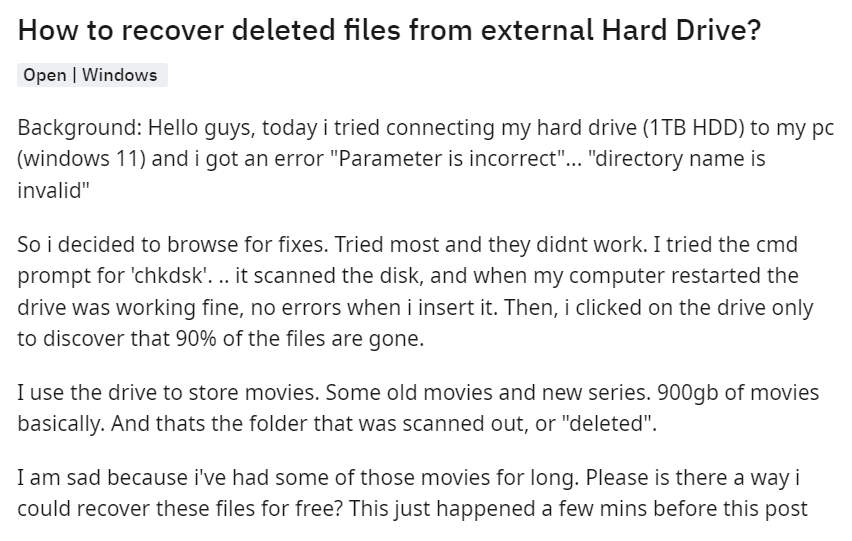
Ja, es ist möglich, gelöschte Dateien von einer externen Festplatte wiederherzustellen. Wenn Sie Dateien von einer externen Festplatte löschen, entfernt das Betriebssystem einfach den Verweis auf die Dateien aus der Dateisystemtabelle, die tatsächlichen Daten sind jedoch möglicherweise noch auf der Festplatte vorhanden, bis sie durch neue Daten überschrieben werden.
Um die Chancen zu erhöhen, Ihre verlorenen Dateien von einer externen Festplatte wiederherzustellen, ist es wichtig, die Verwendung der Festplatte sofort einzustellen, sobald Sie feststellen, dass Daten verloren gegangen sind. Wenn Sie das Laufwerk nach dem Löschen von Dateien weiterhin verwenden, könnte es möglicherweise die gelöschten Daten überschreiben, was eine Wiederherstellung extrem erschweren oder sogar unmöglich machen würde.
Nachfolgend haben wir verschiedene Methoden hinzugefügt, die Ihnen dabei helfen, Ihre gelöschten Dateien von einer externen Festplatte wiederherzustellen. Weiter lesen!!
Methoden zum Wiederherstellen Gelöschter Dateien von Einer Externen Festplatte
Wir haben den Dateiwiederherstellungsprozess in zwei Kategorien unterteilt, eine für Windows-Benutzer und die andere für Mac-Benutzer. Wir haben insgesamt acht Methoden zusammengestellt, die Ihnen dabei helfen, Ihre gelöschten Dateien mühelos von Ihrer externen Festplatte wiederherzustellen. Der Windows-Bereich enthält vier Methoden, während der Mac-Bereich vier zusätzliche Methoden enthält, die eine nahtlose Wiederherstellung auf beiden Betriebssystemen gewährleisten.
Gelöschte Dateien von Einer Externen Festplatte Mithilfe des Papierkorbs Wiederherstellen
Methode 1: Gelöschte Dateien Mithilfe des Papierkorbs Wiederherstellen
In Windows ist der Papierkorb ein Ordner oder Verzeichnis, in dem gelöschte Elemente vorübergehend gespeichert werden. Gelöschte Dateien werden nicht dauerhaft von der Festplatte entfernt, sondern stattdessen in den Papierkorb verschoben. Die Dateien im Papierkorb können schnell an ihrem ursprünglichen Speicherort wiederhergestellt werden. Allerdings können die gelöschten Dateien im Papierkorb nicht direkt verwendet werden.
Hier sind die Schritte zum Wiederherstellen gelöschter Dateien von einer externen Festplatte mithilfe des Papierkorbs:
Schritt 1: Offen Recycle Bin durch einen Klick auf das Papierkorb-Symbol.
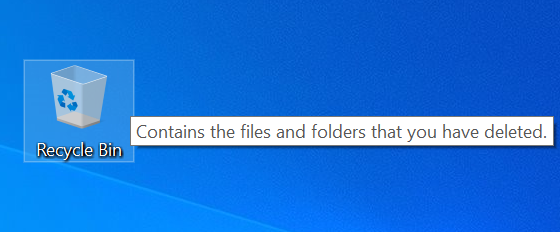
Schritt 2: Wählen Sie die Dateien und Ordner aus, die Sie wiederherstellen möchten.
Schritt 3: Right-click auf die gelöschte Datei und wählen Sie Restore.
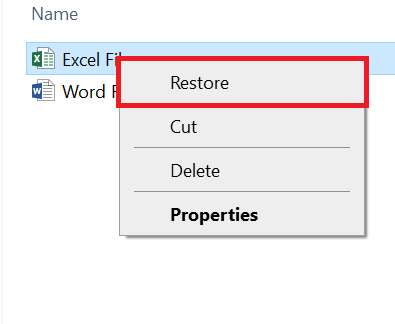
Sobald Sie auf die Schaltfläche „Wiederherstellen“ klicken, werden die gelöschten Dateien an ihrem ursprünglichen Speicherort wiederhergestellt, an dem sie gelöscht wurden.
Falls Sie Ihren Papierkorb geleert haben und gelöschte Dateien wiederherstellen müssen, finden Sie möglicherweise diesen Artikel auf Gelöschte Dateien aus dem Papierkorb wiederherstellen hilfreich.
Methode 2: Gelöschte Dateien und Ordner Mithilfe des Dateiversionsverlaufs Wiederherstellen
Der Dateiversionsverlauf ist eine Sicherungsfunktion in Windows. Damit können Sie in die Vergangenheit reisen und Ihre früheren Versionen gelöschter oder verlorener Daten kostenlos wiederherstellen. So stellen Sie gelöschte Dateien mithilfe des Windows-Dateiversionsverlaufs von einer externen Festplatte wieder her:
- Gehe zum folder oder external hard drive von dem Ihre Dateien gelöscht wurden oder verloren gingen.
- Jetzt, Right-click und auswählen Properties.
- Klicken Sie auf Previous Versions Klicken Sie auf die Registerkarte und wählen Sie die vorherige Version aus, in der sich alle Ihre gelöschten oder verlorenen Dateien befinden.
- Zum Schluss drücken Sie die Taste Restore Schaltfläche zum Wiederherstellen Ihrer Daten.
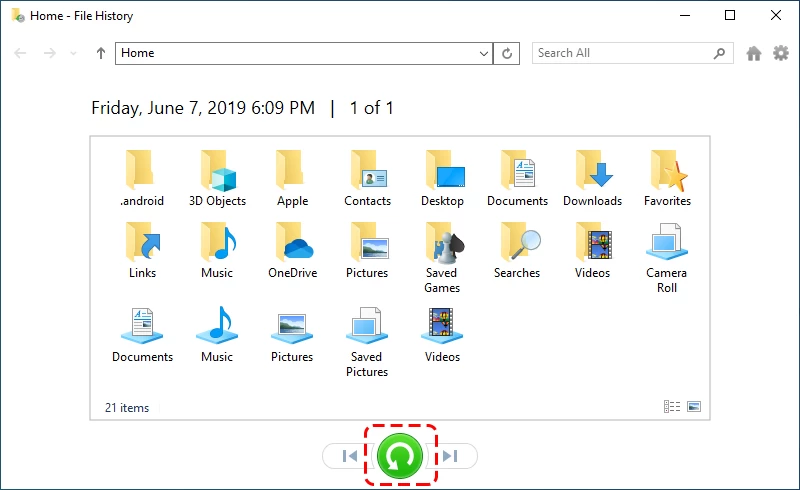
Notiz: Wenn Sie die externe Festplatte nicht im Windows-Dateiversionsverlauf aktiviert haben, können Sie gelöschte Dateien mit dieser Methode nicht wiederherstellen. Allerdings mit der Remo Recover tool, Sie können gelöschte Dateien schnell von einer externen Festplatte wiederherstellen.
Methode 3: Gelöschte Fotos von Einer Externen Festplatte mit OneDrive Wiederherstellen
OneDrive ist ein Online-Cloud-Speicher von Microsoft. OneDrive lässt sich in Windows 11 als Standardspeicherort für Dokumente integrieren und bietet Benutzern von Microsoft-Konten 5 GB kostenlosen Speicherplatz, bevor Upgrade-Optionen bereitgestellt werden.
Mit OneDrive können Benutzer Dateien, Fotos, Videos und andere Dokumente auf mehreren Geräten speichern. Benutzer können ihre Dateien auch auf OneDrive speichern und sie automatisch auf verschiedenen Geräten synchronisieren. Dies bedeutet, dass jemand an mehreren Orten auf dasselbe Dokument zugreifen und daran arbeiten kann.
Wenn Sie also auf einem Laufwerk auf ein Konto zugreifen können, können Sie gelöschte Dateien mit einem Laufwerk schnell wiederherstellen.
Um gelöschte Fotos mit OneDrive wiederherzustellen, befolgen Sie diese einfachen Schritte:
- Besuchen https://onedrive.live.com/
- Melden Sie sich bei Ihrem OneDrive-Konto an.
- Suchen Sie die Suchleiste oben auf der Seite und klicken Sie darauf.
- Geben Sie den Namen der gelöschten Dateien ein, die Sie wiederherstellen möchten.
- Drücken Sie die Eingabetaste und warten Sie, bis die Suchergebnisse angezeigt werden.
Notiz: Wenn Sie die Datei in OneDrive nicht finden können, überprüfen Sie zuerst den OneDrive-Papierkorb, da dieser möglicherweise die gelöschten Dateien enthält. Denken Sie daran, dass OneDrive gelöschte Elemente 30 Tage lang (bzw. 93 Tage für Arbeits-/Schulkonten) aufbewahrt und anschließend dauerhaft entfernt. Sobald Sie die Dateien gefunden haben, können Sie sie auf Ihrer externen Festplatte speichern, sobald Sie sie gefunden haben.
Methode 4: Wiederherstellen mit Remo Recover Windows
Remo Recover Windows ist ein benutzerfreundliches Tool zum Wiederherstellen von Daten von der externen Festplatte. Dieses Tool arbeitet mit einer schreibgeschützten Schnittstelle, um Daten ohne Änderungen wiederherzustellen. Die Deep Scan-Funktion dieses Tools hilft Ihnen, Dateien von einer beschädigten, formatierten, toten, nicht erkannten oder nicht lesbaren externen Festplatte wiederherzustellen. Außerdem unterstützt es die Datenwiederherstellung von anderen Geräten wie SSD, USB-Laufwerken, Speicherkarten usw.
Hier sind die Schritte zum Wiederherstellen gelöschter Dateien von einer externen Festplatte mit Remo Recover:
Step 1. Beginnen Sie mit dem Herunterladen und Installieren Remo Recover Windows auf deinem Computer.
Step 2. Sobald Sie das Tool erfolgreich installiert haben, connect your external hard drive auf Ihren Windows-Computer mit einem geeigneten USB Kabel. Stellen Sie sicher, dass das Gerät richtig

Step 3. Nachdem Sie das Laufwerk angeschlossen haben, starten Sie das Remo Recover-Tool und wählen Sie die externe Festplatte aus der Liste der verfügbaren Geräte auf dem Startbildschirm aus.
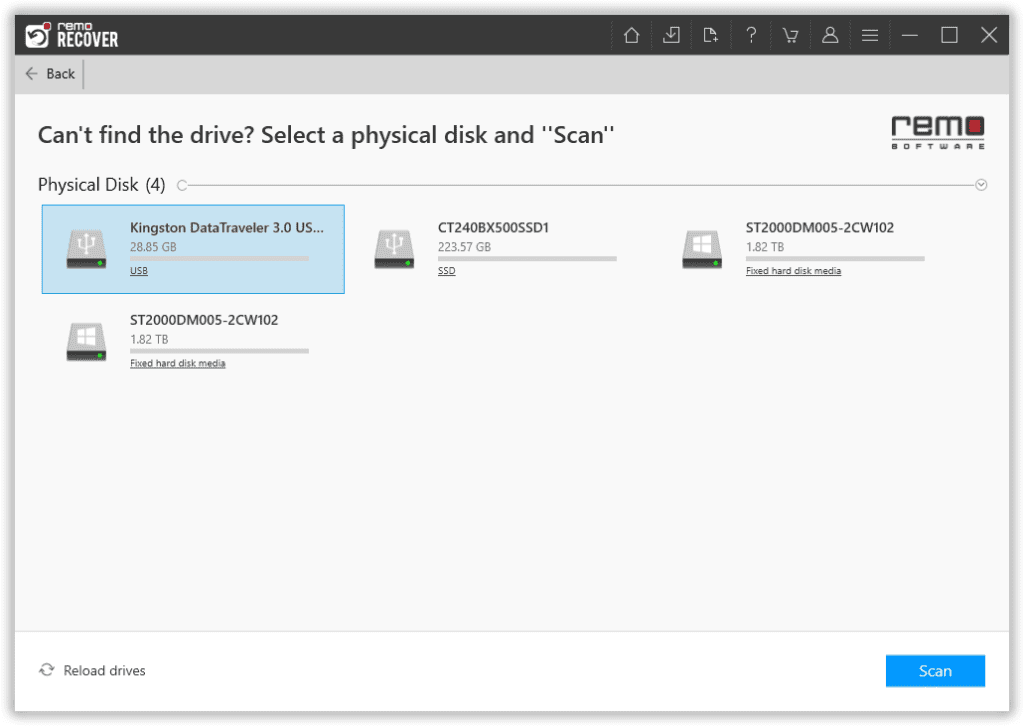
Step 4. Während des Scannens können Sie eine Vorschau der wiederhergestellten Dateien anzeigen Dynamic Recovery View Besonderheit. Alternativ können Sie warten, bis der Scanvorgang beendet ist, und eine Vorschau der Dateien mithilfe von anzeigen Preview Besonderheit.
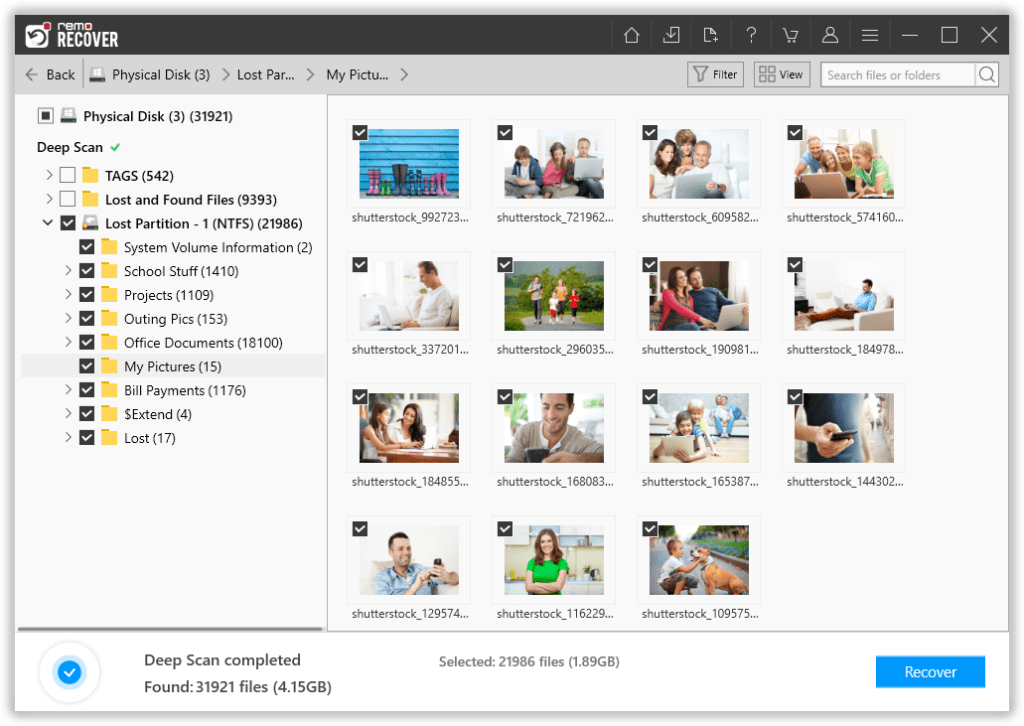
Step 5. Die wiederhergestellten Dateien werden unter aufgelistet Lost and Found oder Lost partition Ordner. Um die Dateien wiederherzustellen, klicken Sie auf Recover Klicken Sie auf die Schaltfläche, wählen Sie einen sicheren Ort und klicken Sie auf OK Schaltfläche zum Speichern der Dateien.
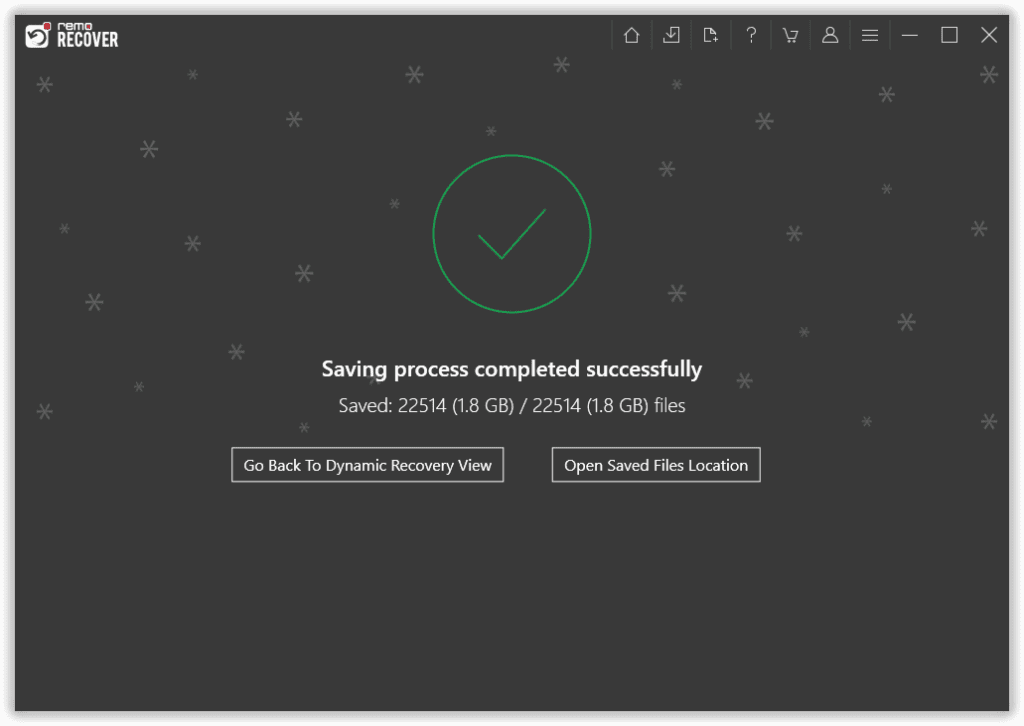
Praktische Bewertung: Unsere Erfahrung bei der Wiederherstellung gelöschter Dateien von einer externen Festplatte
Um gelöschte Dateien von einer externen Festplatte wiederherzustellen, haben wir unter der Aufsicht von einen Test durchgeführt Praneeth Anand, ein Forschungsanalyst bei Remo Software. Der Test wurde durchgeführt, um detaillierte Details zum Prozess der Wiederherstellung gelöschter Dateien bereitzustellen.
Test Umgebung:
Datenverlustszenario: Dateilöschung von externer Festplatte
Betriebssystem: Windows 10
Marke der externen Festplatte: Seagate Backup Plus
Speicherkapazität: 1 TB
Daten gelöscht: 600 GB
Dateiformate gelöscht: Images (.jpg, .png, .bmp), Videos (.mp4, .avi, .mov, .wmv, etc.), Audios (.mp3, .wav.), PDFs (.pdf), Excel spreadsheets (.xlsx), etc.
Verwendetes Datenwiederherstellungstool: Remo Recover
Version: 6.0
Hier finden Sie einige detaillierte Informationen zum Test zur Wiederherstellung gelöschter Dateien von einer externen Festplatte:
Testdatum: March 15, 2023 (Wednesday)
Testzeit: 10 AM PST
Test durchgeführt von: Praneeth Anand
Bezeichnung: Research Analyst
Testort: Remo Research Lab
Während des Tests schloss Praneeth die externe Festplatte an seinen Laptop mit Windows 10 an und nutzte Remo Recover, um die gelöschten Dateien im Wert von 600 GB wiederherzustellen. Remo Recover hat alle gelöschten Dateien in nur 2 Stunden und 19 Minuten sicher wiederhergestellt.
Hier ist, was Praneeth über den Test zu sagen hatte:
“In meiner jahrzehntelangen Tätigkeit in der Datenrettungsbranche ist der Datenverlust von externen Festplatten eines der häufigsten Datenverlustszenarien. Tatsächlich suchen laut Google jeden Monat durchschnittlich 5.000 Menschen nach dem Schlüsselwort „Wiederherstellung externer Festplatten“.
Kürzlich wurde ich von meinem Kollegen gebeten, ihm mit einem Artikel über die Wiederherstellung gelöschter Dateien von einer externen Festplatte zu helfen. Um diesen Test durchzuführen, habe ich meinen persönlichen Lenovo-Laptop mit Windows 10 und einer installierten Kopie der neuesten Version von Remo Recover 6.0 verwendet und meine externe Festplatte von Seagate angeschlossen, die ich nun seit einigen Jahren verwende.
Das Tool hat meine Seagate-Festplatte erfolgreich erkannt und einen Tiefenscan durchgeführt, um alle 600 GB an Daten wiederherzustellen, einschließlich Fotos, Videos und anderen Dateiformaten, die ich absichtlich gelöscht habe.
Ich habe mir sogar nach dem Zufallsprinzip einige der wiederhergestellten Dateien angesehen, um die Erfolgsquote des Wiederherstellungsprozesses zu beurteilen, und festgestellt, dass Remo Recover die Dateien wiederhergestellt hat, ohne sie zu verändern, und sie in ihrem ursprünglichen Zustand belassen hat.“
Here are the Test Results:
Gelöschte Dateien von Einer Externen Festplatte auf dem Mac Wiederherstellen
Methode 1: Gelöschte Dateien von Einer Externen Festplatte mithilfe des Papierkorbs Wiederherstellen
Mit dem Papierkorbordner in macOS können Sie eine Datei löschen und in den Papierkorb legen, sodass Sie entscheiden können, ob Sie sie wiederherstellen oder vollständig löschen möchten. Der Papierkorb-Ordner auf dem Mac ist genau das, was Sie unter einem Papierkorb-Ordner vermuten würden.
Hier sind die Schritte zum Wiederherstellen gelöschter Dateien von einer externen Festplatte mithilfe des Papierkorbs:
- Öffnen Sie zunächst die Trash Bin indem Sie auf das entsprechende Symbol klicken.
- Suchen Sie als Nächstes nach Dateien oder Ordnern, die Sie von Ihrer externen Festplatte wiederherstellen möchten.
- Right-click auf das Element, das Sie abrufen möchten, und wählen Sie es aus Put Back um es an seinen ursprünglichen Standort wiederherzustellen.
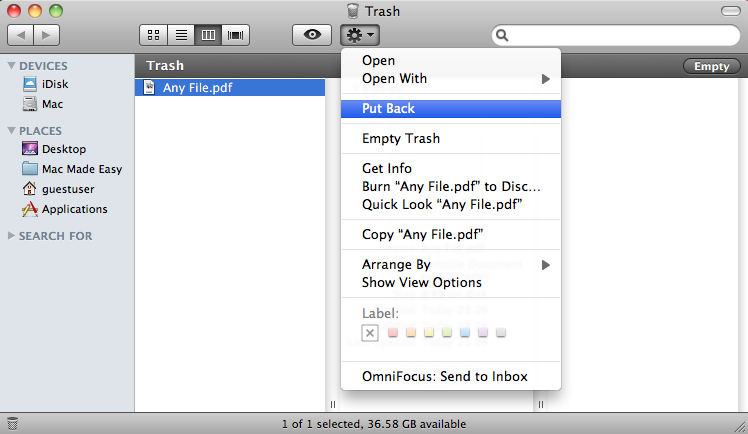
Methode 2: Gelöschte Dateien von einer Externen Festplatte mit Time Machine Wiederherstellen
Time Machine ist die am besten zugängliche Mac-Backup-Methode, die von Apple entwickelt wurde. Nach einer rechtzeitigen Datensicherung mit Time Machine ist die Wiederherstellung aller Daten im Falle eines Datenverlusts durch Dateilöschung sehr einfach.
Führen Sie die folgenden Schritte aus, um Ihre gelöschten Dateien mit Time Machine wiederherzustellen:
- Schließen Sie das externe Laufwerk an, das Sie verwendet haben Time Machine backups.
- Öffnen Sie den Ordner, in dem sich zuvor die fehlenden Dateien befanden.
- Starten Sie Time Machine und wählen Sie "Enter Time Machine."
- Verwenden Sie die Pfeile, um durch die Zeitleiste zu navigieren und die Sicherung für das fehlende Element zu finden.
- Klicken Sie auf die "Restore" Klicken Sie auf die Schaltfläche, um den Wiederherstellungsprozess einzuleiten.
- Öffnen Sie nach der Wiederherstellung die wiederhergestellte Datei, um zu überprüfen, ob die Daten wiederhergestellt wurden.
Methode 3: Wiederherstellen von Fotos von einer Externen Festplatte mit iCloud
iCloud ist der Cloud-Speicher von Apple, der Ihre Musik, Fotos, Videos, Dokumente und mehr sicher speichert. Mit iCloud können Sie auf jedem Ihrer Geräte auf Ihre Informationen zugreifen. Es kann Ihnen auch dabei helfen, Ihre Daten im Falle eines Datenverlusts wiederherzustellen.
Befolgen Sie die folgenden einfachen Schritte, um Ihre gelöschten Fotos aus iCloud wiederherzustellen:
- Gehen Sie zunächst zu icloud.com und melden Sie sich mit Ihren Kontoanmeldeinformationen an.
- Klicke auf Settings.
- Klicken Sie auf Restore Files Option auf der Registerkarte „Erweitert“ unten links im Fenster.
- Suchen Sie die Dateien, die Sie wiederherstellen möchten, und aktivieren Sie die Kontrollkästchen links neben ihren Namen. Du kannst auch Select All um alles auf einmal verfügbar zu haben
- Klicken Restore Dateien
Wenn Sie kein Backup in iCloud haben, verwenden Sie die folgende Methode für eine problemlose Wiederherstellung.
Methode 4: Stellen Sie mit Remo Recover Mac Dauerhaft Gelöschte Dateien von einer Externen Festplatte Wiederherstellen
Remo Recover Mac ist die perfekte Datenwiederherstellungslösung für Macintosh-Computer, da sie es Benutzern ermöglicht, verlorene oder gelöschte Daten schnell wiederherzustellen. Mit ihrem fortschrittlichen Mechanismus zum Scannen von Laufwerken gewährleistet diese Software schnelle, sichere und vollständige Datenwiederherstellungsergebnisse. Es ist mit allen Versionen von macOS kompatibel, einschließlich der neuesten Version von macOS Ventura, und unterstützt die Wiederherstellung von über 500 Dateiformaten.
Laden Sie dieses Tool jetzt kostenlos herunter und befolgen Sie die folgenden einfachen Schritte, um dauerhaft gelöschte Dateien von Ihrer externen Festplatte wiederherzustellen.
- Starte den Remo Recover Mac Software auf Ihrem Mac. Wählen Sie als Nächstes die aus Recover Volumes/ Drives Option zum Wiederherstellen gelöschter Dateien von Ihrer externen Festplatte.
- Jetzt, click der Volumes Recovery option, Wählen Sie die externe Festplatte aus, von der Sie Ihre gelöschten Dateien wiederherstellen möchten, und klicken Sie auf Next.
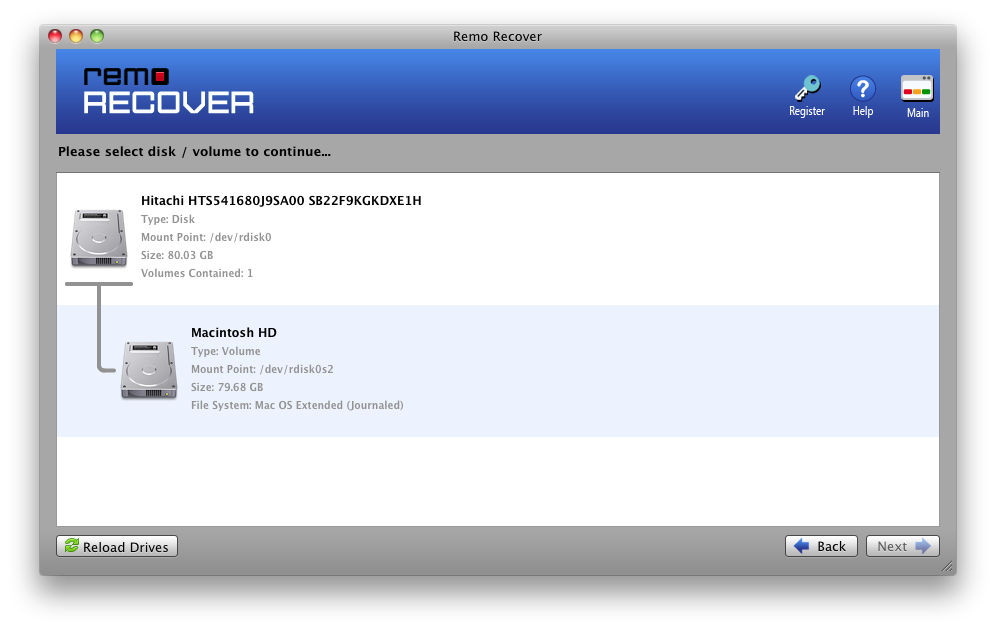
- Wählen Sie die aus Advance Scan Option und warten Sie, bis der Datenwiederherstellungsprozess abgeschlossen ist, um eine kostenlose Vorschau der wiederhergestellten Dateien von Ihren externen Festplatten, wie Fotos und Videos, anzuzeigen.
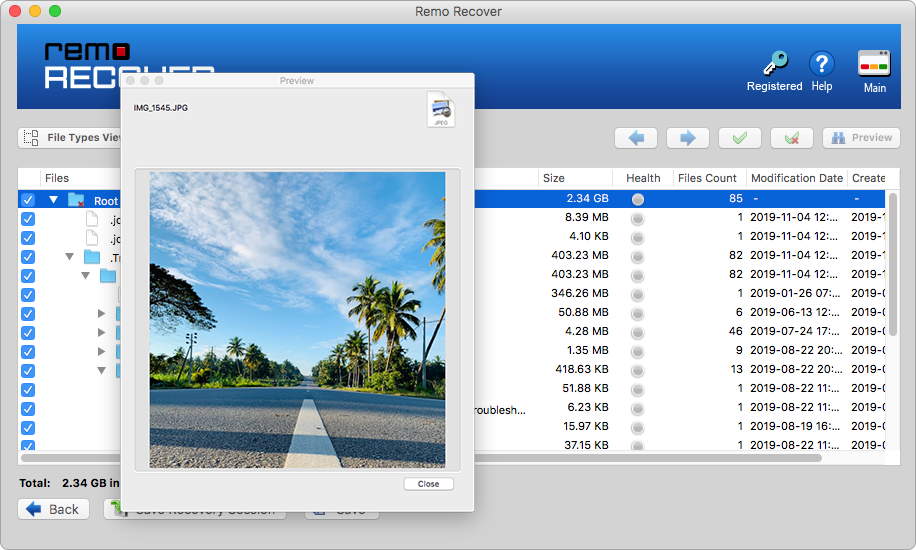
- Wählen Sie abschließend die Dateien aus, die Sie wiederherstellen möchten, und klicken Sie auf Save Taste.
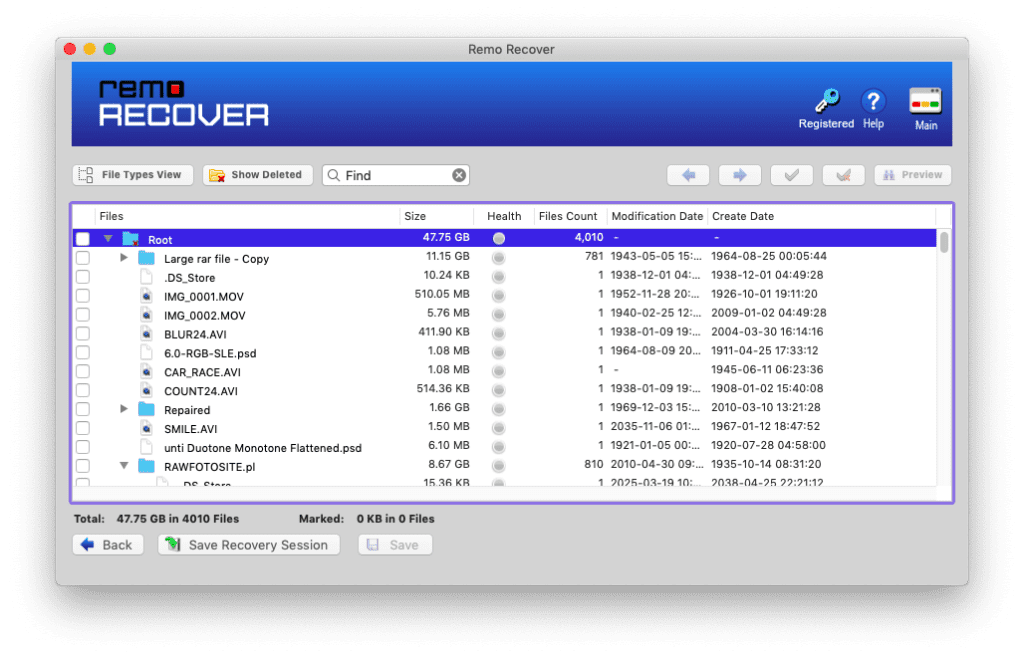
Gelöschte Dateien Mithilfe von Befehlen von Einer Externen Festplatte Wiederherstellen Mythos Oder Realität?
Wenn es darum geht, Daten von einer externen Festplatte mithilfe der Eingabeaufforderung wiederherzustellen, empfehlen viele Artikel möglicherweise die Verwendung der Befehle CHKDSK und ATTRIB. Aber halten Sie sich zurück, diese Befehle sind nicht die ultimative Lösung, die Sie suchen.
Während CHKDSK nach Fehlern suchen und diese beheben kann, ist es nicht für eine vollständige Datenwiederherstellung geeignet. Und was ATTRIB betrifft, so kann man mit Dateiattributen herumbasteln, es handelt sich jedoch nicht um einen Dateiwiederherstellungsassistenten.
Hier kommt Datenwiederherstellungssoftware wie Remo Recover ins Spiel. Es wurde speziell entwickelt, um den Tag zu retten, indem es Ihre verlorenen Dateien von externen Festplatten, SD-Karten und anderen Speichergeräten wiederherstellt.
Mit ihrer eleganten Benutzeroberfläche und den erweiterten Funktionen ist diese Software das ultimative Tool, um die wertvollen Dateien, die Sie von Ihrer externen Festplatte verloren haben, wiederherzustellen. Unabhängig davon, ob Sie versehentlich Ihre externe Festplatte formatiert oder wichtige Dateien gelöscht haben, kann Ihnen Remo Recover dabei helfen, diese im Handumdrehen wiederherzustellen.
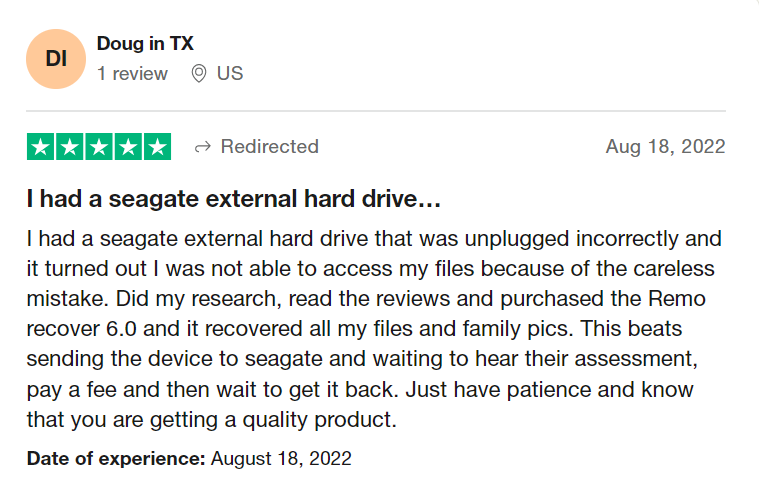
Tipps zum Schutz von Daten auf externen Festplatten
- Schließen Sie Ihre externe Festplatte nicht an vireninfizierte Geräte an.
- Erstellen Sie regelmäßig ein Backup aller wichtigen Dateien.
- Überprüfen Sie die Dateien, bevor Sie die externe Festplatte löschen oder formatieren.
- Vermeiden Sie schließlich Unterbrechungen beim Übertragen von Dateien von einer externen Festplatte.
Häufige Fragen
Hier sind die Schritte zum Wiederherstellen gelöschter Dateien von einer externen Festplatte:
1. Herunterladen und installieren Remo Recover software.
2. Connect the external hard drive auf Ihren Computer und starten Sie Remo Recover.
3. Wählen Sie die externe Festplatte aus und klicken Sie auf Scan.
4. Preview die wiederhergestellten Dateien.
5. Speichern Sie die wiederhergestellten Dateien an einem neuen Speicherort, indem Sie auf klicken Recover.
Ja, Sie können mit der Remo Recover-Software Dateien von nicht erkannten externen Festplatten wiederherstellen. Bevor Sie jedoch Daten von einer nicht erkannten externen Festplatte wiederherstellen, können Sie die unten aufgeführten kostenlosen Hacks ausprobieren, um die nicht erkannte externe Festplatte zu reparieren.
a) Überprüfen Sie, ob Ihr USB-Kabel nicht lose angeschlossen oder fehlerhaft ist.
b) Überprüfen Sie, ob der USB-Anschluss Ihres PCs nicht beschädigt ist.
c) Aktualisieren Sie Ihren Gerätetreiber.
d) Versuchen Sie, Ihre externe Festplatte an einen anderen PC anzuschließen.
e) Formatieren Sie das Laufwerk.
Notiz: Beim Formatieren einer Festplatte werden alle darauf gespeicherten Daten gelöscht. Versuchen Sie daher, eine Sicherungskopie Ihres Laufwerks zu erstellen, bevor Sie es formatieren. Falls Sie Ihre externe Festplatte formatiert haben, ohne ein Backup zu erstellen, lesen Sie diesen Artikel wie man Daten von einer formatierten Festplatte wiederherstellt.
Ja. Es ist möglich, Daten von einer toten externen Festplatte wiederherzustellen. Wenn Ihre externe Festplatte oder Ihr USB-Stick jedoch aufgrund eines physischen Schadens defekt ist, ist die Wiederherstellung von Dateien mithilfe einer Datenwiederherstellung nicht möglich. Wenn Ihre externe Festplatte jedoch aufgrund logischer Fehler kaputt ist und Sie nicht auf die Dateien zugreifen können, können Sie Ihre Daten mit dem Remo Recover-Tool problemlos wiederherstellen.