Outlook ist eine der am weitesten verbreiteten E-Mail-Anwendungen weltweit. Wenn Sie E-Mails oder Anhänge an eine beliebige Person in Outlook senden, werden sie standardmäßig im Ordner für gesendete Elemente gespeichert. Manchmal können Sie diese E-Mails oder Anhänge jedoch nicht im gesendeten Ordner finden.
In diesem Artikel werden wir diskutieren, was die Gründe sein könnten, warum Outlook gesendete E-Mails nicht anzeigt. Wir erläutern nicht nur, warum gesendete Ordner in Outlook fehlen, sondern besprechen auch, wie Sie gesendete Elemente in verschiedenen Versionen von Outlook wiederherstellen können, darunter Outlook 2010, Outlook 2013, Outlook 2016, Outlook 2019 und sogar Outlook 2021. Darüber hinaus haben wir ein paar schnelle Tipps bereitgestellt, damit gesendete Elemente und Daten aus dem Ordner „Gesendet“ niemals verloren gehen find your missing conversations.
Warum wird meine Outlook gesendete mails werden nicht angezeigt?
Unten sind die wenigen Gründe, die verursacht Outlook gesendete elemente werden nicht angezeigt.
- Einer der Hauptgründe dafür, dass gesendete Elemente nicht im gesendeten Ordner angezeigt werden, ist die von Ihnen entworfene und gesendete E-Mail, die auf das abrupte Schließen von Outlook zurückzuführen ist.
- Wenn die Option zum Speichern von Nachrichtenkopien im Ordner für gesendete Elemente in Outlook deaktiviert ist.
- Wenn der Speicherplatz durch alte und unerwünschte E-Mails voll ist.
Nachdem Sie nun die Gründe dafür kennen, warum gesendete Elemente nicht im gesendeten Ordner angezeigt werden, erfahren Sie, wie Sie das Problem mit fehlenden gesendeten Elementen beheben können.
Wie kann Ich Gesendete Mails nicht Angezeigt in Outlook Reparieren?
- Löschen Sie unerwünschte gesendete Elemente aus dem Ordner “Gesendet”
- Wählen Sie einen alternativen Ordner zum Speichern gesendeter E-Mails
- Aktivieren Sie die Option zum Speichern von Kopien von E-Mails im gesendeten Ordner
- Deaktivieren Sie den Exchange-Cache-Modus
- Erstellen Sie ein neues Outlook-Profil
- Beschädigtes Outlook-Profil reparieren
1. Löschen sie alte oder unerwünschte gesendete e-mails/nachrichten aus dem gesendeten ordner
Alte oder unerwünschte E-Mails, die Sie gesendet haben, die nicht mehr benötigt oder relevant sind, belegen möglicherweise viel Speicherplatz im Ordner Gesendete Elemente. Dies kann möglicherweise der Grund dafür sein, dass die meisten der kürzlich gesendeten Mails nicht im Ordner für gesendete Elemente angezeigt werden.
Der einfache Weg, dieses Problem zu beheben, besteht darin, alte, unerwünschte oder irrelevante E-Mails und Nachrichten aus dem gesendeten Ordner in Outlook zu löschen.
2. Wählen sie einen alternativen ordner zum speichern gesendeter e-mails
Durch Auswählen oder Erstellen eines alternativen Ordners zum Speichern gesendeter Elemente. Falls Sie gesendete Nachrichten oder E-Mails im Ordner für gesendete Elemente in Outlook fehlen. Sie finden sie hier gespeichert.
Befolgen Sie die unten aufgeführten Schritte, um einen alternativen Ordner auszuwählen.
Schritt 1: Outlook anwendung starten
Schritt 2: Klicken Sie auf New Email Registerkarte, ein neues Fenster wird auf Ihrem Bildschirm angezeigt, klicken Sie auf Options. Klicken Sie auf Save Sent Items to option. Wählen Other Folder option.
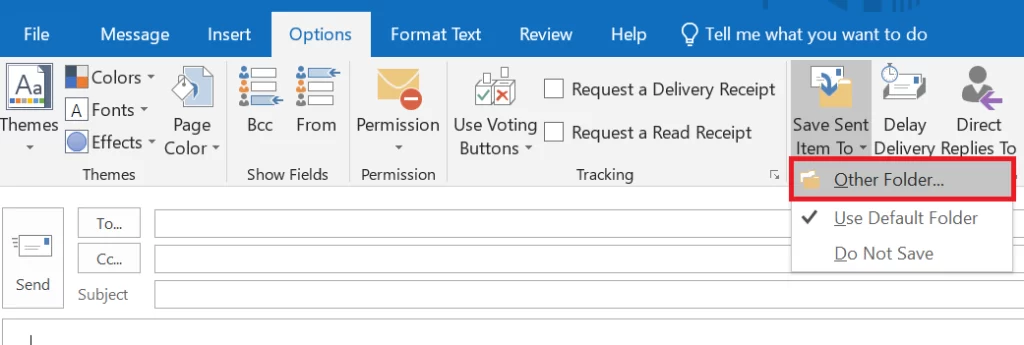
Schritt 3: Auf Ihrem Bildschirm erscheint ein neues Fenster. Klicken New.
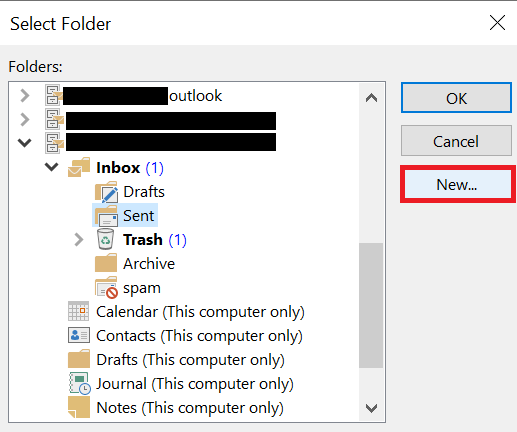
Schritt 4: Auf Ihrem Bildschirm erscheint ein neues Fenster. Wählen Sie einen Namen für Ihren neuen Ordner und wählen Sie Ordnerelemente (Mail- und Postelemente) aus, die Sie in diesem Ordner speichern möchten. Und klick Ok
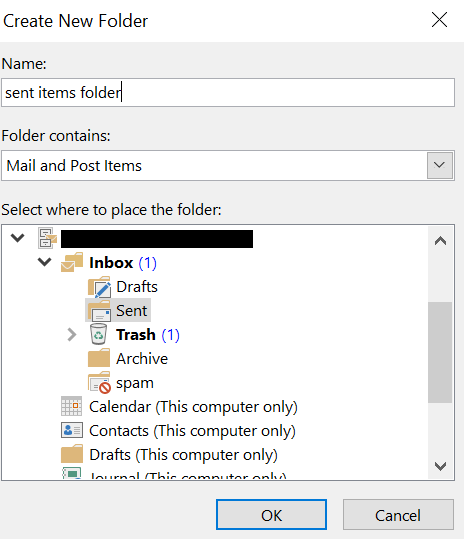
Ein neuer Ordner wird erstellt, in dem Ihre gesendeten Elemente automatisch gespeichert werden.
3. Aktivieren sie die option zum speichern von kopien von e-mails im ordner für gesendete elemente
Wenn Sie das Speichern von Kopien des Ordners für gesendete Elemente aktivieren, bedeutet dies, dass Sie die Option ausgewählt haben, immer eine Kopie aller von Ihnen gesendeten Elemente (E-Mails, Nachrichten, Anhänge) usw. zu speichern.
Befolgen Sie die unten erläuterten Schritte, um das Speichern von Kopien gesendeter Elemente zu aktivieren:
Schritt 1: Outlook anwendung starten.
Schritt 2: Klicke auf File, oben drauf. Klicke auf Options.
Schritt 3: Klicke auf Mail. Scrollen Sie nach unten und gehen Sie zum Abschnitt zum Speichern von Nachrichten und zum Abschnitt zum Speichern von Nachrichten. Prüfen save copies of messages in the sent items folder option, Klicken OK
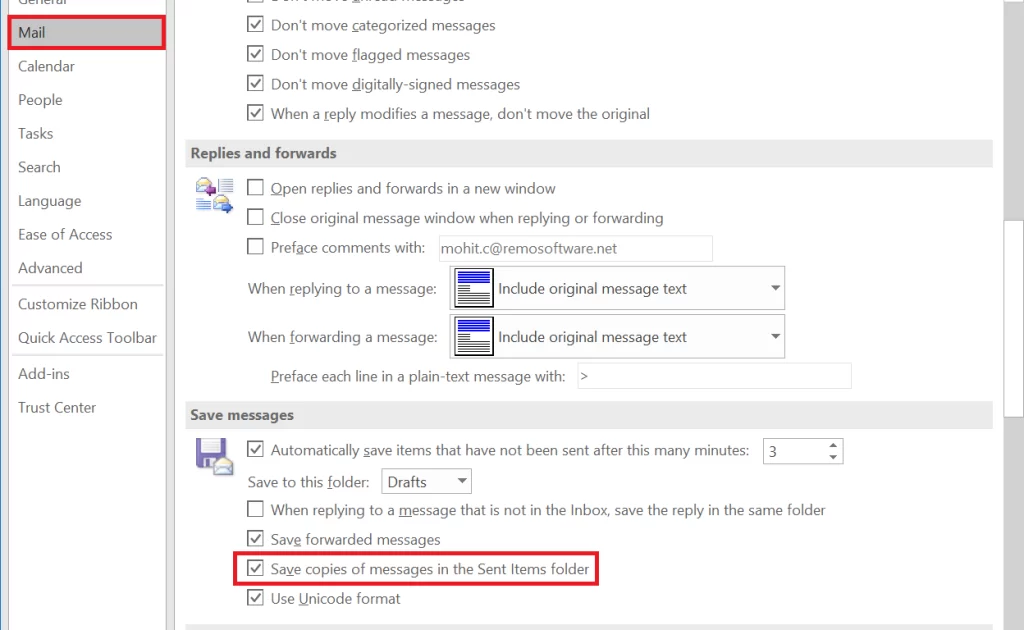
Wenn Sie ein Exchange-Konto verwenden, versuchen Sie, den zwischengespeicherten Exchange-Modus zu deaktivieren, auf den wir im nächsten Abschnitt ausführlich eingehen werden.
4. Cache austauschmodus deaktivieren
Der Exchange-Cache-Modus ist dafür verantwortlich, Ihnen den Zugriff auf E-Mails und andere Aufgaben in Outlook zu ermöglichen, auch wenn Ihr System nicht mit dem Internet verbunden ist. Er speichert diese Dateien auf der Festplatte Ihres Systems im OST-Dateiformat. Wenn diese OST-Datei zu groß wird, beschädigt sie Ihre E-Mails, Postfächer, Dateien und Ordner usw. Wir werden im nächsten Abschnitt besprechen, wie Sie beschädigte Dateien und Profile reparieren.
Befolgen Sie die unten aufgeführten Schritte, um den Cache-Modus zu deaktivieren.
Schritt 1: Start Outlook Bewerbung, Klicken Sie auf File option
Schritt 2: Wählen Account Settings, Klicke auf Account Settings.
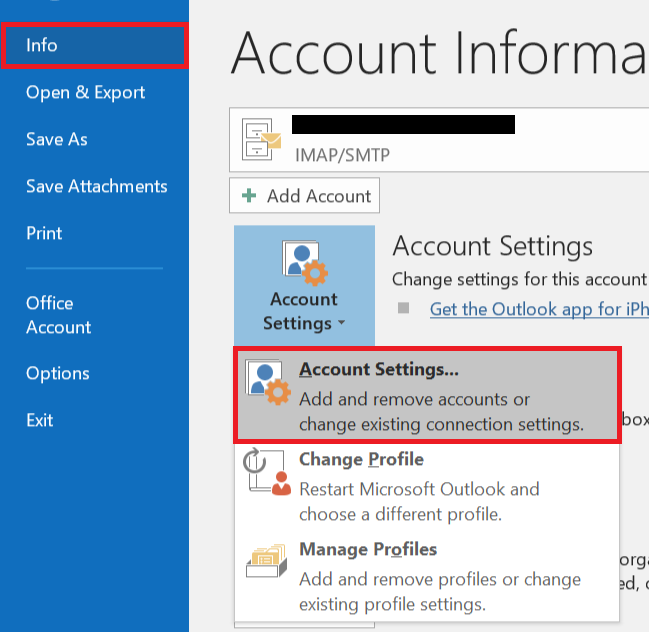
Schritt 3: Wählen Sie das Konto aus und klicken Sie auf Change registerkarte.
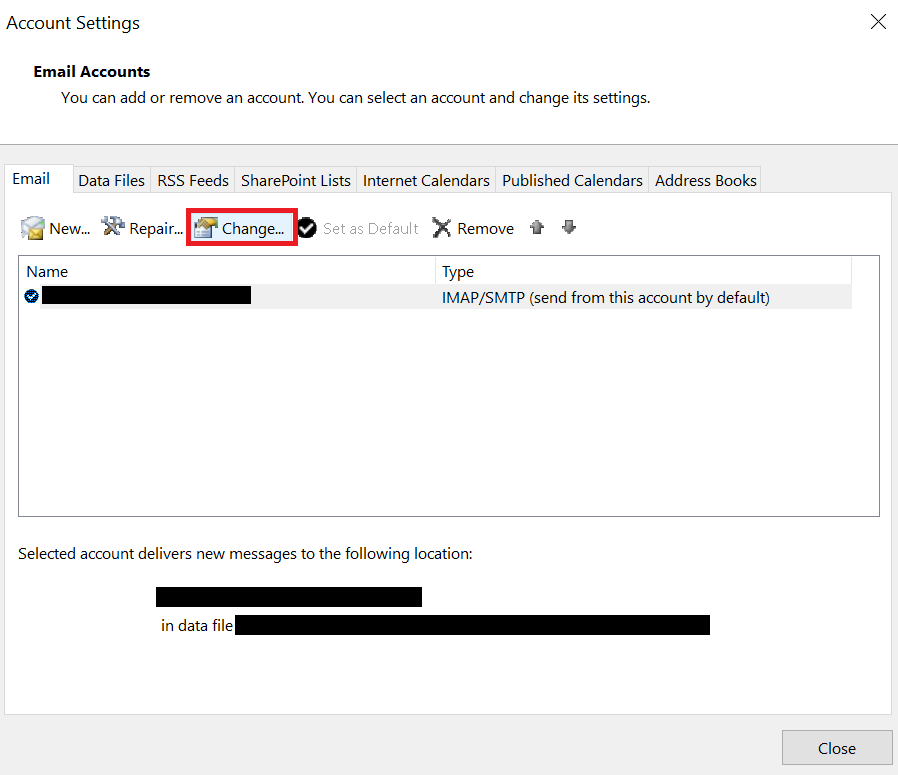
Schritt 4: Unter Offline Einstellungen deaktivieren use Cached Mode
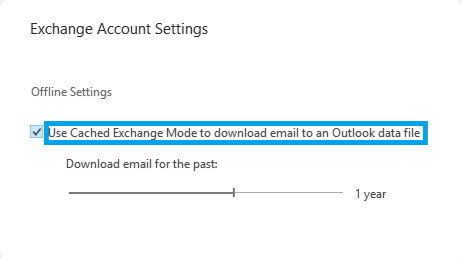
Schritt 5: Starten Sie die Outlook Anwendung neu, damit alle vorgenommenen Änderungen übernommen werden.
Allgemein enabling Cached Exchange mode ist eine gute Sache, da Sie damit auch dann arbeiten können, wenn die Internetverbindung schlecht oder gar nicht vorhanden ist. Da es diese Dateien in einem OST-Dateiformat auf Ihrer Festplatte speichert. Manchmal wird die OST-Datei übergroß und kann beschädigt werden.
Da wir gerade darüber gesprochen haben, wie übergroße OST-Dateien Ihr Outlook-Profil beschädigen können. Bitte lesen Sie weiter, um zu erfahren, wie Sie ein beschädigtes Outlook-Profil reparieren können.
5. Outlook profil neu erstellen
Ihr Outlook-Profil kann aus vielen Gründen beschädigt werden. Beschädigte PST dateien, abruptes Herunterfahren der Outlook-Anwendung bei Stromausfall, Outlook-Absturz und offensichtlich übergroße OST-Datei.
Es ist immer gut, ein Backup all Ihrer wichtigen Outlook-Daten zu haben. Da Ihr Outlook-Profil beschädigt ist, können Sie nicht auf Ihre Daten zugreifen. Falls Sie kürzlich ein Backup erstellt haben, ist das Erstellen eines neuen Outlook-Profils eine gute Option. Falls Sie kein Backup haben, lesen Sie bitte den nächsten Abschnitt, um herauszufinden, wie Sie ein beschädigtes Outlook-Profil reparieren können.
Führen Sie die folgenden Schritte aus, um ein neues Outlook-Profil zu erstellen.
Schritt 1: Starten Sie die Outlook-Anwendung, klicken Sie auf File, klicken Sie auf Account setting, wählen manage profiles.
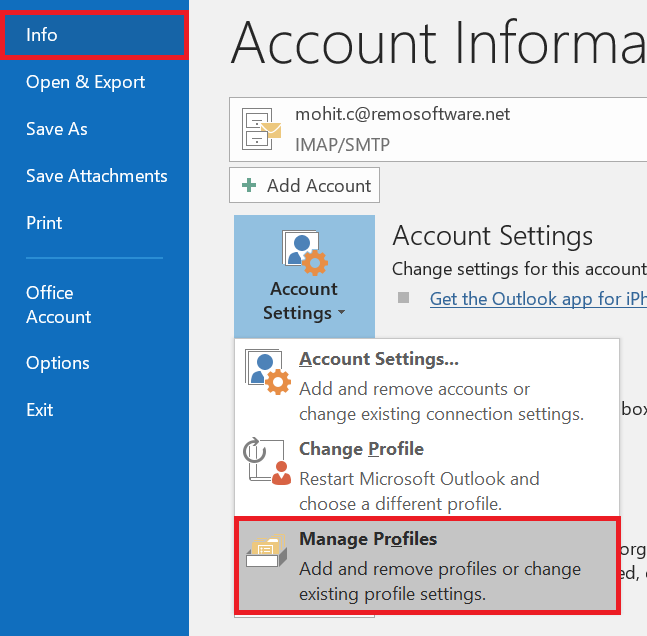
Schritt 2: Der Mail-Setup-Dialog wird auf Ihrem Bildschirm angezeigt. Klicke auf Show profiles.
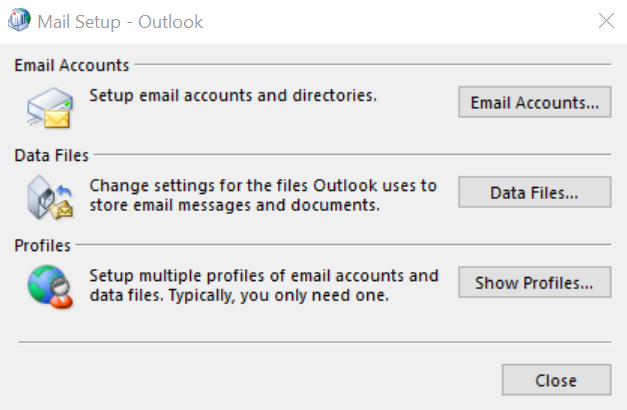
Schritt 3: Eine Liste aller derzeit eingerichteten Profile wird auf Ihrem Bildschirm angezeigt. Klicke auf Add Option zum Hinzufügen eines neuen Profils. Verwenden Sie beim Starten von Microsoft Outlook dieses Profil: Aktivieren Sie die Option Eingabeaufforderung für ein zu verwendendes Profil, klicken Sie auf OK.
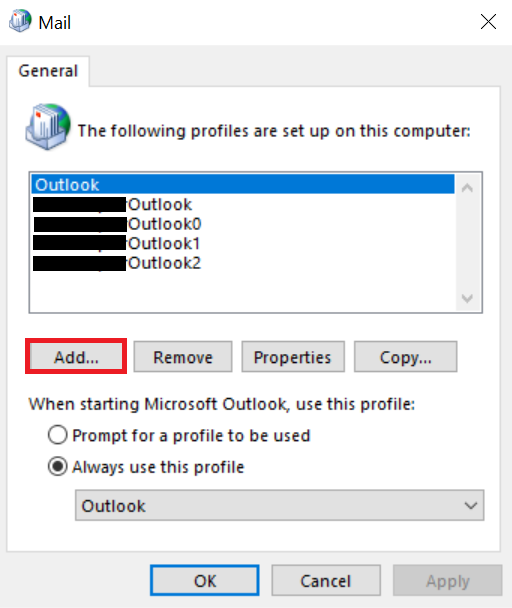
Schritt 4: Das Dialogfeld Konto hinzufügen wird auf Ihrem Bildschirm angezeigt. Geben Sie Ihren Namen und Ihr E-Mail-Konto sowie ein Passwort für Ihr neues Profil ein und klicken Sie auf Next.
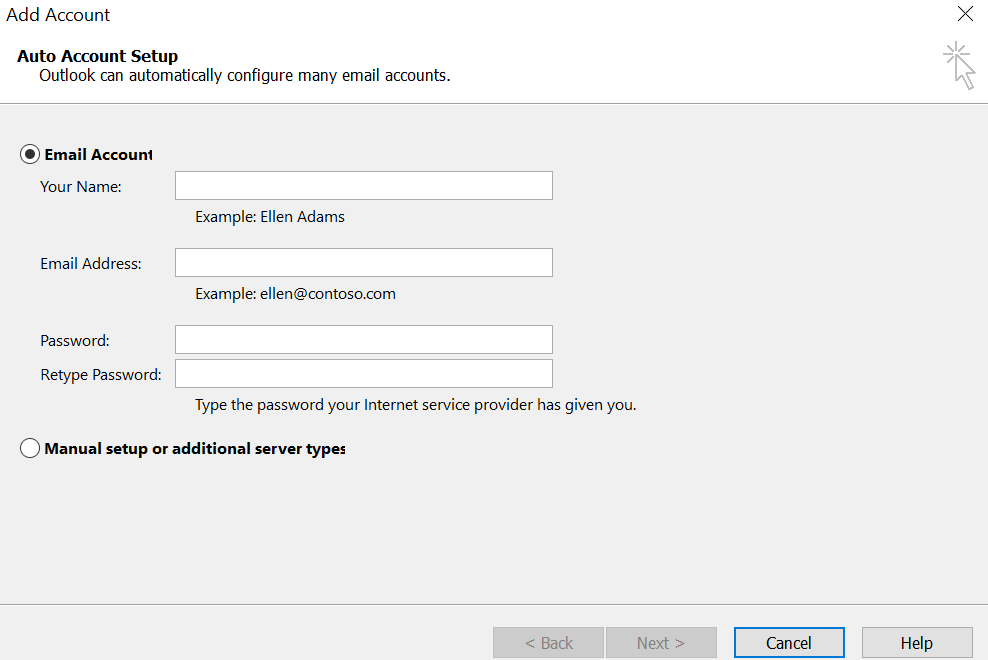
Schritt 5: Close und Restart Outlook.
Hinweis: Sie können mehrere E-Mail-Konten in einem einzigen Outlook-Profil konfigurieren, wir empfehlen jedoch, ein E-Mail-Konto in einem Outlook-Profil hinzuzufügen. Falls Sie ein anderes E-Mail-Konto verwenden möchten, erstellen Sie ein neues Outlook-Profil.
Entfernen sie das alte beschädigte profil.
Starten Sie Outlook > Klicken Sie auf File > Account Settings > Manage profile > Show Profile > Wählen Sie das Profil aus, das Sie löschen möchten > Remove
Wenn keine der Methoden für Sie gut funktioniert hat, ist die Reparatur des beschädigten Profils die einzige verbleibende Option, wenn Sie keine Sicherungskopie Ihrer Outlook-Daten haben. Es gibt zwei Methoden, die Sie verwenden können kleinere Beschädigungen in Ihrem Outlook-Profil reparieren.
Falls Ihre Outlook-Datendatei (OST- oder PST-Datei) extrem beschädigt oder schwer beschädigt ist, empfehlen wir Ihnen dringend, Ihre OST- und PST-Datei mit einem leistungsstarken Outlook PST-Reparaturtool zu reparieren.
6. Reparieren Sie das vorhandene beschädigte Outlook-Profil, um das Problem mit Outlook gesendete mails werden nicht angezeigt zu beheben
Remo Repair Outlook PST Software ist ein fortschrittliches Tool, das nicht nur entwickelt wurde, um extrem korrupte, beschädigte und auch unzugängliche OST- und PST-Dateien mit nur wenigen einfachen Klicks zu reparieren, sondern auch um gelöschte und verlorene E-Mails, Kontakte und andere Datenelemente in Outlook wiederherzustellen.
Das Tool ist mit allen Versionen von Outlook kompatibel, einschließlich der neuesten 2021, 2019 und anderen älteren Versionen 2016, 2013 und 2010.
Laden Sie das Tool jetzt herunter und stellen Sie alle gelöschten oder fehlenden gesendeten E-Mails innerhalb weniger Minuten wieder her.
Wie kann man gesendete Elemente in Outlook wiederherstellen?
Schritt 1: Laden Sie Remo Repair Outlook PST herunter, installieren und starten Sie es.
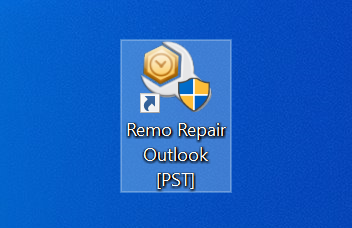
Schritt 2: Wählen Sie Importmethode
Wählen Sie auf dem Startbildschirm je nach Bedarf eine Option aus dem Hauptbildschirm aus.
- Öffnen Sie die Standard-PST-Datei: Die beschädigte PST-Datei befindet sich an einem definierten Speicherort.
- PST-Datei manuell auswählen: Mit dieser Option können Benutzer die beschädigte Outlook-PST-Datei manuell durchsuchen und auswählen.
- Finden Sie alle Ihre PST-Dateien: Mit dieser Option werden alle Outlook-Datendateien auf Ihrem System gesucht und aufgelistet. Sie können die gewünschte Datei zur Reparatur auswählen.
Klicken Sie nach Auswahl der PST-Importmethode auf Next.
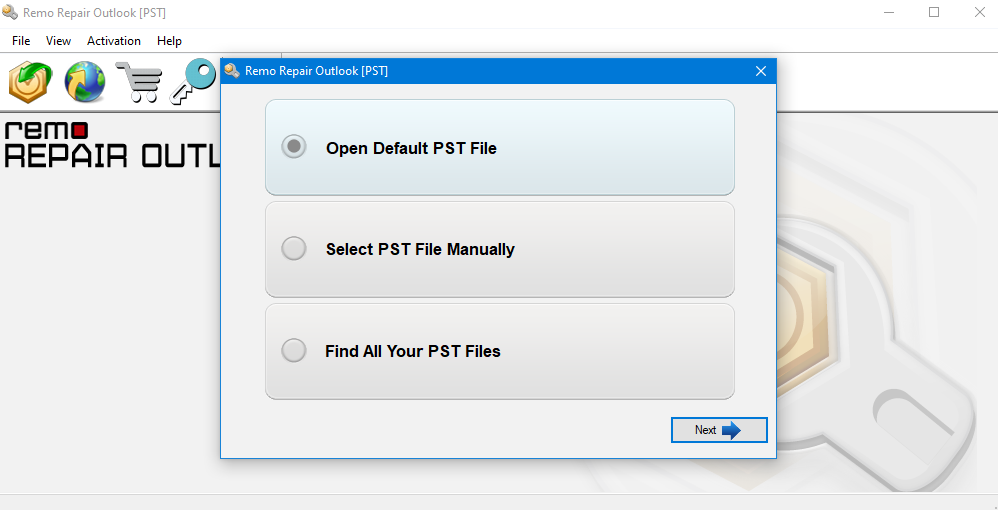
Schritt 3: Sie können die verwenden Browse Option zum Suchen und Importieren der beschädigten Outlook-Datendatei.
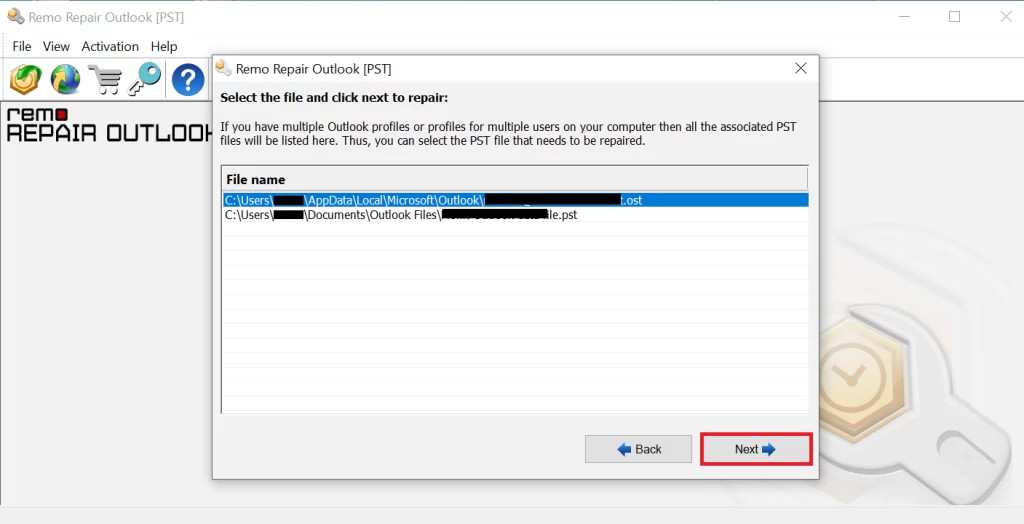
Schritt 4: Wählen Sie zwischen den Normal Scan Und Smart Scan je nach Ihren Anforderungen. Wählen Sie den Ordner aus, in dem Sie die reparierte Datei speichern möchten, und klicken Sie auf Repair.
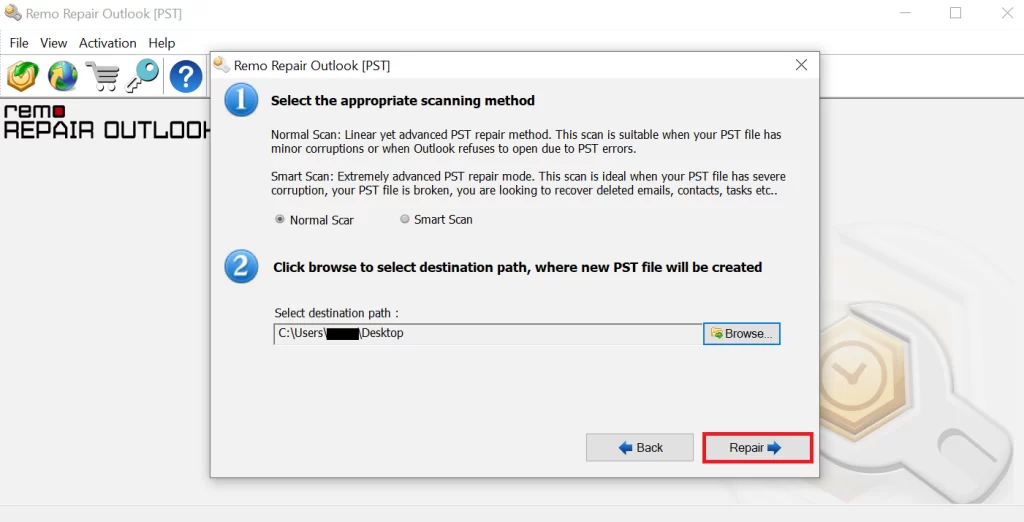
Schritt 5: Preview Sobald Sie mit dem Ergebnis zufrieden sind, aktivieren Sie das Tool save die reparierten Dateien.
Quick-Tipps die Sie verwenden können um gesendete Elemente aus dem gesendeten Ordner in Outlook nie wieder zu verlieren.
- Stellen Sie immer sicher, dass die erstellte E-Mail ordnungsgemäß gesendet wird.
- Vermeiden Sie es immer, die Outlook-Anwendung abrupt zu schließen, während Sie einige Aufgaben in Outlook ausführen, wie z. B. das Verfassen oder Senden von E-Mails usw.
- Erstellen Sie regelmäßig eine Sicherungskopie aller Ihrer wichtigen Outlook-Daten, die im Falle eines Outlook-Absturzes, einer Beschädigung des Outlook-Profils oder eines Datenverlusts verwendet werden können.
- Löschen Sie alle Ihre alten, unerwünschten E-Mails und Anhänge, was den Speicherplatz auf Ihrem Computer erhöht. Dies verringert auch die Wahrscheinlichkeit, dass Ihre OST-Datei überdimensioniert wird, was letztendlich dazu führt, dass das Outlook-Profil beschädigt wird.
- Im Falle einer schweren Beschädigung oder eines Datenverlusts verwenden Sie das Remo Outlook Repair-Tool.
Fazit
In diesem Artikel haben wir besprochen, was dazu führt, dass Ihre gesendeten E-Mails, Nachrichten, Anhänge und andere Elemente nicht in Ihrem Sendeordner angezeigt werden, und außerdem 6 schnelle und einfache Möglichkeiten, mit denen Sie das Problem „Outlook gesendete elemente werden nicht angezeigt“ lösen können, und wir haben auch zeigt einige Tipps, die Sie verwenden können, um nie wieder mit fehlenden gesendeten Elementen oder Ordnern in Outlook konfrontiert zu werden.
Fühlen Sie sich frei, Ihre Frage oder Ihre Fragen unten abzulegen, und lassen Sie uns wissen, ob dieser Artikel bei der Lösung von Problemen mit gesendeten Elementen oder dem in Outlook fehlenden Sendeordner hilfreich war.
Häufig gestellte Fragen
Öffnen Sie Outlook 365 und klicken Sie auf File
Wählen Sie Optionen aus der Liste auf der linken Seite des Bildschirms aus
Klicken Sie im Dialogfeld Outlook-Optionen auf Mail
Scrollen Sie nach unten zum Abschnitt „Nachrichten speichern“ und stellen Sie sicher, dass Sie Save Copies der Nachrichten in den gesendeten Elementen. Ordner.
Klicken OK Zu Save Changes.
Vereinfacht ausgedrückt beziehen sich „Gesendete Elemente“ auf Kopien der von Ihnen gesendeten Nachrichten, die in einem Ordner „Gesendete Elemente“ gespeichert werden, und „Gesendete Nachrichten“ beziehen sich auf die tatsächlichen Nachrichten, die Sie erstellt und adressiert haben und die an den Empfänger gesendet werden.
1. Öffnen Sie das gesendete Element, das Sie aktualisieren möchten Sent Items Folder
2. Click on the Actions Klicken Sie auf die Schaltfläche „Verschieben“ in der Nachricht
3. Select the Edit Message Über das Dropdown-Menü wird die Nachricht im Fenster geöffnet
4. Make the Necessary Changes zu den Nachrichten, wie z. B. das Hinzufügen neuer Informationen oder das Korrigieren von Fehlern.
5. Nachdem Sie die Änderungen vorgenommen haben, klicken Sie auf die Datei und wählen Sie die Option aus Save the Updated Messages
6. Schließen Sie das Nachrichtenfenster, zu dem Sie aufgefordert werden Save die von Ihnen vorgenommenen Änderungen
7. Click Yes um die Änderungen zu speichern
8. Jetzt wird Ihre Nachricht angezeigt updated und in Ihrem Ordner „Gesendete Objekte“ gespeichert