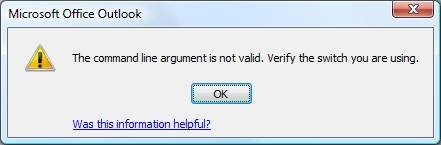 Microsoft Outlook ist einer der beliebtesten E-Mail-Clients, die von mehreren Benutzern weltweit verwendet werden. Neben der Bearbeitung von E-Mails kann Outlook auch zum Verwalten von Aufgaben, Kalendern, Kontakten, Notizen, Journaling usw. verwendet werden.Microsoft kann nicht gestartet werden
Microsoft Outlook ist einer der beliebtesten E-Mail-Clients, die von mehreren Benutzern weltweit verwendet werden. Neben der Bearbeitung von E-Mails kann Outlook auch zum Verwalten von Aufgaben, Kalendern, Kontakten, Notizen, Journaling usw. verwendet werden.Microsoft kann nicht gestartet werden
Während der Verwendung von Outlook kann es vorkommen, dass diese Fehlermeldung angezeigt wird:
“Microsoft Outlook kann nicht Gestartet Werden das Befehlszeilenargument ist Ungültig. Überprüfen sie den verwendeten befehl.”
Dieses Problem tritt auf, wenn Sie Windows Client zum Öffnen des MSG-Dokumentobjekts verwenden.
Lassen Sie uns mögliche Lösungen für diesen Fehler prüfen:
- Add-Ins deaktivieren
Versuchen Sie diese Methode im abgesicherten Outlook-Modus. Es stellt sicher, dass Outlook die Probleme erkennt.
So öffnen Sie Outlook im abgesicherten Modus,
- Drücken Sie Windows button + R um das Run-Fenster zu öffnen.
- Geben Sie nun ein Outlook /safe in der Suchleiste.
- Outlook ist jetzt im abgesicherten Modus geöffnet.
- Gehe zu File -> Options -> Add-ins.
- Am unteren Rand des Fensters sehen Sie Verwalten. Klicke auf Go.
- Die Liste der Add-Ins wird angezeigt. Deaktivieren Sie die nicht mehr benötigten Add-Ins und klicken Sie auf OK.
- Verwenden Sie Scanpst.exe
Scanpst.exe ist das integrierte Reparatur-Tool von Microsoft, mit dem Sie Ihre beschädigten PST-Dateien reparieren können.
- Stellen Sie sicher, dass Outlook geschlossen ist.
- In dem Folder options, Überprüfen Sie, ob show hidden files and folders Schaltfläche ist aktiviert. Um es zu überprüfen, klicken Sie auf Start Geben Sie Control Panel.
Jetzt geh zu Folder options, wechseln zu View Tab.
Unter hidden files and folders, dafür sorgen show hidden files and folders Option ist ausgewählt. Klicken Ok.
- Klicken Start.
- Geben Sie in das Suchfeld ein exe. Wenn Sie die Datei nicht finden können, versuchen Sie eine manuelle Suche. Der Speicherort der Datei Scanpst.exe hängt von der verwendeten Windows-Edition ab.
64-Bit-Windows Vista, Windows 7, Windows 8 und Windows 10
- drive:\Program Files\Microsoft Office\OFFICE16
- drive:\Program Files\Microsoft Office\OFFICE15
- drive:\Program Files\Microsoft Office\OFFICE14
- drive:\Program Files\Microsoft Office\OFFICE12
32-Bit-Windows Vista, Windows 7, Windows 8 und Windows 10
- drive:\Program Files (x86)\Microsoft Office\Office16
- drive:\Program Files (x86)\Microsoft Office\Office15
- drive:\Program Files (x86)\Microsoft Office\Office14
- drive:\Program Files (x86)\Microsoft Office\Office12
- Doppelklicken Sie auf the exe Datei
- Klicken Browse um Ihre beschädigte PST-Datei zu finden.
- Klicken Start um den Scanvorgang zu starten. Sobald der Scanvorgang abgeschlossen ist, wird eine Liste mit Fehlern angezeigt (falls vorhanden).
- Klicken Repair.
- Klicken OK.
- Fügen Sie die Erweiterung .msg hinzu
Sie können der folgenden Registrierungseinstellung die Erweiterung .msg hinzufügen:
[HKEY_CURRENT_USER\Software\Xerox\DocuShare Client\DsClient\Settings] “ShellExecuteTypes
Der Standarddatenwert ist .eml; .zip; .cab
Ändern Sie den Datenwert in .eml; .zip; .cab; .msg
Schritte zum Hinzufügen der Erweiterung .msg:
- Klicke auf Start.
- Geben Sie run in der Suchleiste und drücken Sie die Eingabetaste.
- Geben Sie im Ausführungsfenster ein regedit und drücke Enter.
- Gehe zu: HKEY_CURRENT_USER\Software\Xerox\DocuShare Client\DsClient\Settings
- Doppelklicken Sie nun auf ShellExecuteTypes im rechten Fensterbereich. Das Fenster String bearbeiten wird geöffnet.
- Fügen Sie im Feld Wertdaten hinzu;.msg und klicken Sie auf OK. Beispiel: .eml; .zip; .cab; .msg
- Schließen Sie den Registrierungseditor.
- Versuchen Sie nun erneut, das MSG-Dokument zu öffnen.
- Registrieren Sie Outlook-Dateien erneut
Einige DLL-Dateien müssen neu registriert werden, um Normalität zu erreichen.
- Drücken Sie Windows + R.
- Führen Sie diese Befehle im Fenster Ausführen aus:
regsvr32 OLE32.DLL
regsvr32 INETCOMM.DLL
Öffnen Sie nun Outlook erneut.
- Installieren Sie die Outlook-Anwendung neu
Wenn alle oben genannten Lösungen dieses Problem nicht lösen konnten, können Sie Ihre Outlook-Anwendung neu installieren.
- Klicke auf Start.
- Geben Sie Control Panel in der Suchleiste.
- Klicke auf Control Panel in Suchergebnissen.
- Klicken Sie nun auf Programs and Features.
- Wählen Sie in der Liste der Anwendungen aus Microsoft Office. Klicken Sie mit der rechten Maustaste darauf und wählen Sie Uninstall
Installieren Sie die Microsoft Office Suite erneut. Öffnen Sie Outlook und überprüfen Sie, ob das Problem behoben ist.
Reparieren Sie mit Remo Repair Outlook
Wenn Ihre PST-Datei beschädigt ist, ist Remo Repair Outlook ein ausgezeichnetes Werkzeug, um sie zu reparieren.
Du kannst Outlook-Profil wiederherstellen indem Sie einige einfache Schritte befolgen, die vom Reparaturwerkzeug angegeben werden.microsoft kann nicht gestartet werden das outlook fenster kann nicht geöffnet werden
Die PST-Reparatursoftware folgt einem zerstörungsfreien Mechanismus, bei dem das Tool die beschädigte PST-Datei liest, den gesamten Inhalt extrahiert und dann eine fehlerfreie Datei erstellt, indem alle Probleme behoben werden.
Remo Repair Outlook kann übergroße PST-Dateien sowie passwortgeschützte oder komprimierte PST-Dateien reparieren.outlook kann nicht gestartet werden ordnergruppe kann nicht geöffnet werden
Da die Software eine extrem einfache Benutzeroberfläche verwendet, ist Ihr Suche nach Aussichten reparieren ist ziemlich einfach.