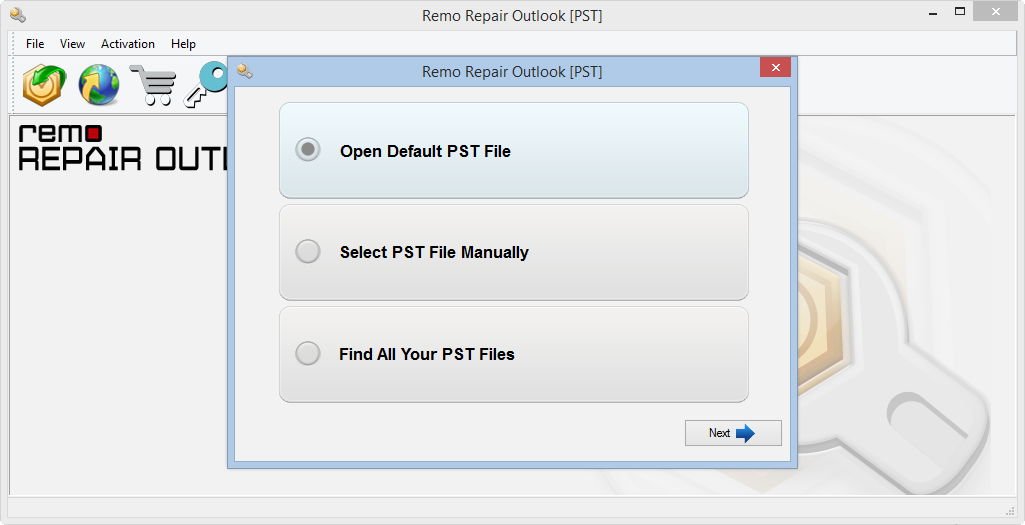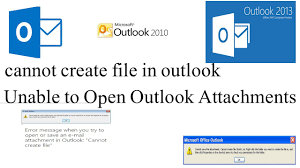
Microsoft Outlook ist eine großartige Anwendung zum Senden / Empfangen von E-Mails, Verwalten von Aufgaben, Kontakten, Kalendern und Organisieren Ihrer Dateien in Ordnern für einen besseren Zugriff.
Da es Teil der Office-Suite ist, ist zu erwarten, dass andere Formate wie Word- und Excel-Dateien problemlos über Outlook zugänglich sind. Outlook zeigt jedoch einen Fehler an:

“Word experienced an error trying to open the file”
"Microsoft Outlook (Protected View) has stopped working"
“The file is corrupt and cannot be opened”
In der Eingabeaufforderung werden Sie außerdem aufgefordert, einige Vorschläge auszuprobieren:
- Überprüfen Sie die Dateiberechtigungen für das Dokument oder Laufwerk.
- Stellen Sie sicher, dass genügend freier Speicher und Speicherplatz vorhanden sind.
- Öffnen Sie die Datei mit dem Text Recovery Converter.
- Installieren Sie Outlook oder stellen Sie sicher, dass alle Dialogfelder in Outlook geschlossen sind.
Diese Fehler werden angezeigt, wenn die Office-Vertrauenseinstellungen verhindern, dass Sie nicht vertrauenswürdige Dateien öffnen.
Hier sind 3 Methoden, die können Outlook 2016 fehler eröffnungs word oder excel-anhang reparatur.
Methode 1: Geschützte Ansicht Aktivieren für Outlook Anlagen.
Befolgen Sie diese Schritte, um den Fehler Datei kann nicht erstellt werden oder Anhänge können nicht geöffnet werden in Outlook zu beseitigen:
Schritt 1: Öffnen Microsoft Word
Schritt 2: Gehe zu File -> Options
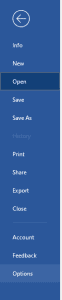
Schritt 3: Klicken Sie im Optionsfeld auf Trust Center, Klicken Sie nun auf Trust Center Settings.
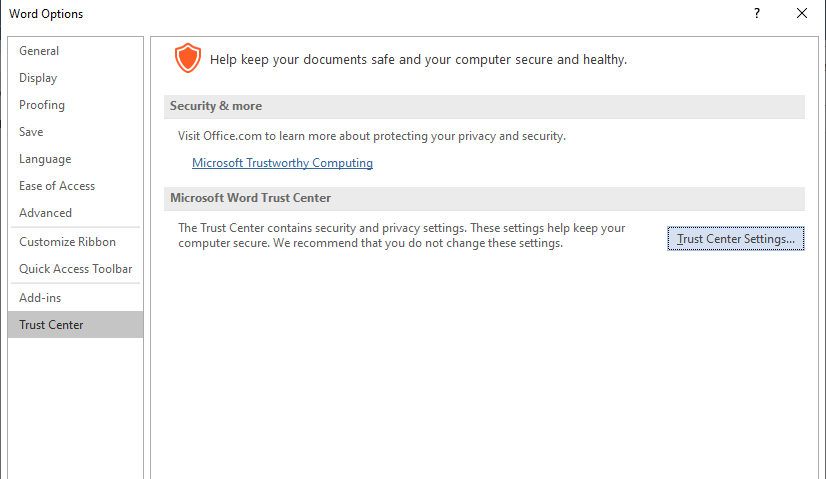
Schritt 4: Klicken Protected View im linken Bereich. Deaktivieren Sie nun das Kontrollkästchen: Enable Protected View for Outlook attachments.
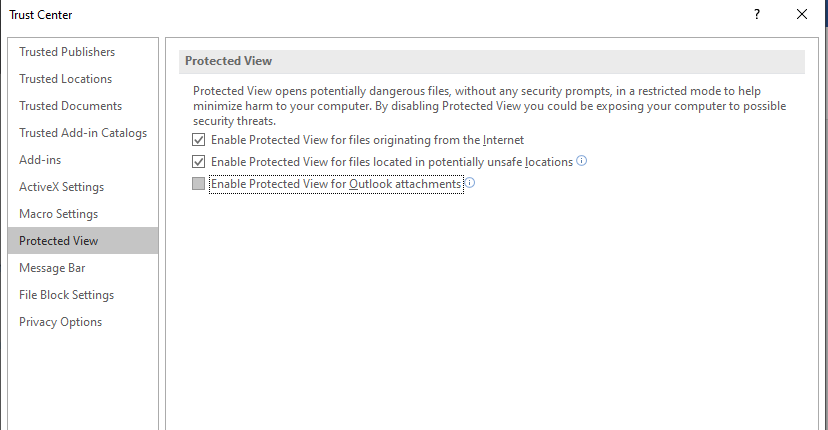
Schritt 5: Klicken OK um Änderungen im Trust Center-Fenster zu speichern.
Schritt 6: Klicken OK in Word-Optionen.
Schließen Sie nun Ihr Microsoft Word-Dokument und versuchen Sie, eine E-Mail mit einem Word-Dokumentanhang zu öffnen.
Sie können alle oben genannten Schritte auch in Microsoft Excel wiederholen
Wenn die Outlook 2016 fehler Eröffnungs Word oder Excel-anhang bleibt bestehen, es könnte an einem falschen Registrierungseintrag für den Vorschau-Handler liegen.
Methode 2: Registrierungseinstellungen Ändern:
Führen Sie die folgenden Schritte aus, um die Registrierungseinstellungen zu ändern.
Schritt 1: Drücken Sie Windows +R Fenster ausführen.
Schritt 2: Art regedit und drücken Sie die Eingabetaste.
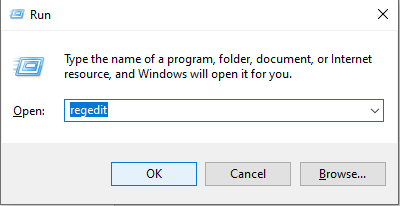
Wechseln Sie in den folgenden Ordner:
HKEY_LOCAL_MACHINE\ SOFTWARE\ Microsoft\ Office\ ClickToRun\ REGISTRY\ MACHINE\ Software\ Microsoft\ Windows\ CurrentVersion\ Preview Handlers
Schritt 3: Klicken Sie im rechten Bereich mit der rechten Maustaste auf eine leere Stelle. Wählen New und klicken Sie auf String Value.
Schritt 4: Doppelklicken Sie auf eine neu erstellte Zeichenfolge und geben Sie diese Details ein:
Wert Name: {84F66100-FF7C-4fb4-B0C0-02CD7FB668FE}
Datum der Wertstellung: Microsoft Word previewer
Wiederholen Sie den Vorgang für Excel:
Schnur: {00020827-0000-0000-C000-000000000046}
Wert: Microsoft Excel Previewer
Überprüfen Sie das Ergebnis anschließend erneut Outlook 2016 fehler Eröffnungs Word oder Excel-anhang reparieren durch Hinzufügen des richtigen Registrierungseintrags.
Hinweis: Es ist wichtig, die gesamte Registrierung vor dem Löschen oder Ändern zu sichern. Klicken Sie hier, um mehr über verschiedene Arten von zu erfahren Outlook-Probleme und -Lösungen.
Erfahren Sie auch, wie Sie Word-Dokumente auf dem Mac wiederherstellen, wenn Sie die Datei aus irgendeinem Grund verloren haben.
Wenn das Problem mit den oben genannten Methoden nicht behoben werden konnte, liegt das Problem in beschädigten PST-Dateien. Befolgen Sie die nächste Methode, um herauszufinden, wie Sie dieses Problem beheben können.
Methode 3: Beschädigte PST Dateien Reparieren
Wenn die PST-Datei beschädigt ist, können Sie auf keine Informationen zugreifen. Sie können die beschädigten Dateien mit manuellen Methoden wie SCANPST.exe reparieren, aber der Nachteil bei der Verwendung dieser Datei ist, dass sie nur kleinere Probleme beheben kann. Um stark beschädigte oder beschädigte Dateien zu reparieren, sollte man ein leistungsstarkes Tool wie verwenden Remo reparieren Outlook software das speziell für die Reparatur von Outlook entwickelt wurde.
Eines der besten Dinge an der Software ist ihr zerstörungsfreier Mechanismus. Die Software liest die Datei, extrahiert Inhalte aus der Datei und erstellt dann eine neue fehlerfreie Datei, indem alle Probleme behoben werden. Das Tool ist mit allen Versionen von Windows- und Mac-Betriebssystemen kompatibel.
Laden Sie das Tool jetzt kostenlos herunter!
Wie kann ich Remo Outlook PST reparieren verwenden
Befolgen Sie die Schritte sorgfältig, um schwer beschädigte PST-Dateien mit nur wenigen einfachen Klicks zu reparieren.
Schritt 1: Starten Sie das Tool und klicken Sie auf Find all your PST Files, Falls Sie den Speicherort der beschädigten PST-Datei kennen, können Sie darauf klicken Select PST File Manually.
Schritt 2: Je nach Ihren Bedürfnissen können Sie entweder das auswählen Normal Scan oder Smart Scan option. Und wählen Sie einen Ort aus, an dem Sie eine fehlerfreie PST-Datei speichern möchten.
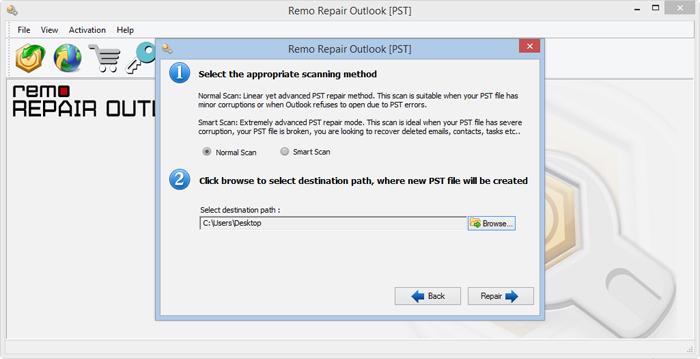
Schritt 3: Klicken Sie auf Repair Schaltfläche, um den Reparaturvorgang zu starten. Sobald der Vorgang abgeschlossen ist, zeigen Sie eine Vorschau der reparierten Dateien an.
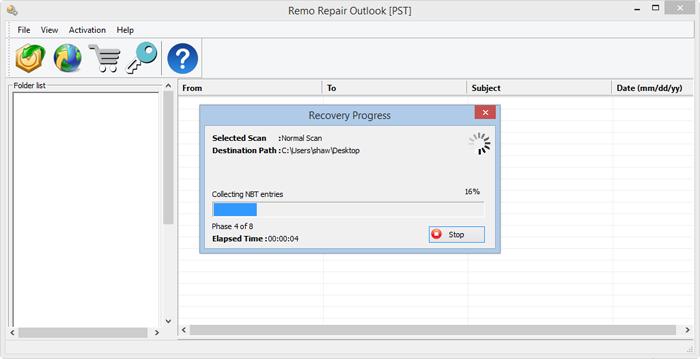
Schritt 4: Wenn Sie mit der Leistung des Tools zufrieden sind, aktivieren Sie die Software und speichern Sie die fehlerfreie PST-Datei an einem Ort Ihrer Wahl.
Ich hoffe, die oben genannten Methoden haben Ihr Problem gelöst. Wenn Sie weitere Fragen haben, können Sie diese gerne im Kommentarbereich unten stellen.