Benutzeranfrage:
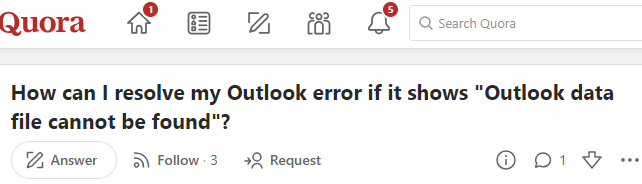
Quelle : Quora
“Wie kann ich meinen Outlook-Fehler beheben, wenn die Meldung „Outlook-Datendatei kann nicht geöffnet werden“ angezeigt wird?”
Wenn Sie Microsoft Outlook zum Verwalten Ihrer E-Mails, Kontakte, Kalender und Aufgaben verwenden, wird möglicherweise die Fehlermeldung „Outlook-Datendatei kann nicht geöffnet werden“ angezeigt. Dies kann dazu führen, dass Sie nicht mehr auf Ihre Outlook-Elemente zugreifen können, was zu Frustration führen kann. Glücklicherweise gibt es einige mögliche Lösungen, die Ihnen helfen können Reparieren von Outlook-Dateien, die nicht geöffnet werden können und machen Sie sich wieder an die Arbeit.
Inhaltsverzeichnis:
- Warum wird meine Outlook-Datendatei nicht geöffnet?
- Wie kann ich Outlook datendatei kann nicht geöffnet werden reparieren?
- Methode 1: Erstellen Sie ein neues Outlook-Profil.
- Methode 2: Ändern Sie den Postzustellungsort
- Methode 3: Reparieren Sie eine Outlook-Datendatei (.pst) mit dem Tool SCANPST.EXE.
- Methode 4: Outlook Datendatei Reparieren mit Remo Repair PST.
Eine Outlook-Datendatei ist eine PST-Datei, die aus Outlook-Elementen wie E-Mails, Erinnerungen, Ereignissen und Kalendern besteht, die auf dem lokalen Computer gespeichert sind. Diese Outlook-PST-Datei kann verwendet werden, um Outlook zu sichern oder Outlook-E-Mails von einem Gerät oder Konto auf ein anderes zu übertragen. Der Hauptvorteil der Verwendung der Outlook-Datendatei (.pst) besteht darin, dass Sie ohne Internetverbindung auf alle Ihre E-Mails, Kontakte oder Ereignisse zugreifen können.
Wenn Sie auf einen Outlook-Fehler stoßen, der sagt Outlook datendatei kann nicht geöffnet werden, dann können Sie nicht auf Ihre PST-Datei zugreifen und auch keine E-Mails senden oder empfangen. Die meisten Benutzer löschen die OST-Datei und erstellen sie neu, wenn sie die Outlook-Datendatei nicht öffnen können. Jedoch, Outlook kann PST datei nicht öffnen fehler öffnen und kann auf diese Weise nicht behoben werden, wenn Ihre PST-Datei tatsächlich beschädigt oder beschädigt ist.
Was Verursacht die Ursache, dass die Outlook Datendatei Nicht Geöffnet Werden Kann?
Der Fehler „Die Outlook-Datendatei kann nicht geöffnet werden“ kann verschiedene Ursachen haben, wie zum Beispiel:
- Die Outlook-Datendatei wurde versehentlich gelöscht oder beschädigt.
- Das Outlook-Profil gehört zu einer älteren Outlook-Version.
- Die Konfiguration der Anwendung ist falsch.
- Die Installation der Anwendung ist nicht ordnungsgemäß.
- Die Virus- oder Malware-Infektion.
- Die Outlook-Datei hat das maximale Limit überschritten.
- Die PST datei läuft bereits im Hintergrund.
Wie kann Ich Behebung Outlook Datendatei Kann Nicht Geöffnet Werden?
Hier finden Sie eine vollständige Anleitung zum Beheben von Outlook-Datendateien, die mit den 3 bewährten Hacks nicht geöffnet werden können. Wenn Sie bereits die manuellen Methoden ausprobiert oder für den einfachste Weg, um korrupte PST-Datei zu reparieren ein mit PST reparieren Tool dann kannst du es vorziehen Methode 3.
- Erstellen Sie ein neues Profil
- Indem Sie den Zustellort der Post ändern
- Verwenden Sie das ScanPST-Tool (empfohlen)
- Verwenden Sie das Remo Repair PST-Tool (sehr zu empfehlen)

Methode 1: Erstellen sie ein Neues Outlook Profil
Das Erstellen eines neuen Outlook-Profils beseitigt die Konfigurationsprobleme im Zusammenhang mit der aktuellen Outlook-Datendatei, auf die nicht zugegriffen oder sie geöffnet werden kann. Und die Verwendung des neuen Profils als primäres Outlook-Profil hilft Ihnen bei der Behebung Outlook datendatei kann nicht geöffnet werden Problem.
- Geben Sie ein Control Panel in das Windows-Suchfeld und öffnen Sie es.
- Wähle aus Mail
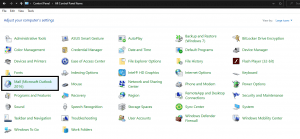
- Klicken Sie auf Show Properties schaltfläche > Properties > und Data Files
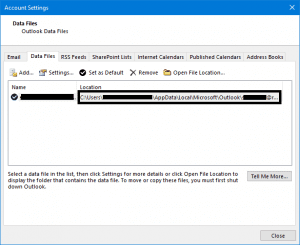
Hinweis: Notieren Sie den Speicherort der Outlook-Datendatei
- Gehe zu Control Panel und klicke auf Mail option
- Wähle aus Show Profiles Schaltfläche, um Ihre Outlook-Profile zu finden
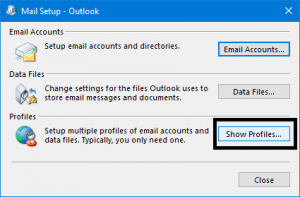
- Klicken Sie auf Add Schaltfläche zum Hinzufügen eines neuen Outlook-Profils.
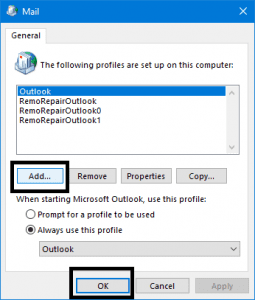
- In dem Profile Name Feld, Geben Sie einen Namen für Ihr neues Profil ein und klicken Sie auf OK um es zu retten.
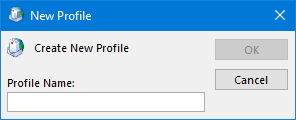
- Um mit der Einrichtung Ihres E-Mail-Kontos mit Outlook zu beginnen, wählen Sie die Manual setup or additional server types Option und klicken Sie Next.
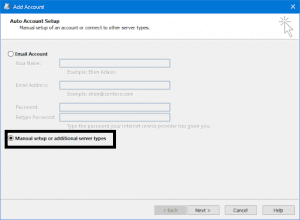
- Wählen Sie Ihren Outlook-Kontotyp aus und klicken Sie auf Next Schaltfläche.
Hinweis: Wenn Sie über POP- oder IMAP-E-Mail-Konto-Anmeldeinformationen verfügen, wählen Sie die POP or IMAP Option und konfigurieren Sie die Outlook-Kontoeinstellungen manuell.
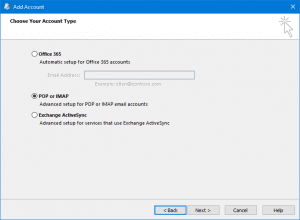
- Geben Sie die Informationen zu Ihrem E-Mail-Konto in die entsprechenden Felder ein, wie in der folgenden Abbildung gezeigt. Und wählen Sie die Existing Outlook Data File unter Deliver new messages und klicke auf Browse Schaltfläche, um die zuvor notierte Outlook-Datendatei zu finden.
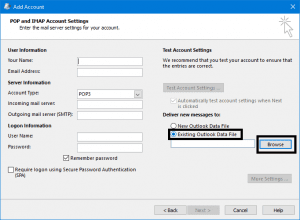
- Beenden Sie nun den Einrichtungsassistenten für das E-Mail-Konto. Und befolgen Sie die folgenden Schritte, um Ihr neues Profil zum Standard für Outlook zu machen
- Gehen Sie zurück zum Control Panel> Mail > Show Properties und wählen Sie Ihr neu erstelltes Outlook-Profil mit Always use this profile und klicke OK
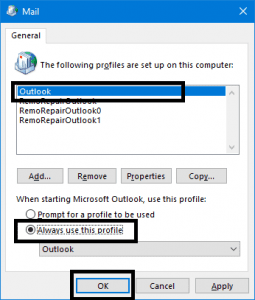
Methode 2: Ändern Sie den Postzustellungsort
Eine andere Lösung besteht darin, eine neue Datendatei hinzuzufügen und Outlook so einzustellen, dass sie zum Speichern Ihrer E-Mails verwendet wird. Dadurch wird eine neue Datendatei für Outlook erstellt und normalerweise der Fehler „Outlook datendatei kann nicht geöffnet werden“ oder „Outlook-Datendatei kann nicht geöffnet werden“ behoben.
- Öffne das Start Menu und starten Outlook.
- Wähle aus File registerkarte oben auf Ihrem Bildschirm.
- Auswählen Info aus den Optionen in der linken Seitenleiste. Dann klick Account Settings auf der rechten Seite und wählen Sie aus Account Settings wieder.
- Standardmäßig befinden Sie sich im Email registerkarte. Wechseln Sie zu Data Files registerkarte und klicken Sie auf die Add button um eine neue Datendatei hinzuzufügen.
- Outlook fragt, wo Sie die Datei speichern möchten. Wählen Sie einen Speicherort aus, geben Sie einen Namen für die Datei ein und klicken Sie auf OK um die Datei zu speichern
- Outlook verwendet weiterhin Ihre alte Datendatei, um Ihre Nachrichten zu speichern. Ändern Sie dies, indem Sie Ihre neue Datendatei als Standarddatendatei festlegen. Wählen Sie Ihre neu erstellte Datei in der Liste aus und klicken Sie oben auf Als Standard festlegen.
Methode 3: Reparieren Sie eine Outlook-Datendatei (.pst) mit dem SCANPST.EXE-Tool
Wenn Ihre PST-Datei beschädigt ist, hilft Ihnen das Erstellen eines neuen Profils nicht, den Fehler Outlook Datendatei kann nicht geöffnet werden zu beheben. Microsoft Outlook bietet SCANPST, ein integriertes Reparaturtool, um korrupte PST datei reparieren. Mit diesem ScanPST-Tool können Sie problemlos Outlook-Datendateien reparieren und darauf zugreifen.
- Beenden Sie die Outlook-Anwendung und beginnen Sie mit den folgenden Schritten, um den Fehler beim Öffnen der Outlook-PST-Datei zu beheben
- Suchen Sie das ScanPST-Tool basierend auf Ihrer Outlook-Version:
- Outlook 2019:C:\Program Files\Microsoft Office\root\Office16
- Outlook 2016: C:\Program Files (x86)\Microsoft Office\root\Office16
- Outlook 2013:C:\Program Files (x86)\Microsoft Office\Office15
- Outlook 2010: C:\Program Files (x86)\Microsoft Office\Office14
- Outlook 2007: C:\Program Files (x86)\Microsoft Office\Office12
- Öffne das SCANPST Tool auf Ihrem Windows zum Beheben der Outlook Datendatei kann nicht geöffnet werden Fehler
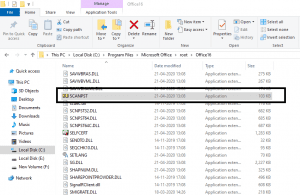
- Klicken Sie auf Browse Schaltfläche, um die Outlook-Datendatei (.pst) auszuwählen, die nicht geöffnet wird
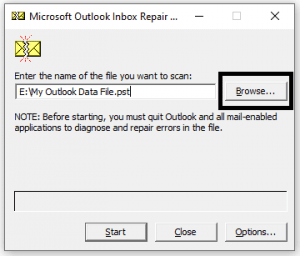
Hinweis: Standardmäßig wird während des Reparaturvorgangs der Outlook-Datendatei eine neue Protokolldatei erstellt. Also klicke auf Options schaltfläche und wählen No log oder Sie können auswählen Append to log und klicke OK
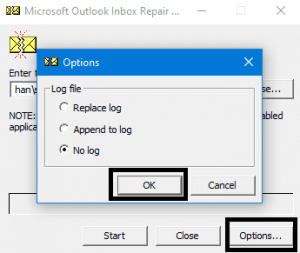
- Wähle aus Start Schaltfläche, um mit der Suche nach Outlook PST-Dateiproblemen zu beginnen
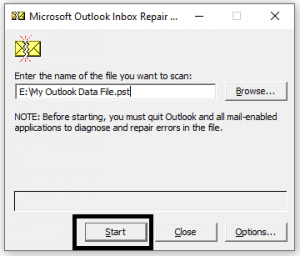
- Wenn der Scan feststellt, dass Outlook den PST-Dateifehler nicht öffnen kann, wählen Sie Repair um es zu reparieren
Hinweis: Der Scan erstellt während des Reparaturvorgangs eine Backup-Outlook-Datendatei, wenn Sie auswählen Make a backup of scanned file before repairing option. Um den Standardnamen der Backup-Datei zu ändern, geben Sie einen neuen Namen in das Enter name of backup file Feld
- Nach dem beschädigte Outlook datendatei reparieren, Starten oder öffnen Sie Outlook mit dem Profil mit der Outlook-Datendatei (PST), die Sie gerade repariert haben
Einer der Nachteile der Verwendung des ScanPST-Tools besteht darin, dass die stark beschädigte PST-Datei nicht repariert werden kann. Und um auf Ihre Outlook-Datendatei zuzugreifen, sollten Sie sie mit dieser Methode mehrmals reparieren.
Der beste Weg, um eine PST-Datei zu reparieren, ist die Verwendung der Remo Repair PST-Software. Dieses Tool scannt und repariert problemlos beschädigte oder beschädigte Outlook-PST-Dateien, die in einer beliebigen Version von Outlook erstellt wurden, einschließlich der neuesten Outlook 2019.
Methode 4: Outlook Datendatei Reparieren mit Remo Repair PST
Nutzen Sie Remo reparieren PST, um einfach Outlook datendatei kann nicht geöffnet werden reparatur Problem mit einfachen Klicks. Dieses benutzerfreundliche Tool arbeitet mit fortschrittlichen Outlook-Reparaturalgorithmen, um Outlook-Datenelemente wie E-Mails, Anhänge, Kontakte, Notizen, Erinnerungen, Ordnerstruktur, Regeln usw. zu reparieren und wiederherzustellen. Dieses Tool unterstützt die Reparatur von verschlüsselten und passwortgeschützten PST-Dateien.
Schritte zum reparieren der Outlook PST datei:
- Herunterladen und installieren Remo Repair PST Software zum Reparieren von Outlook kann die PST-Datei nicht öffnen.
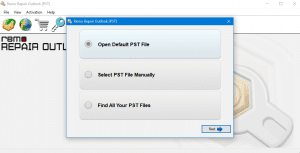
- Starten Sie das Tool und wählen Sie je nach Bedarf eine Option aus und klicken Sie auf Next.
- Open Default PST File: Wählen Sie diese Option, wenn sich die beschädigte PST-Datei am definierten Speicherort befindet.
- Select PST File Manually: Wählen Sie diese Option, wenn Sie Ihre PST-Datei manuell suchen möchten, die sich nicht öffnet.
- Find All Your PST Files: Wenn Sie mehr als ein Outlook-Profil haben, wählen Sie diese Option, um alle Ihre PST-Dateien zu finden. Später können Sie die unzugängliche Outlook-PST-Datei auswählen, die repariert werden muss.
- Klicken Sie auf Smart Scan Option und wählen Sie ein Ziel Ihrer Wahl, um Ihre reparierte PST-Datei auf Ihrem Windows zu speichern, und klicken Sie auf Repair.
- Nachdem die Outlook PST kann nicht geöffnet werden und von der Software repariert wurde, überprüfen Sie den Zielpfad, um Ihre reparierte Outlook PST-Datei anzuzeigen.
Fazit
Im obigen Artikel haben wir behandelt, wie Sie das Problem „Outlook Datendatei kann nicht geöffnet werden“ mit 4 effektiven Methoden lösen können. Wenn Sie weitere Fragen zu dem Artikel haben, können Sie gerne den Kommentarbereich unten nutzen.