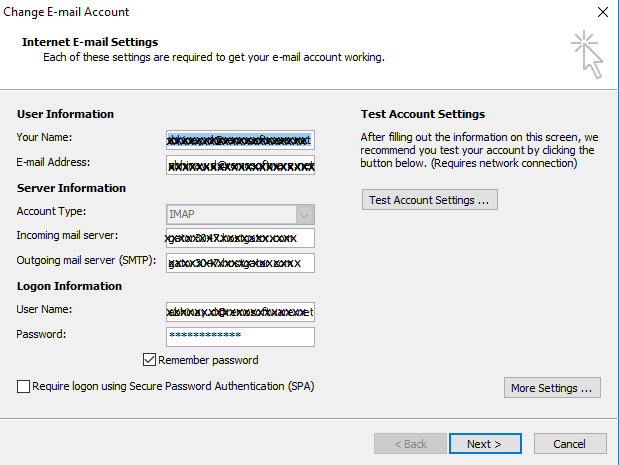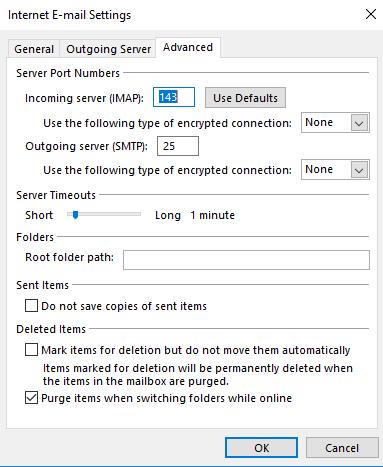Um in Outlook E-Mails senden und empfangen zu können, ist es sehr wichtig, das Outlook-Konto mit dem richtigen Servernamen und den richtigen Ports zu konfigurieren. Der Servername oder die IP-Adressports werden von Ihrem ISP-Anbieter bereitgestellt.
Jeder Fehler oder jede Änderung in einer der folgenden Einstellungen stoppt den Sende- und Empfangsvorgang in Outlook vollständig. Dies bedeutet direkt, dass Sie in Outlook keine Informationen mehr kommunizieren oder freigeben können.

Outlook error 0x80040900 Hierbei handelt es sich um einen solchen Fehler, der möglicherweise aus einem der folgenden Gründe aufgetreten ist.
Ursachen des Outlook-Fehlers 0x80040900:
- Eingeschränkte oder keine Internetverbindung
- Falsche Konfiguration des Outlook-Kontos
- Umfassende E-Mails, die den Empfang von E-Mails blockieren
- Unterbrechung durch Antivirus
- Firewall blockiert Outlook beim Senden und Empfangen
- Beschädigtes oder beschädigtes Büro
- Der Wert für das Server-Zeitlimit wurde verringert
- Plug-Ins von Drittanbietern, die den Outlook-Betrieb stören
Die Liste der Fehlerursachen 0x80040900 möglicherweise länger und mit viel Aufwand und Evaluierung verbunden. Indem wir jedoch die folgenden Anweisungen genau befolgen, können wir die meisten Probleme beseitigen, die in outlook 0x80040900 fehler reparieren einen Sende- und Empfangsfehler verursachen.
Hinweis: Im Verfahren outlook fehler 0x80040900 reparatur, Eine oder mehrere der vorgeschlagenen Lösungen können zu Fehlfunktionen Ihres Systems führen. Daher wird dem Benutzer empfohlen, das Risiko einzuschätzen und Vorsicht walten zu lassen, bevor Änderungen vorgeschlagen werden.
Schritt für Schritt Anleitung zu outlook fehler 0x80040900 beheben:
- Überprüfen Sie die Internetverbindung: Bevor wir mit erweiterten Methoden zur Fehlerbehebung beginnen, müssen Sie unbedingt die Internetverbindung überprüfen. Sie können einfach den Browser öffnen und prüfen, ob Sie browsen können. Wenn nicht, starten Sie den Router neu und prüfen Sie, ob die Statusanzeigen blinken. Der letzte Ausweg ist in diesem Fall, sich an Ihren Internetdienstanbieter (ISP) zu wenden.
- Überprüfen Sie mit den E-Mail-Kontoeinstellungen: Wenn Sie die automatische Kontoeinrichtung zum Hinzufügen Ihres E-Mail-Kontos verwendet haben, können Sie diese auf der Registerkarte Kontoeinstellungen unter überprüfen toolsAllerdings, wenn Sie Ihr E-Mail-Konto (IMAP / POP3) manuell hinzugefügt haben.
Sie können auf die E-Mail-Adresse doppelklicken, um die Serverinformationen einschließlich des Posteingangs- und Postausgangsservertyps zu überprüfen. Wenn die Einstellungen nicht mit den vordefinierten Werten übereinstimmen, fügen Sie das E-Mail-Konto erneut hinzu, indem Sie eine neue Datendatei erstellen. - Besorgniserregende oder verdächtige Mails aus dem Posteingang entfernen: Einige der Spam-Mails zielen auf Outlook-Makrocodes ab und unterbrechen daher den Sende- und Empfangsprozess. Die nächste Maßnahme wäre, alle unerwünschten E-Mails zu entfernen, die Sie von Farce-Absendern erhalten haben. Nach dem Posteingang können Sie aufräumen outlook ost datei reparieren wenn Sie ein IMAP-Konto verwenden oder PST datei reparieren Wenn Ihr Kontotyp POP3 ist.
- Konfigurieren Sie Ihr Virenschutzprogramm so, dass es flüssig mit Outlook funktioniert: Einige Antivirenprogramme sind sehr umfangreich und beenden alle Prozesse, die die Sicherheit des Computers gefährden könnten. Dies ist der gleiche Grund, warum die outlook ost datei kann nicht geöffnet werden manchmal, wenn Sie versuchen, eine Verbindung zu Servern mit geringer Sicherheit herzustellen. Wenn in der Liste der Add-Ins kein Antivirus-Plug-In vorhanden ist (siehe unten), überprüfen Sie auf der Website des Antivirus-Herstellers, ob ein Plug-In für den reibungslosen Betrieb von Outlook erforderlich ist.
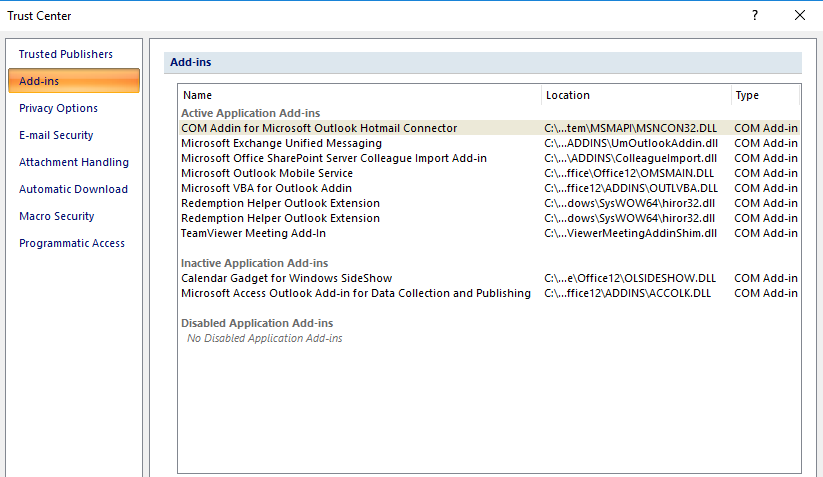
- Aktivieren Sie alle Aufgaben, die von der Firewall blockiert werden: Eine Firewall ist ein Malware-Verteidiger, der in das Betriebssystem integriert ist. Wenn die Firewall Aktionen erkennt, die von einem bestimmten ausführbaren Programm (EXE-Erweiterung) ohne Erlaubnis ausgeführt wurden, blockiert sie die Anwendung vorübergehend. Führen Sie eine gründliche Virenprüfung der Outlook-Datendatei durch, bevor Sie Outlook auf der Windows Defender-Firewall aktivieren (siehe unten):
- Gehe zu Control Panel>System and Security>Windows Defender Firewall um den folgenden Bildschirm zu finden:
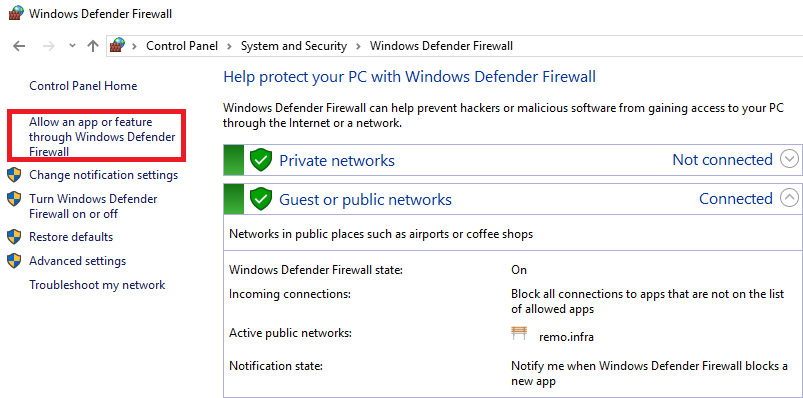
- Klicke auf allow an app or feature through Windows Defender Firewall auf der linken Seite des Bildschirms wie oben gezeigt.
- Finde ob die App Microsoft Office Outlook wird wie unten gezeigt überprüft.
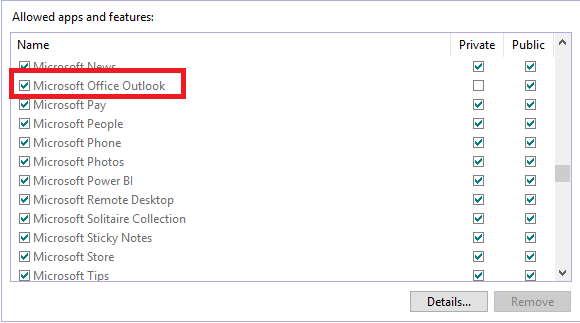
Hinweis: Es ist zu beachten, dass Änderungen an den Windows Defender-Einstellungen die Sicherheit Ihres Computers gefährden können. Gehen Sie daher vorsichtig vor, wenn Sie Änderungen vornehmen, und verwenden Sie diese Lösung als letzten Ausweg.
- Beschädigtes oder beschädigtes Büro:Die Office-Anwendungssuite enthält auch ausführbare Programmdateien, mit denen die Lizenzierung von Office-Anwendungen wie Word, PowerPoint und Outlook initiiert oder überwacht wird. Wenn Makrodateien oder Programmdateien beschädigt oder beschädigt sind, ist die Programmfunktionalität beeinträchtigt, und daher kann die Outlook-Sende- und -Empfangsaufgabe auftreten. Gehen Sie folgendermaßen vor, um Ihre Office-Anwendung zu reparieren:
- Windows 10:
- Rechtsklick Start Klicken Sie in der Taskleiste auf und wählen Sie apps and features. Wählen Sie das Office-Produkt aus, das Sie reparieren möchten, und wählen Sie aus Modify.
- Wenn in Ihrer Office-Version das Symbol angezeigt wird How would like to repair your office programs Menü wählen Online repair. Wenn du siehst MSI Installationsmenü auswählen Change your installation>Repair>Continue zu reparieren.
- Windows 8/8.1/7:
- Gehe zu controlpanel und wählen Sie Uninstall a program unter Programs.
- Finden Sie die Outlook Anwendung unter Programme und klicken Sie mit der rechten Maustaste darauf, um zu finden Change.
- Befolgen Sie nun Schritt 2 aus dem Abschnitt Windows 10.
- Erhöhen Sie das Server-Timeout:Der Wert für das Server-Zeitlimit definiert, wie lange der Server benötigt, bis die Serveranforderung erfüllt ist. Niedrigere Server-Timeout-Werte können den Sende- und Empfangsvorgang unterbrechen.
- Öffnen Sie Outlook, um die Einstellungen für das Server-Timeout zu ändern File>Info>Accountsettings und wählen Sie das E-Mail-Konto aus 0x80040900

- Finden Change Option auf dem Bildschirm und wählen Sie Advanced Registerkarte wie unten gezeigt zu finden server time out setting.
- Ändern Sie den Wert entsprechend. Vorsicht noch höher Server Timeouts Dies kann zu Problemen führen. Stellen Sie daher ein optimales Timeout ein.
- Entfernen Sie alle Plug-Ins von Drittanbietern, die Sie zu Outlook hinzugefügt haben:Bevor Sie hinzugefügte Plug-Ins entfernen, starten Sie Outlook im abgesicherten Modus und prüfen Sie, ob die Funktionalität davon nicht betroffen ist. Unbeeinträchtigte Funktionen würden bedeuten, dass die Anwendungen / Plug-Ins von Drittanbietern sich auf Outlook auswirken. Jetzt können Sie die Plug-Ins einzeln entfernen, um die Ursache zu finden.