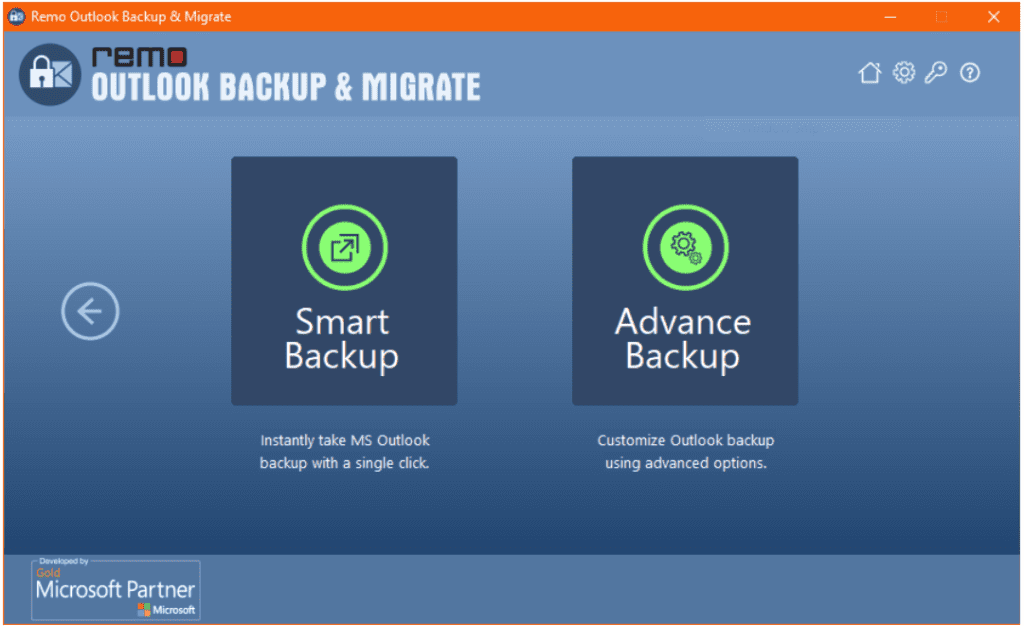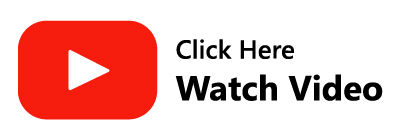- Wie kopiere ich eine Ordnerstruktur in eine neue PST-Datei in Outlook?
- Kopieren Sie die PST-Ordnerstruktur in Outlook mithilfe der Archivierungsoption
- Kopieren Sie die Outlook-Ordnerstruktur mithilfe der Import- und Exportfunktion
- Automatisierte Methode zum Kopieren der Outlook-Ordnerstruktur in eine PST-Datei
Das Kopieren der Ordnerstruktur des Outlook-Postfachs in eine neue PST-Datei hat sich als nützlich erwiesen, wenn Sie Ihr Outlook-Postfach personalisieren möchten. Wenn Sie jedoch tatsächlich versuchen, die Ordnerstruktur in eine neue PST-Datei zu kopieren, müssen Sie dabei viel Aufwand betreiben Verwenden Sie dazu die Archivoption zum Erstellen einer neuen PST-Datei oder die Import-/Exportfunktion.
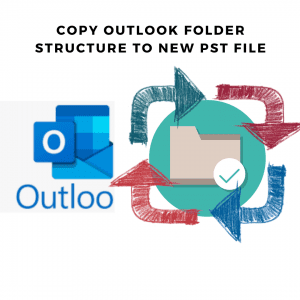
Was aber, wenn Sie die gesamte Outlook-Ordnerstruktur auf einen anderen Computer verschieben können, ohne eine neue PST-Datei erstellen zu müssen? Ja! Sie haben es richtig gehört, es gibt ein exklusives Design Remo Outlook Backup and Migrate tool Um die Outlook-Ordnerstruktur effektiv in eine neue PST-Datei zu kopieren, bietet dieser Artikel wertvolle Informationen, die Ihnen dabei helfen können, die Ordnerstruktur mit allen Outlook-Attributen beizubehalten und sie mithilfe automatisierter Tools an den gewünschten Speicherort oder in eine beliebige Outlook-Version zu kopieren, sowie zusätzliche Informationen mit Handbuch Methoden zum Kopieren der Ordnerstruktur in eine neue PST-Datei.
Wenn Sie nach einer schnellen und problemlosen Lösung zum Kopieren der Outlook-Postfachstruktur in eine neue PST-Datei suchen. Laden Sie das Remo Outlook Backup and Migrate-Tool herunter, um die Ordnerstruktur des Outlook-Postfachs nahtlos in eine neue PST-Datei zu verschieben. Mit nur wenigen Klicks kann das Tool die Outlook-Postfachstruktur mühelos an den gewünschten Speicherort kopieren
Wie kopiere ich eine Ordnerstruktur in eine neue PST-Datei in Outlook?
Tja, cDas Kopieren der Outlook-Ordnerstruktur von einer PST-Datei in eine andere ist eine etwas schwierige Aufgabe. Outlook hat möglicherweise keine spezielle Option dafür, aber es gibt Funktionen wie Archive PST Und Import/Export Funktion, mit der die Aufgabe erledigt werden kann. In den nächsten Abschnitten lernen Sie 3 Methoden kennen, mit denen Sie die Outlook-Ordnerstruktur einfach in eine neue PST-Datei kopieren können.
Kopieren Sie die PST-Ordnerstruktur in Outlook mithilfe der Archivierungsoption
Diese Methode verwendet die Archive Funktion zum Wiederherstellen der Ordnerstruktur in einer neuen PST-Datei. Nach dem Replizieren der Struktur finden Sie Schritte zum Festlegen dieser neuen PST-Datei als Ihre Standarddatendatei. Diese Methode erstellt eine neue PST-Datei, die in Ihrer Outlook-E-Mail selbst verbleibt und nicht kopiert oder auf eine andere Version/einen anderen Computer exportiert werden kann.
Notiz: Die unten beschriebenen Schritte gelten für die Outlook 2019-Version. Die Schritte können variieren, wenn Sie andere Outlook-Versionen verwenden, das Ergebnis sollte jedoch dasselbe sein. Diese Methode ist in drei Schritte unterteilt: Zuerst müssen Sie eine neue PST-Datei erstellen, dann die Ordnerstruktur kopieren und sie schließlich als Standarddatendatei festlegen.
So erstellen Sie einen neuen PST-Ordner in Outlook
- Öffnen Sie Outlook und gehen Sie zu File > Info > Account Settings > Account Settings
- Klick auf das Data Files tab
- Klicken Sie nun auf Add tab
- Im File name entry Geben Sie im Feld „PST“ den gewünschten PST-Dateinamen ein. Beispiel: abc_replicate_folder
- Klicken OK Und Close das Fenster.
Replizieren Sie die aktuelle Outlook-Ordnerstruktur in der neuen PST-Datei
Um den Outlook-Ordner in ein anderes Benutzerprofil von Ihnen zu kopieren. Befolgen Sie die aufgeführten Schritte
- Gehen Sie in Outlook zu File > Info > Tools > Clean up Old Items
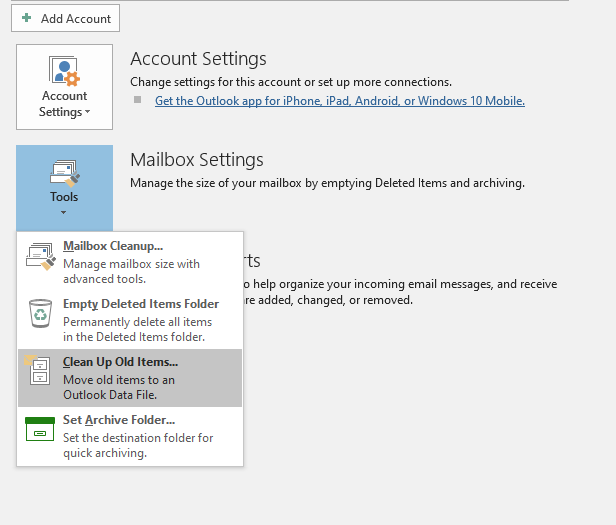
- Anschließend öffnet sich das Dialogfeld „Archivieren“. Wähle aus Archive this folder and all subfolders option. Then select the root folder from the list i.e.., Scrollen Sie nach unten, um die aktuelle persönliche PST-Datei auszuwählen, die Sie replizieren möchten.
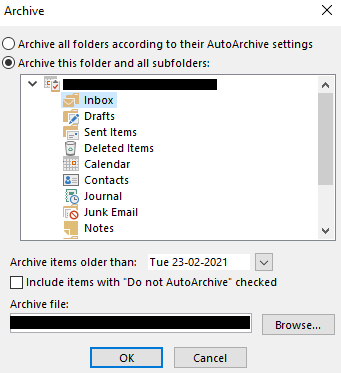
- In Archive items older than, Sie müssen ein Datum eingeben, das so weit zurückliegt, dass keine Möglichkeit besteht, eine E-Mail in der aktuellen PST-Datei zu archivieren
- Als nächstes, in der Archive file, Navigieren Sie zur neuen PST-Datei, die Sie in Schritt 1 erstellt haben, und wählen Sie sie aus. Aktivieren Sie das Kontrollkästchen Include items with "Do not AutoArchive" überprüft.
- Klicken OK
- Kehren Sie nun zu Outlook zurück. Sie finden die neue PST-Datei, die die Ordnerstruktur der aktuellen PST-Datei repliziert. Die Unterordner sind leer.
Notiz: Wenn Sie versuchen, die OST-Ordnerstruktur in OST zu kopieren, können Sie dies tun, indem Sie OST mit in PST konvertieren Remo OST to PST Konverter.
Legen Sie die neue PST-Datei als Ihre Standard-Outlook-Datendatei fest
Da Sie nun bereits eine neue PST-Datei mit der Ordnerstruktur Ihres aktuellen Postfachs erstellt haben. Sie müssen im letzten Schritt die neu erstellte PST-Datei als Ihre Standarddatendatei festlegen, damit alle neuen E-Mails an diese Datei zugestellt werden. Diese PST-Datei speichert nun alle neuen Daten.
- Gehe zu File > Info > Account Settings > Account Settings
- Klicke auf Data Files Tab
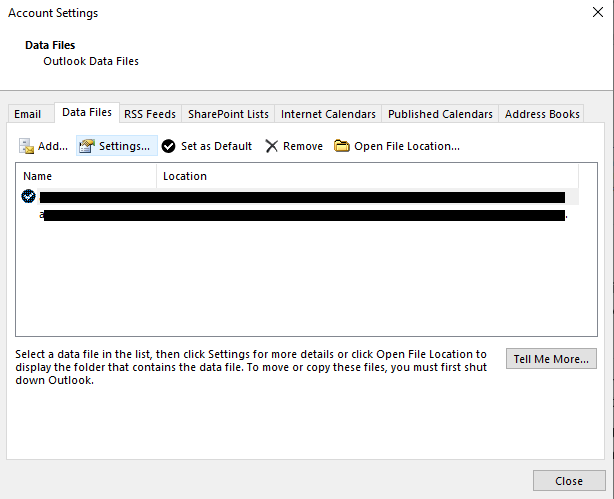
- Wählen Sie die neu erstellte PST-Datei aus der Liste aus
- Klicke auf Set as Default
- Starten Sie Outlook neu, wenn Sie dazu aufgefordert werden.
Nachdem Sie die neue PST-Datei als Standard-Outlook-Datendatei erstellt haben, können Sie zukünftige E-Mails darin empfangen und speichern. Die alten Outlook-Daten stehen auch in der bereits vorhandenen PST-Datei zur Verfügung.
Allerdings hilft Ihnen diese Methode nicht bei der Migration der PST-Datei auf einen anderen PC. Um das problemlose Kopieren und Migrieren von PST-Dateien durchzuführen und die Ordnerstruktur und alle Attribute an Ort und Stelle zu halten, müssen Sie ein zuverlässiges Tool wie verwenden Remo Outlook Backup and Migrate Werkzeug.
Bei der Verwendung der automatischen Archivierungsmethode gibt es einige Einschränkungen.
Erstens handelt es sich um einen ziemlich komplizierten Vorgang, und wenn Outlook einen Fehler zurückgibt oder der Vorgang unterbrochen wird, kann es mühsam werden, alles noch einmal zu wiederholen, und es kann am Ende zur Beschädigung fehlerfreier Outlook-Dateien kommen.
Zweitens: Wenn Sie eine Unternehmens-E-Mail-Adresse verwenden, kann es sein, dass die Archivierungsfunktion als Unternehmensrichtlinie deaktiviert wurde.
Darüber hinaus ist das Kopieren der Outlook-Ordnerstruktur in eine neue PST-Datei ein sehr langwieriger Prozess. Fehler während des Prozesses können zum Verlust Ihrer Outlook-Daten führen. Aus diesem Grund wird empfohlen, ein professionelles und zuverlässiges Tool zum Kopieren der Ordnerstruktur zu wählen.
Kopieren Sie die Outlook-Ordnerstruktur mithilfe der Import- und Exportfunktion
Um den Outlook-Ordner zu exportieren und ihn dann zu importieren. Führen Sie die folgenden Schritte aus, um die Ordnerstruktur des aktuellen Postfachs in ein anderes System zu kopieren:
- Öffnen Sie Outlook und gehen Sie zu File > Open & Export > Import and Export
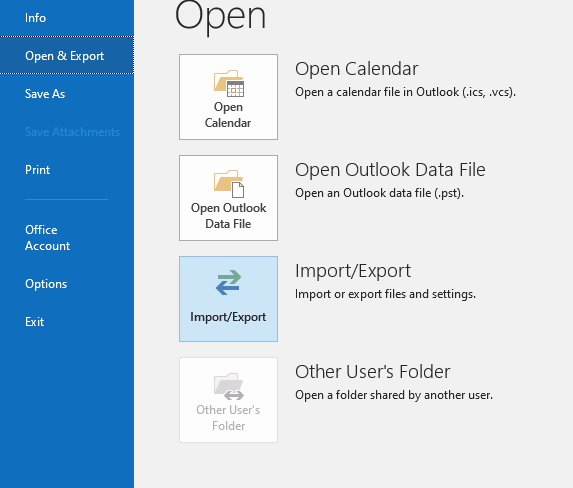
- Wählen Export to a file Option und drücke Next
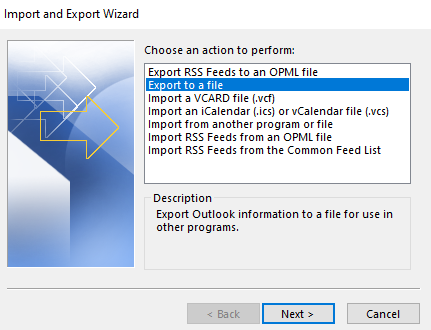
- Wählen Outlook Data File (.pst), und klicken Next
- Wählen Sie auf dem Bildschirm die oberste Stelle der Hierarchie aus, die normalerweise als „Persönliche Ordner“ aufgeführt ist, und stellen Sie sicher, dass dies der Fall ist Include subfolders ausgewählt sind. Klicken Next.
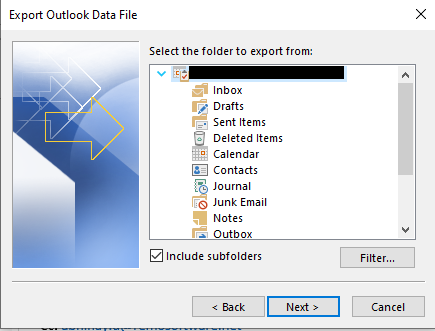
- Wählen Sie einen Namen für die neueste Datei und den Speicherort für die neue Datei und klicken Sie auf Finish
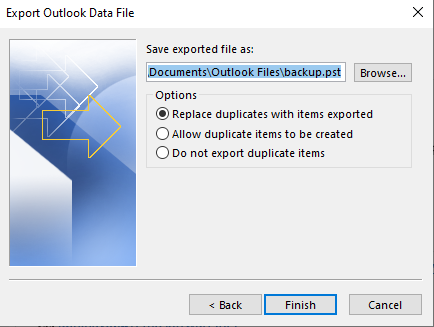
- Wenn ein anderer Bildschirm erscheint anzugeben Create Microsoft Personal Folders, dann klick OK
Nachdem der Export abgeschlossen ist (kann einige Minuten dauern), klicken Sie auf File > Open & Export > Open Outlook Data File. Dadurch wird die PST-Datei geöffnet, die Sie gerade erstellt haben.
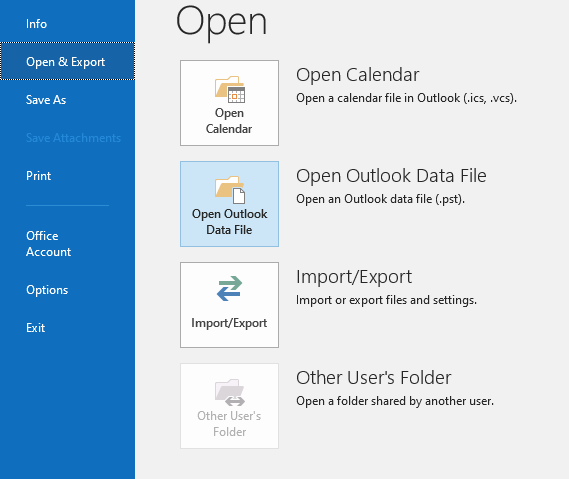
Um die Daten zu migrieren, führen Sie die folgenden Schritte aus:
- Klicke auf File > Info > Tools > Clean up Old Items
- Klicken Sie nun auf den obersten Ordner der PST-Datei, die Sie in Schritt 2 von Methode 1 erstellt haben
- Eintreten tomorrow’s date In der Box Archive items older than
- Stelle sicher das Include items with the ‘Do not AutoArchive’ Das Kästchen ist aktiviert
- Klicken Sie auf Durchsuchen und wählen Sie einen Namen und einen Speicherort
- Klicke auf OK
Jetzt wird Outlook migriert vollständige Daten von der Kopie des Postfachs in eine andere Datei. Danach ist,es wird das neue montieren Auto Archive data file als Archivordner. Klicken Sie mit der rechten Maustaste auf die Datei und wählen Sie Close Archive Folders.
Um die Outlook-Ordnerstruktur in eine andere PST-Datei zu kopieren, führen Sie die folgenden Schritte aus.
- Klicken Sie mit der rechten Maustaste auf die PST-Datei, die Sie erstellt haben, und wählen Sie aus Properties > Advanced
- Klicke auf Start Compression
- Sobald der Vorgang abgeschlossen ist, klicken Sie auf OK
- Klicken Sie nun mit der rechten Maustaste auf die Datendatei in Outlook und wählen Sie Close
- Schließen Sie die Microsoft Outlook-Anwendung und entfernen Sie die erstellte PST-Datei
Jetzt können Sie die neu erstellte PST-Datei auf einen anderen Computer kopieren. Sobald die Outlook-Ordnerstruktur kopiert wurde, können Sie die leere Outlook-Datendatei als Archiv verwenden, da sie leer ist. Diese leere Datei enthält jedoch die vorhandene Ordnerstruktur, da es sich um eine Kopie davon handelt. Du kannst Kopieren Sie die neue PST-Datei auf den neuen Computer.
Automatisierte Methode zum Kopieren der Outlook-Ordnerstruktur in eine PST-Datei
Remo Outlook-Sicherung und -Migration ist ein sicheres Tool zum Migrieren von Outlook-Daten auf einen neuen Computer. Mit diesem Tool können Sie auch Outlook-Einstellungen auf einen neuen Computer migrieren, oder beim Upgrade von Windows hilft Ihnen das Remo Outlook Backup and Migrate-Tool dabei, Ihre Outlook PST-Datei in nur kurzer Zeit zu importieren.
Das Tool hilft Ihnen nicht nur beim Übertragen der Outlook-Struktur in eine neue PST-Datei, sondern ist auch eine der zuverlässigen Optionen, um die PST-Datei mit all ihren E-Mails, Kontakten, Besprechungen und anderen Attributen mit nur einem Klick zu sichern. Aus dieser Sicherungsdatei können Sie die PST-Datei auf jeden Computer importieren.
Es funktioniert gut auf allen Outlook-Versionen, einschließlich Office 365, Outlook 2021, Outlook 2019, Outlook 2016 usw., und unterstützt alle Versionen des Windows-Betriebssystems. Sie können den Backup-Planer aktivieren, um bei Bedarf eine automatische Sicherung einzurichten. Das können Sie auch ganz einfach Sichern Sie Outlook-Daten auf einer externen Festplatte mit einfachen Klicks. Um die Outlook-PST-Dateistruktur zu kopieren, befolgen Sie die aufgeführten Lösungen
- Laden Sie die Remo Outlook Backup and Migrate-Software herunter und installieren Sie sie auf Ihrem Computer. Schließen Sie die Outlook-App, falls diese ausgeführt wird, und starten Sie die installierte Software, indem Sie auf das entsprechende Symbol doppelklicken.
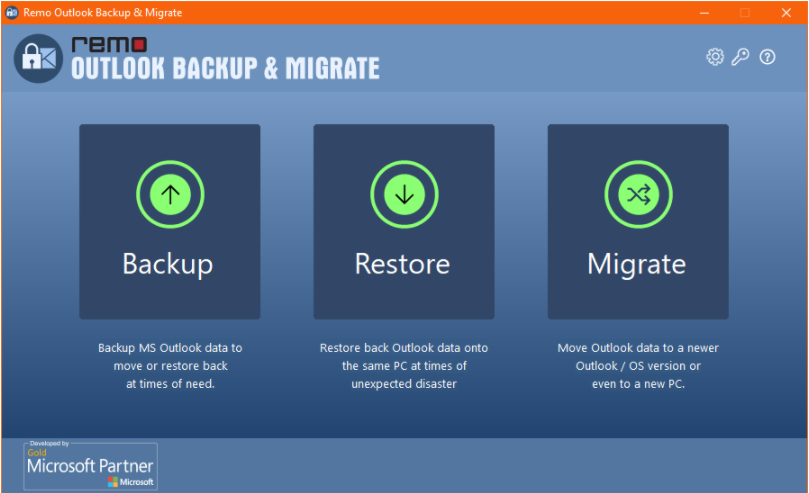
- Klicken Sie im Hauptbildschirm auf Backup Taste. Nächste, wähle entweder Smart Backup (um den gesamten Outlook-Ordner mit einem einzigen Klick zu sichern) oder Advance Backup (benutzerdefinierte Sicherung; um nur Ihre bevorzugten Elemente für die Sicherung auszuwählen).
- Wählen Sie einen Namen und einen Speicherort für die Sicherungsdatei.
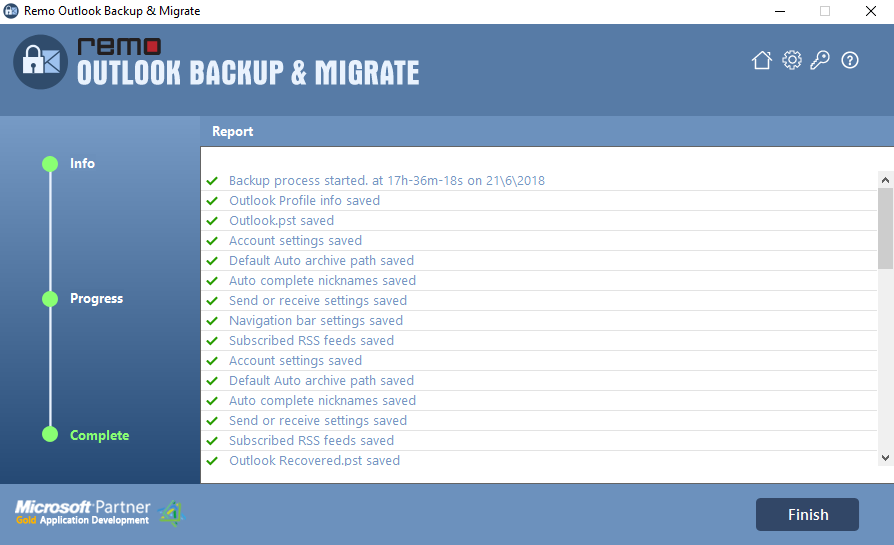
- Nach erfolgreichem Abschluss des Sicherungsvorgangs und einem zusammenfassenden Bericht erhalten Sie eine Bestätigungsmeldung.
- Dadurch wird eine Kopie Ihrer Outlook-Ordnerstruktur (einschließlich Kontoeinstellungen) in eine neue PST-Datei kopiert. Mit dieser Kopie können Sie dann Outlook nach einer Beschädigung wiederherstellen oder das Outlook-Profil auf einem anderen Computer wiederherstellen. Sie können sich auch ein Video-Tutorial ansehen, um schnell zu lernen, wie Sie die Outlook-Ordnerstruktur in eine neue PST-Datei kopieren.
Fazit:
Alle oben genannten Methoden helfen Ihnen, die Outlook-Mail-Ordnerstruktur in eine neue PST-Datei zu kopieren. Während Sie die manuellen Methoden zum Kopieren des Outlooks in eine neue PST-Datei wählen, empfehlen wir Ihnen dringend, eine automatisierte Methode zu verwenden, um Dateien schnell und ohne Komplikationen zu kopieren. Ich hoffe, dass Ihnen dieser Artikel dabei geholfen hat, die Ordnerstruktur in die neue PST-Datei zu übertragen.