Outlook ist und bleibt für viele Benutzer auf der ganzen Welt eine zuverlässige und praktikable Anwendung. Wenn Sie also zu den Benutzern gehören, die Outlook mühelos auf einen neuen Computer übertragen möchten. Dieser Artikel ist für Sie.
Das Übertragen Ihres Outlook-Profils oder Ihrer Outlook-Daten auf einen neuen Computer ist ein häufiger Bedarf und umfasst die Migration von E-Mails, Kontakten, Anhängen, Notizen, Kalenderelementen, Aufgaben und mehr. Dieser Vorgang ist nicht nur möglich, sondern auch unerlässlich, um den nahtlosen Zugriff auf Ihre wichtigen Informationen auf einem anderen Gerät aufrechtzuerhalten. Lassen Sie uns effektive Methoden erkunden, um Outlook auf einen neuen Computer zu verschieben.
- 4 Methoden zum Verschieben des Outlook-Profils auf einen neuen Computer
- Methode 1: Verschieben Sie Outlook auf einen neuen Computer, indem Sie den Registrierungsschlüssel exportieren
- Methode 2: PST-Datei importieren, um Outlook in ein neues Profil zu verschieben
- Methode 3: Verwenden Sie die Export- und Importmethode, um Outlook auf dem Mac zu verschieben
- Methode 4: Verwenden Sie Remo Outlook Backup and Migrate
- Fazit
- Häufige Fragen
4 Methoden zum Verschieben des Outlook-Profils auf einen neuen Computer
Das Verschieben Ihres Outlook-Profils auf einen neuen Computer ist nicht so einfach wie das Kopieren und Einfügen normaler Daten. Für die erfolgreiche Migration von Outlook-E-Mail-Konten oder des gesamten Profils ist eine bestimmte Abfolge von Schritten erforderlich. Nachfolgend stellen wir vier bewährte Methoden zum Übertragen von Outlook auf einen neuen Computer vor:
Methode 1: Verschieben Sie Outlook auf einen neuen Computer, indem Sie den Registrierungsschlüssel exportieren
Ein Registrierungsschlüssel enthält alle Informationen zum Profil des Benutzers. Durch die Übertragung dieser Datei auf Ihren neuen Computer können Sie auf Outlook und seine Daten zugreifen. Hier erfahren Sie, wie Sie es tun können. Das Gleiche gilt auch für das Verschieben von Profilen in Outlook 2021 und älteren Versionen.
- Klicken Sie auf die Suchleiste und geben Sie ein Windows+R , um den Befehl „Ausführen“ zu öffnen.
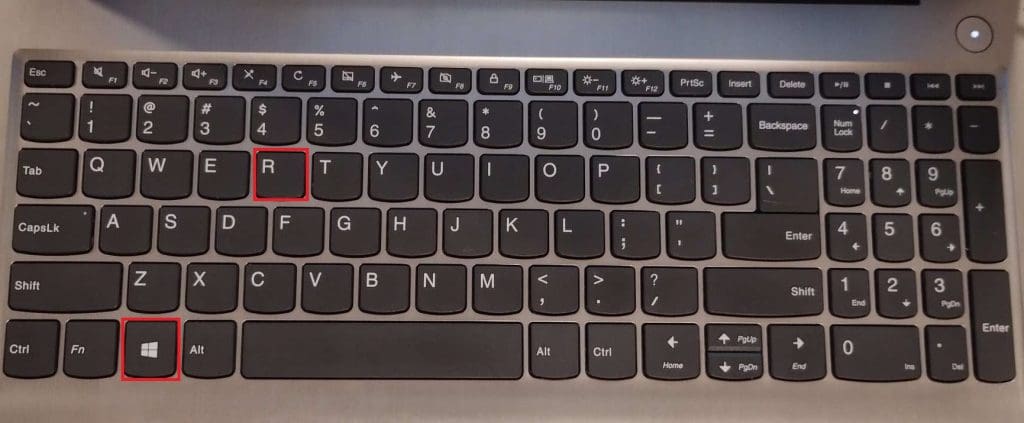
- Typ regedit in das Textfeld ein und klicken Sie auf OK, um auf den Registrierungseditor zuzugreifen.
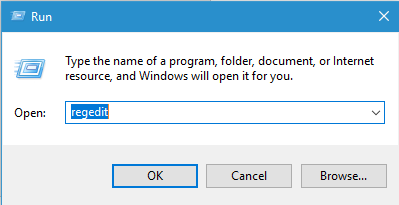
- Navigieren Sie im Fenster des Registrierungseditors zu HKEY_CURRENT_USER\Software\Microsoft\Office\16.0\Outlook\Profiles
- Rechtsklick auf Profile und auswählen Export.
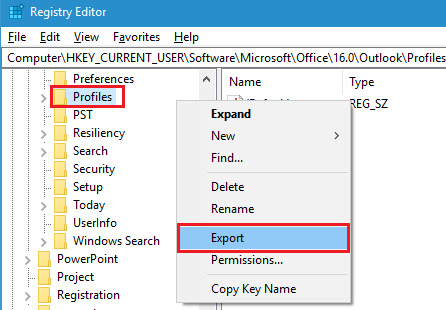
- Wählen Sie als Nächstes den Speicherort für das exportierte Outlook-Profil, geben Sie einen Dateinamen ein und klicken Sie auf Save.
- Übertragen Sie nach dem Erstellen der Registrierungsdatei das Outlook-Profil auf ein tragbares Speicherlaufwerk und kopieren Sie es auf den neuen Computer.
- Führen Sie abschließend die kopierte Datei auf dem neuen Computer aus, um sie zur Registrierung hinzuzufügen.
Vorsicht: Bei der Migration des Outlook-Profilschlüssels können einige oder alle Ihrer Outlook-Daten verloren gehen, wenn Sie ihn auf eine andere Version verschieben. Befolgen Sie die nächste Methode, um richtig zu sein Exportieren Sie die Outlook-PST-Datei auf einen anderen Computer übertragen, ohne dass die Daten verloren gehen.
Notiz - Wenn Sie sich fragen, wie das geht Migrieren Sie die Outlook-Kontoeinstellungen auf einen neuen Computer klicken Sie hier.
Methode 2: PST-Datei importieren, um Outlook in ein neues Profil zu verschieben
Bevor Sie das Outlook-Profil kopieren, müssen Sie dies tun take a Sicherung der PST-Datei. Auf diese Weise ist Ihr Outlook-Profil sicher und Sie vermeiden das Risiko, es zu verlieren und sich darüber Sorgen zu machen Stellen Sie Ihr Outlook-Profil wieder her. Führen Sie nach der Sicherung die unten aufgeführten Schritte zum Verschieben des Outlook-Profils auf einen neuen Computer.
- Öffnen Sie die Outlook-Anwendung und klicken Sie auf File tab.
- Wähle aus Open Und Export Option zum Offenlegen der Import/ Export Option und klicken Sie darauf.
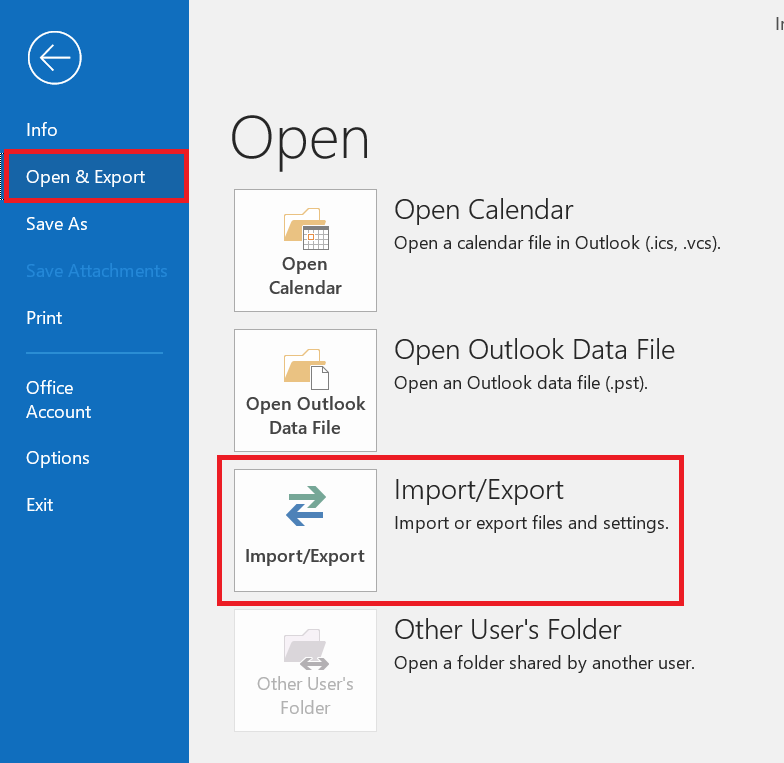
- Wählen Sie im Import- und Export-Assistenten die Option aus Export to a file Option und klicken Sie auf Next.
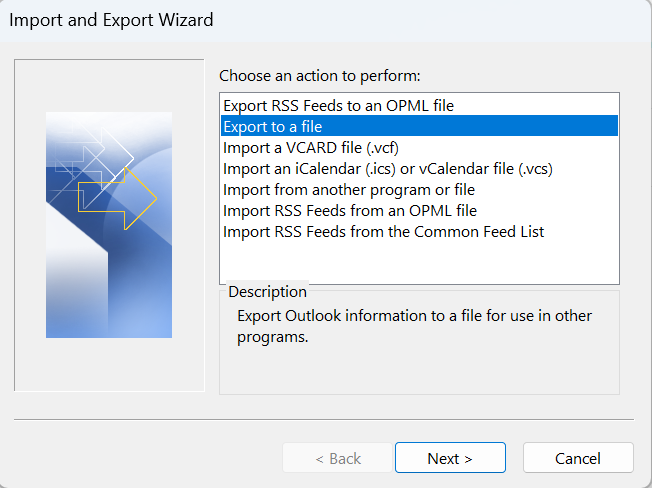
- Wählen Sie nun die aus Outlook Data File (.pst) Option und klicken Sie auf Next.
- Wählen Sie als Nächstes aus der Liste der Outlook-Profile das Profil aus, das Sie wiederherstellen möchten, und klicken Sie auf Next.
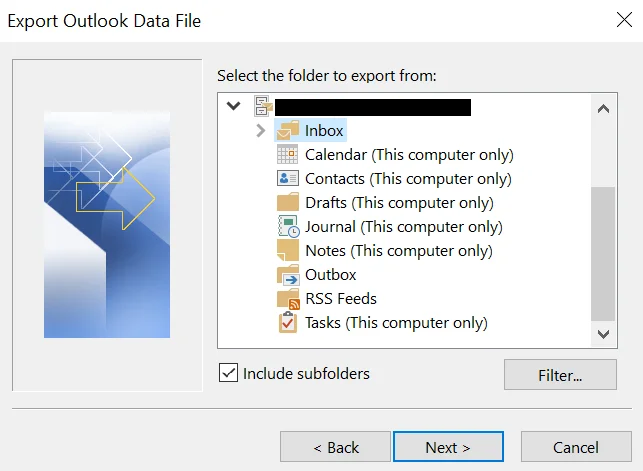
- Suchen Sie abschließend nach einem Speicherort für die PST-Datei und klicken Sie auf Finish.
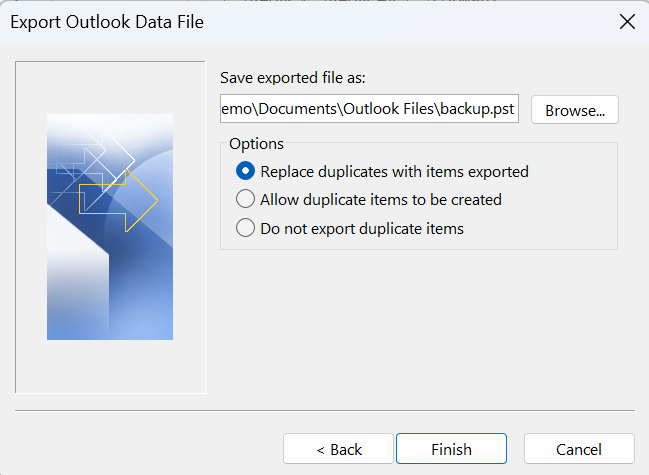
Wenn Sie die PST-Datei sichern, kopieren Sie die Datei auf den neuen Computer und führen Sie die folgenden Schritte aus.
- Öffnen Sie die Outlook-Anwendung und wählen Sie die aus File Tab.
- Klicke auf Open & Export und wählen Sie die aus Import/Export Option.
- Als nächstes wählen Sie aus Import from another program or file und klicken Sie auf Weiter.
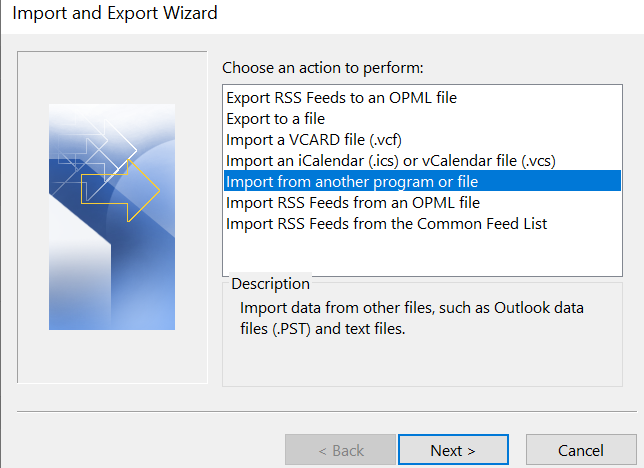
- Wählen Sie Outlook-Datendatei (.pst) und klicken Sie auf Next.
- Suchen Sie nach der (.pst)-Datei, die Sie zum Importieren von Outlook-Daten gespeichert haben, und klicken Sie auf Next.
Nachdem Sie das Outlook-Profil erfolgreich auf einen neuen Computer kopiert haben, müssen Sie möglicherweise Ihre Outlook-Einstellungen, -Regeln und -Benachrichtigungen neu erstellen, um wie auf dem alten Computer auf Daten zugreifen zu können.
Kurzer Tipp: Wenn Sie Exchange-Konten (einschließlich Outlook.com) verwenden, werden alle Postfachinhalte mit dem Konto auf dem neuen Computer synchronisiert, nachdem Sie die Archiv-PST-Dateien verschoben haben. Das Gleiche gilt für IMAP-Konten, allerdings unterstützt IMAP nur E-Mail.
Was ist, wenn ich IMAP oder POP3 verwenden möchte?
Wenn Ihr Mailserver IMAP-kompatibel ist, richtet Outlook automatisch ein IMAP-Konto für Sie ein. Sie müssen die Option zum Ändern der Einstellungen auswählen, wenn Sie POP3 verwenden möchten.
- Holen Sie sich die Daten von einem veralteten Computer
- Versuchen Sie, Dateien auf Ihrem neuen Computer hinzuzufügen und erstellen Sie dann ein Profil
- Und fügen Sie Ihre alte PST-Datei zu Ihrem Profil hinzu
- Unterschriften und Briefpapier (und benutzerdefiniertes Wörterbuch)
Methode 3: Verwenden Sie die Export- und Importmethode, um Outlook auf dem Mac zu verschieben
Befolgen Sie die unten aufgeführte Methode, um Ihre Outlook-Dateien zu exportieren und dann zu importieren.
- Auf der Tools Registerkarte, klicken Sie Export.
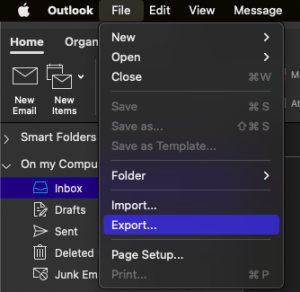
- Im Export to Archive File (.olm) Aktivieren Sie das Kontrollkästchen, markieren Sie die Elemente, die Sie exportieren möchten, und wählen Sie aus Continue.
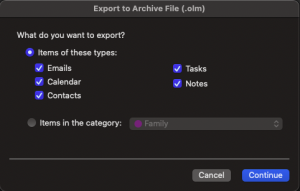
- Markieren Sie die Elemente, die Sie exportieren möchten.
- Im Save As Wählen Sie im Feld „Favoriten“ den Ordner „Downloads“ aus und klicken Sie auf „Speichern“.
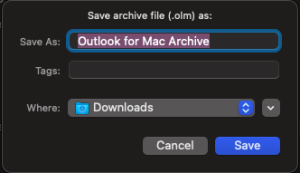
- Speichern Sie die Archivdatei als .olm.
- Sobald Ihre Daten exportiert wurden, erhalten Sie eine Benachrichtigung und können auswählen Finish.
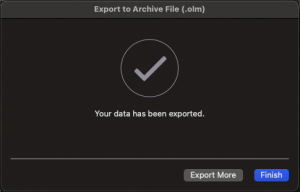
Da Ihre Dateien nun exportiert sind, ist es an der Zeit, sie zu importieren. Um eine OLM-Datei auf einem Mac zu importieren, befolgen Sie diese Schritte.
- Gehe zum Tools Registerkarte und wählen Sie Import.
- Auf der Tools Registerkarte, klicken Sie Import.
- Im Import Feld auswählen Outlook for Mac archive file (.olm) > Continue.
- Archivdatei importieren als .olm.
- Suchen Sie die .olm-Datei auf Ihrem Mac und klicken Sie dann auf Import.
Sie können die importierten Elemente anzeigen (Mail, Kalender, Personen, Aufgaben, Notizen). Kontakte befinden sich beispielsweise im Navigationsbereich auf der People Auf der Registerkarte „E-Mail-Nachrichten“ befinden sich E-Mail-Nachrichten im Navigationsbereich Mail Auf der Registerkarte „Kalenderelemente“ befinden sich die Kalenderelemente im Navigationsbereich Calendar Registerkarte usw.
Methode 4: Verwenden Sie Remo Outlook Backup and Migrate
Für über 90 % der Benutzer sind Outlook-Daten nicht nur wichtig; Es ist entscheidend für die Arbeit. Erschreckenderweise haben fast 40 % einen Datenverlust aufgrund einer Dateibeschädigung erlebt, während 18 % nie ein Backup erstellen und 30 % dies gelegentlich tun (Quelle: Eine Untersuchung zum Microsoft Outlook-E-Mail-Client).
Hier kommt das Remo Outlook Migration Tool ins Spiel, um den Prozess Ihrer Outlook-Anforderungen zu vereinfachen. Mit diesem Tool können Sie mühelos Outlook-Daten verschieben, einschließlich gespeicherter E-Mails, Kontakte, Tagebücher, Kalender, Profileinstellungen und anderer Attribute. Es ermöglicht Ihnen, sofortige Backups zu erstellen und bietet verschiedene weitere Funktionen, die den Schutz Ihrer Daten zum Kinderspiel machen.
Zum Exportieren von Outlook-Einstellungen oder zum Konfigurieren eines neuen Computers oder zum Verschieben des Outlook-Profils von einem Computer auf einen anderen Remo Outlook Backup- und Migrationstool für Outlook auf Ihrem Computer, von dem Sie Outlook migrieren müssen, starten Sie die Anwendung und befolgen Sie die unten aufgeführten Schritte.
Schritte zum Verschieben des Outlook-Profils auf einen neuen Computer mithilfe von Remo Outlook Backup and Migrate:
- Herunterladen, installieren und starten Outlook and Backup. Klicken Sie im Hauptbildschirm auf Backup Option.
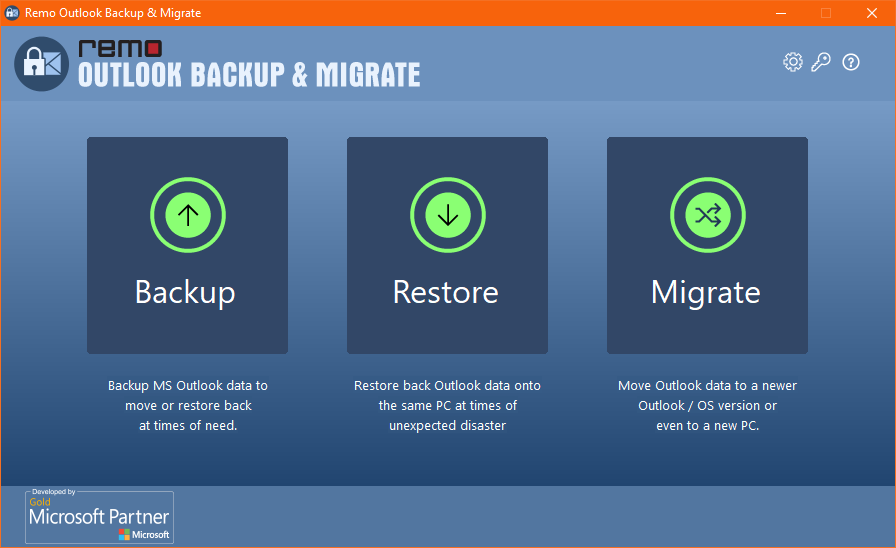
- Im nächsten Bildschirm können Sie zwischen wählen Smart Backup oder Advanced Backup.
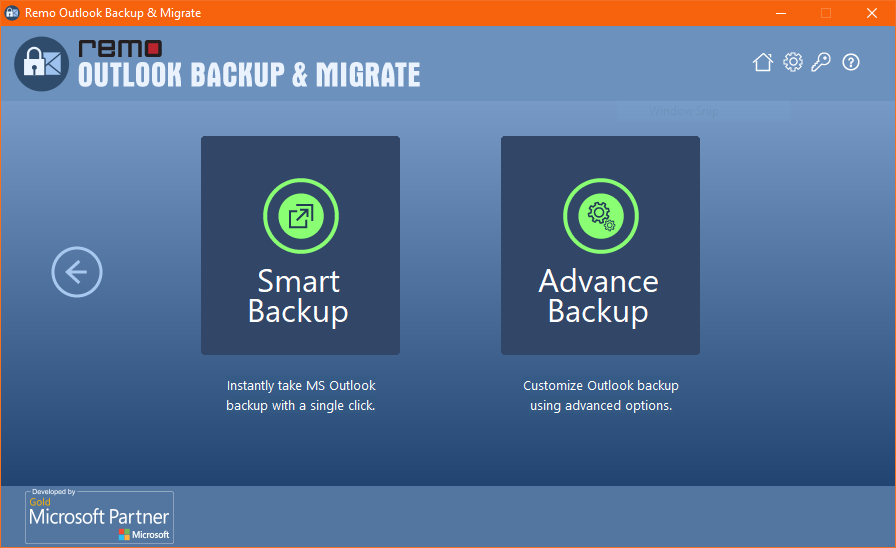
- Speichern Sie die Datei nach Abschluss des Sicherungsvorgangs am gewünschten Speicherort.
- Wenn Sie Outlook auf einen anderen Computer verschieben, müssen Sie die Datei von einem USB-Laufwerk auf den neuen Computer kopieren, auf den Sie Outlook PST importieren möchten. Sie müssen auch das Remo Outlook Migration Tool herunterladen und auf dem neuen Computer installieren.
- Abschuss Outlook and Backup auf Ihrem neuen Computer und klicken Sie auf Migrate auf dem Hauptbildschirm.
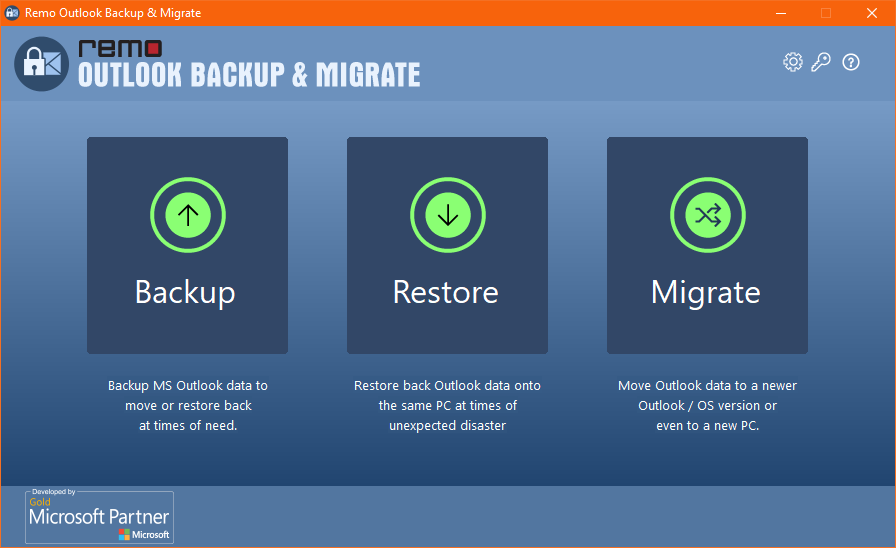
- Suchen Sie nach der Sicherung der Outlook-Datendatei, die vom vorherigen Computer gesichert wurde, und klicken Sie auf Next.
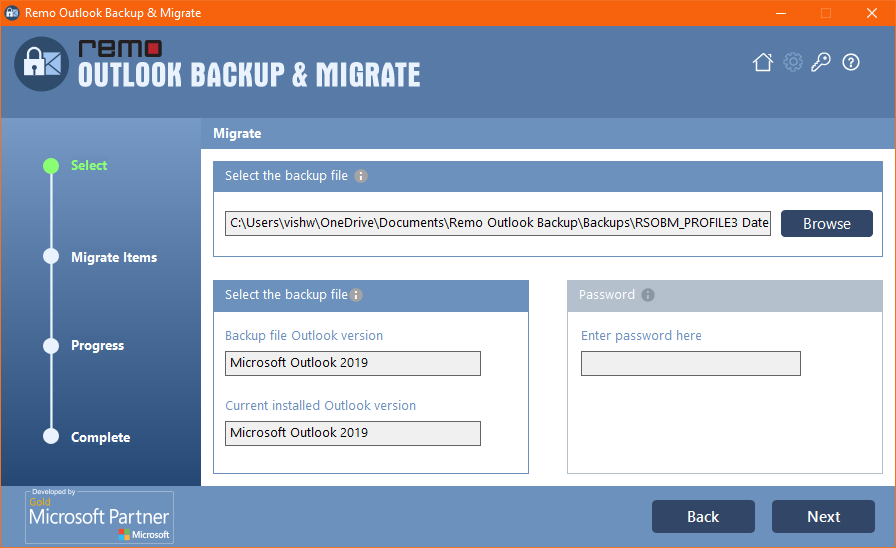
- Wählen Sie die Outlook-Attribute aus, die Sie auf den neuen Computer verschieben möchten, und klicken Sie auf Next.
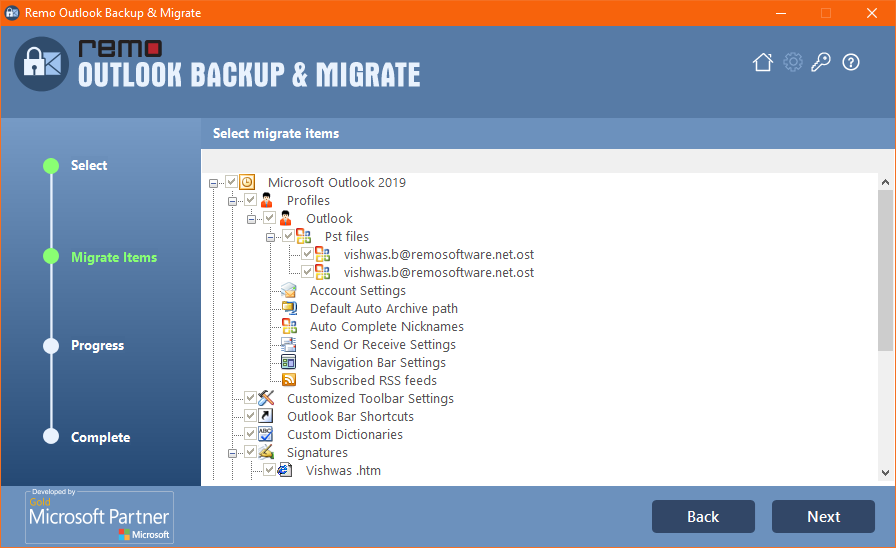
- Nachdem die Outlook-Migration abgeschlossen ist, klicken Sie auf View Report und klicken Sie auf Finish.
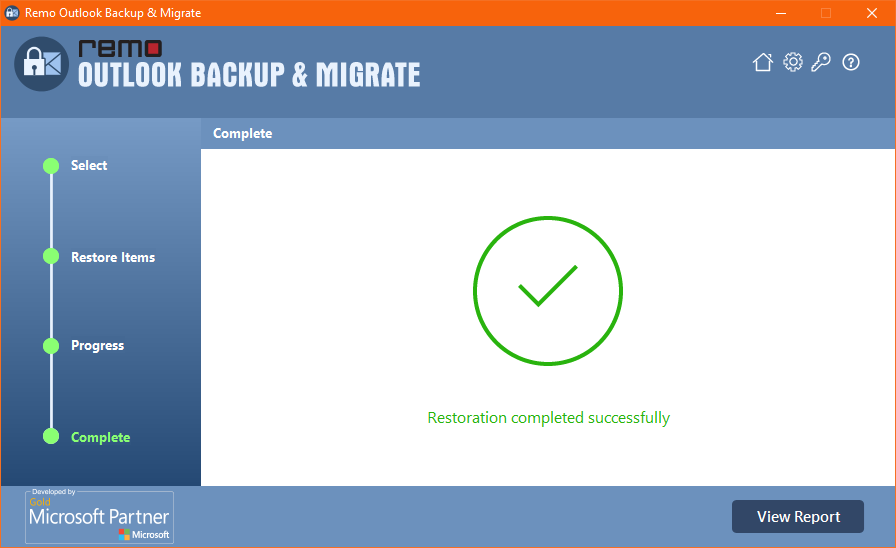
- Öffnen Sie die Outlook-Anwendung auf dem neuen Computer und klicken Sie auf File Registerkarte und öffnen Sie die Kontoeinstellungen.
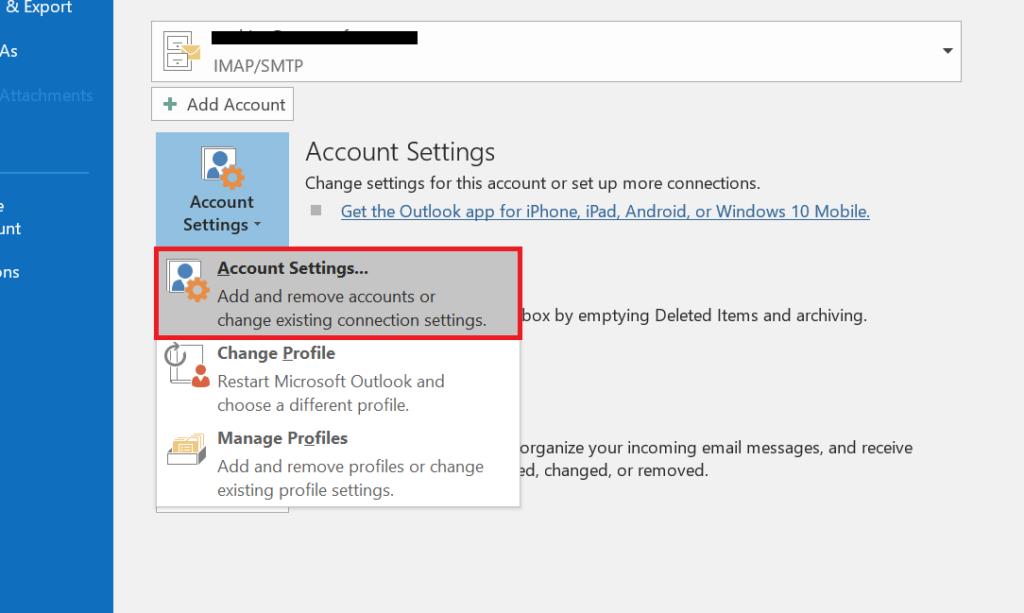
- Wählen Sie das E-Mail-Konto aus der Liste aus und klicken Sie auf Set as Default Klicken Sie auf die Schaltfläche, um das Profil zu aktivieren.

Fazit
Der folgende Artikel fasst zusammen, wie Sie Ihr Outlook-Profil auf einen neuen Computer verschieben. Die Migration von Outlook auf einen neuen Computer oder anderen Versionen auf einen neuen Computer kann wie oben erwähnt auf verschiedene Arten erfolgen.
Stellen Sie jedoch sicher, dass Sie die Schritte ordnungsgemäß befolgen, um eine erfolgreiche Migration zu gewährleisten. Wenn Sie sich jedoch bei manuellen Methoden nicht sicher sind, nutzen Sie das Remo Outlook Backup and Migrate-Tool für eine schnelle und einfache Übertragung. Wenn Sie Zweifel an diesen Informationen haben, teilen Sie uns dies bitte im Kommentarbereich mit.
Häufige Fragen
Befolgen Sie die unten aufgeführten Lösungen, um Outlook-Einstellungen einfach auf einen anderen Computer zu kopieren.
A. Verschieben Sie die Outlook-Einstellung mithilfe von Import/ Export Magier
B. Migrieren Sie Outlook-Einstellungen mit Export Registry
C. Kopieren Sie Outlook-Einstellungen mit Remo Outlook Backup and Migrate
Die OLM-Datei ist die Datendatei, die Outlook für Mac zum Archivieren Ihrer E-Mail-Nachrichten, Kontakte, Kalenderelemente, Aufgaben und Notizen verwendet. (Es handelt sich um eine Replik der PST-Datei unter macOS).
Ja, Sie können von einem anderen Computer aus auf Ihr Microsoft Outlook zugreifen. Wenn Sie Outlook überall verwenden, stellen Sie über Ihren Computer eine Verbindung zu Ihrem Outlook-Mailserver her. Allerdings muss Ihr Netzwerk- oder Systemadministrator Ihr Outlook-Konto so einrichten, dass HTTP-Verbindungen zugelassen werden. Sie erhalten dann eine URL, die Sie in den Webbrowser auf Ihrem anderen Computer eingeben können, um auf Ihr Outlook zuzugreifen.
Führen Sie die folgenden Schritte aus, um die Microsoft Office-Einstellungen 2016, 365 usw. zu sichern.
● Geben Sie im Suchfeld „Registrierungseditor“ ein und öffnen Sie ihn.
● Folgen Sie nun dem Pfad zum Sichern der Microsoft Office-Einstellungen
HKEY_CURRENT_USER\Software\Microsoft\Office\16.0\\Preferences
Führen Sie die folgenden Schritte aus, um die E-Mail-Einstellungen zu sichern:
● Gehen Sie zu Ihrem Outlook und wählen Sie das aus Import and Export Option und gehen Sie zu File Tab.
● Im File Tab auswählen Open and Export > Import/Export Option.
● Sichern Sie Ihr Postfach, indem Sie es in eine Computerdatei exportieren, und stellen Sie es wieder her, indem Sie es wieder in Ihr Postfach importieren.
●Outlook-Datendateien mit der Dateierweiterung „.pst“ sind der Dateityp, in den Sie exportieren (Sie können die gleichen Schritte ausführen, um E-Mails von einem Outlook-Konto auf ein anderes zu übertragen).
● Wenn Sie die manuelle Archivierung bevorzugen, deaktivieren Sie sie AutoArchive.
● Gehe zum FILE Klicken Sie auf die Registerkarte und wählen Sie dann aus Options, Advanced, Und AutoArchive Settings. Klicken Sie anschließend nach dem Deaktivieren auf OK Run AutoArchive.
Führen Sie die folgenden Schritte aus, um Regeln in Outlook zu importieren
● Gehen Sie zu Outlook und navigieren Sie zu File und klicken Sie auf Manage Rules and Alerts und klicken Sie auf Options.
● Importieren Sie nun die Regeln, indem Sie auf „Regeln importieren“ klicken, wählen Sie die Regeln aus, die Sie importieren möchten, und klicken Sie auf „Öffnen“.
Führen Sie die folgenden Schritte aus, um die Regeln in Outlook zu exportieren
● Gehen Sie zu Outlook und wählen Sie Export Rules und wählen Sie den Ordner aus, in dem Sie die Regeln gespeichert haben, exportieren Sie die gewünschten Regeln und klicken Sie auf Save Option.
Sie können versuchen, mehrere Outlook-Konten hinzuzufügen, indem Sie die folgenden Schritte ausführen.
● Gehen Sie zu Outlook, wählen Sie die Registerkarte „Datei“ und klicken Sie auf die Option „Konto hinzufügen“.
● Geben Sie nun die Details wie Name, E-Mail-Adresse und Passwort ein.
● Wählen OK und klicken Sie auf Finish.