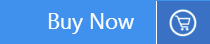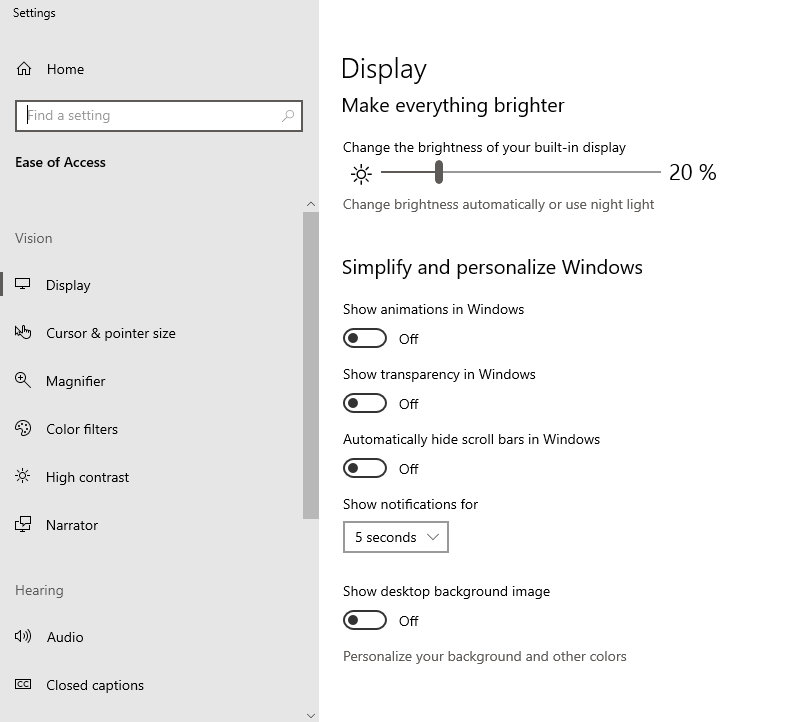Windows-Updates sind erforderlich. Sie erhalten die neueste Benutzeroberfläche, eine bessere Leistung und eine aktualisierte Sicherheit. Wenn es jedoch um Echtzeitleistung geht, ist nicht alles wie erwartet. Anstatt die Leistung zu steigern, kann das Windows-Update Ihren PC manchmal träge machen. Um ehrlich zu sein, ist es frustrierender, einen langsamen PC zu haben als keinen PC. Also, “warum ist dein PC nachWindows update langsam am laufen” Die Erklärung zu dieser Frage finden Sie im folgenden Abschnitt.
Tun PC nach Windows Update Langsam?
Absichtlich machen Windows-Updates Ihren PC niemals langsam. Nach dem Update kann es jedoch vorkommen, dass Ihr Laptop oder PC langsamer wird. Das Folgende sind die 3 häufigsten Gründe.
- Update defekt
- Unzureichende Hardwareressourcen
- Junk- und Cache-Dateien [Unbekannte Tatsache]
Die meisten Computerbenutzer sind mit inkompatibler Firmware oder fehlerhaften Updates vertraut, aber selbst Experten achten nicht auf Junk- oder Cache-Dateien. Im nächsten Abschnitt finden Sie die einfachste Methode zum Entfernen von Junk-Dateien nach dem Windows-Update.
Wie kann Ich den PC nach dem Windows Update Beschleunigen?
Nach Abschluss des Updates verfügt Ihr Laptop oder PC über eine enorme Anzahl von Cache- und Junk-Dateien. Das Auffinden dieser Cache-Dateien ist nahezu unmöglich. Da diese Junk-Dateien Sicherheiten des Updates sind, reicht es nicht aus, nur Ihren temporären Ordner zu bereinigen.
Angesichts der Komplexität beim Entfernen dieser Junk-Dateien haben wir ein einzigartiges Tool entwickelt, mit dem die gesamte PC-Leistung auf einmal optimiert werden kann. Das Tool ist Remo Optimizer, ein ganzheitliches Tool, mit dem die gesamte Computerleistung in drei einfachen Schritten verbessert werden soll.
- Sie müssen Remo Optimizer herunterladen und auf Ihrem PC installieren. Sobald die Software gestartet ist, wird der Computer gescannt
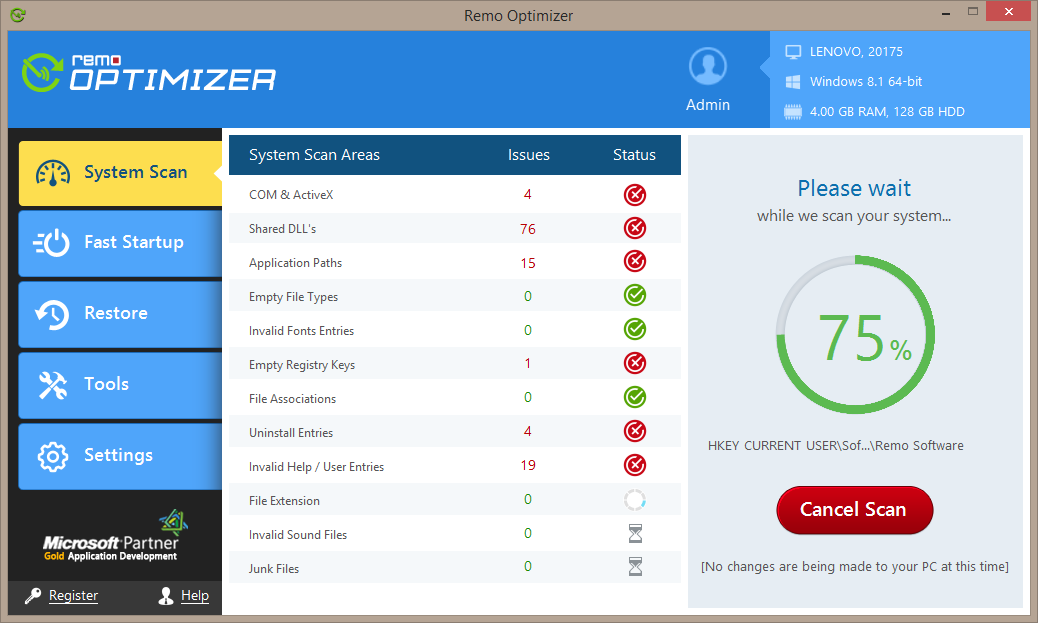
- Warten Sie, während Sie Ihr System nach Fehlern durchsuchen. Klicken Sie anschließend auf die Option “Probleme beheben”
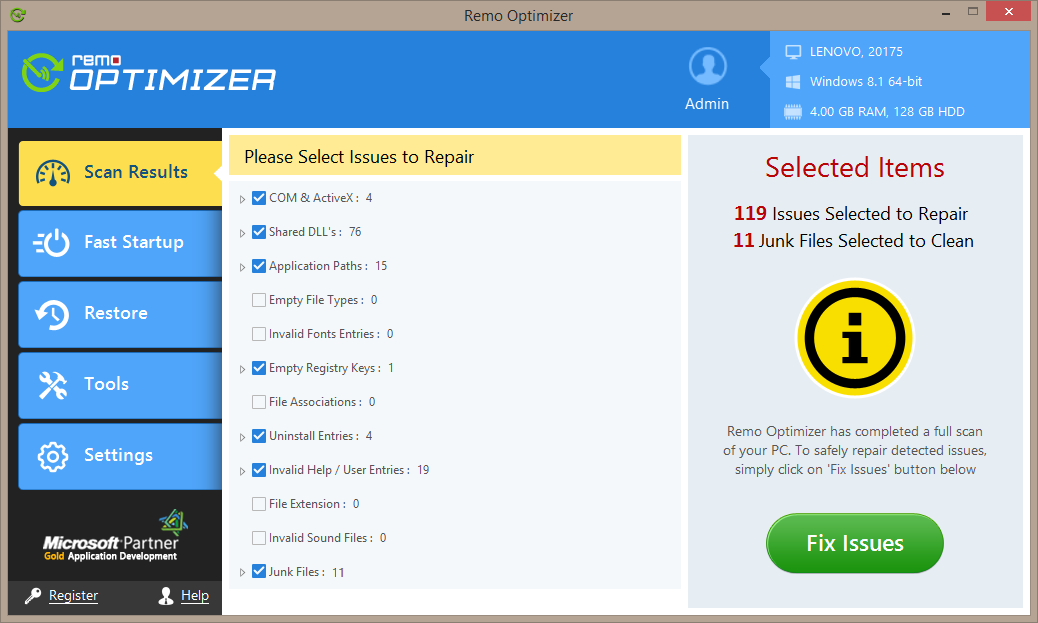
- Schließlich erhalten Sie eine Bestätigungsmeldung, aus der hervorgeht, dass alle Systemprobleme behoben sind
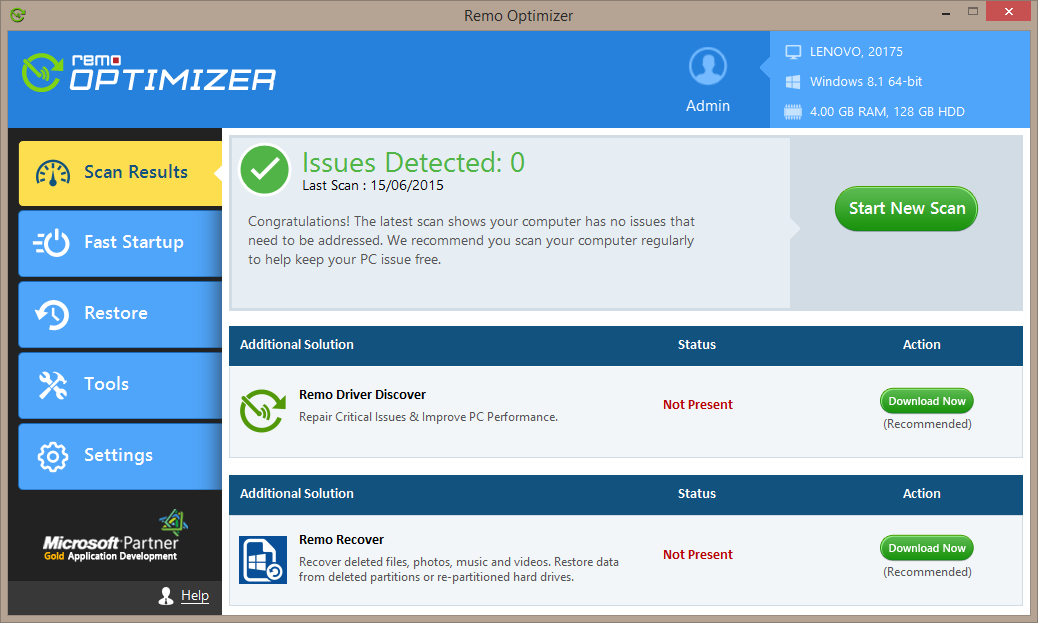
Mit Remo Optimizer können Sie nicht nur die Junk-Dateien löschen, sondern auch inkompatible Firmware- oder Treiberprobleme beheben. Sie können Windows-Updates auch mithilfe der Wiederherstellungsoption zurücksetzen. Alles in allem ist Remo Optimizer das einzige Tool, das Sie benötigen, um die Leistung Ihres Computers zu verbessern.
Deaktivieren Sie die Zusätzlichen Funktionen wenn Ihr Computer immer noch Langsam Läuft auf Windows 10 (Windows 8, 7)
Neue Updates bringen neue Funktionen wie ein besseres visuelles Erscheinungsbild, für das möglicherweise erweiterte Hardware erforderlich ist. Unzureichende Hardwareressourcen beeinträchtigen auch die Leistung von Computern.
Angesichts der Tatsache, dass Windows 10 eine enorme Verbesserung des visuellen Erscheinungsbilds darstellt, sind viel RAM und ein besserer Prozessor erforderlich, um eine gute Leistung zu erzielen.
Glücklicherweise können Sie einfach die zusätzlichen visuellen Darstellungsfunktionen deaktivieren und die Leistung des PCs verbessern. Im Folgenden finden Sie Anweisungen zum Deaktivieren dieser visuellen Funktionen.
- Zapfhahn “Windows + U” zu öffnen Einstellungen, jetzt wählen "Display" Registerkarte
- Scrollen Sie nach unten, um die folgenden Optionen anzuzeigen
- Animationen in Windows anzeigen
- Transparenz in Windows anzeigen
- Bildlaufleisten in Windows automatisch ausblenden
- Deaktivieren Sie alle drei Funktionen
Diese visuellen Funktionen verbrauchen viel RAM und führen zu einer langsamen Leistung von Windows 10.
Deaktivieren Sie Startanwendungen
Startanwendungen sind die Apps, die gleichzeitig beim Booten von Windows gestartet werden. Dies wirkt sich nicht nur auf die Leistung aus, sondern erhöht auch die Startzeit. Übrigens können auch die Startanwendungen mit dem Remo Optimizer-Tool deaktiviert werden.
Schritte zum Deaktivieren der Start-Apps
- Drücken Sie STRG + ALT + Entf und wählen Sie die Task-Manager-Option
- Einmal im Task-Manager und klicken Sie auf weitere Details
- Wählen Sie nun die Registerkarte Start und deaktivieren Sie die für Sie nicht wichtigen Anwendungen
Diese geringfügigen Einstellungen verbessern die Leistung langsam laufender PCs oder Laptops.
Fehlerbehebung beim Windows Update
In einigen Fällen läuft Ihr Computer aufgrund eines fehlerhaften Updates möglicherweise langsam. Beispielsweise; Das Windows 10-Update KB4551762 führte dazu, dass die Prozessor- und Festplattennutzung abrupt zu 100% aufnahm, was dazu führte, dass Computer sehr langsam arbeiteten. Defekte Updates sind jedoch sehr selten und Windows.
Windows ist auch proaktiv, wenn Probleme mit dem Update auftreten. Höchstwahrscheinlich werden sie Ihnen Hotfixes zur Verfügung stellen, um die Probleme so schnell wie möglich zu beheben.
Wenn keine Probleme mit der Aktualisierungsdatei auftreten, treten möglicherweise Probleme bei der Installation der Windows-Aktualisierungsdatei auf. Windows hat seinen Benutzern ein Dienstprogramm zur Fehlerbehebung zur Verfügung gestellt, mit dem alle Fehler behoben werden können, die während des Aktualisierungsvorgangs aufgetreten sind.
Schritte zur Fehlerbehebung bei Ihrem letzten Windows-Update
- Einstellungen> Update & Sicherheit> Fehlerbehebung> Windows Update
- Klicken Sie auf Fehlerbehebung ausführen und warten Sie, bis der Vorgang abgeschlossen ist
Fazit:
Alle oben genannten Methoden helfen Ihnen, Ihren Computer nach dem Windows-Update schneller zu machen. Sie sollten jedoch regelmäßig eine Datensicherung durchführen; Wenn Sie Daten verlieren, verwenden Sie Remo-Dateiwiederherstellungssoftware for safe Datenwiederherstellung von Windows 10.