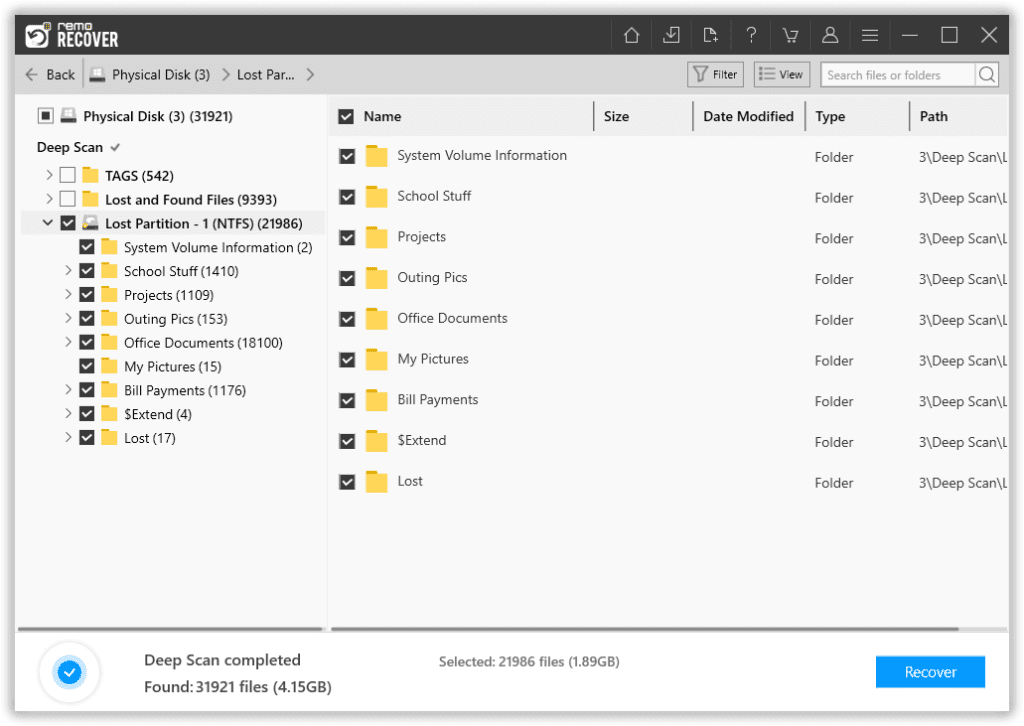In diesem Artikel erfahren Sie, wie Sie das festgefahrene "Laufwerk Scannen und Reparieren" in Windows 10 beheben. Der Windows 10-Fehler "laufwerk scannen und reparieren" tritt normalerweise beim Booten Ihres Betriebssystems auf. Leider bleibt Windows 10 manchmal beim Scannen und Reparieren des Laufwerks C oder D hängen, während versucht wird, das Betriebssystem zu starten. Der Fortschritt des Scannens und Reparierens bleibt hängen oder wiederholt sich von 0% -100% und dann wieder auf 0%. Es kann auch eine Endlosschleife sein.
Lassen Sie uns die häufigsten Ursachen und einfachen Methoden zur Behebung der Fehlerschleife “laufwerk scannen und reparieren” in Windows 10 verstehen.
Warum bleibt Windows beim Scannen und Reparieren hängen?
Das Scannen und Reparieren des Laufwerks ist ein automatischer Windows-Reparaturvorgang, bei dem das Laufwerk vor dem Booten des Computers auf Fehler überprüft wird. Dieser Prozess wird im Allgemeinen ausgelöst, wenn aufgrund der unten genannten Szenarien Probleme beim Lesen der Festplatte auftreten:
- Windows wird abrupt heruntergefahren
- Stromausfall
- Falsch konfigurierte Treiberprobleme
- Fehlerhafte Kabel oder falsch angeschlossenes Laufwerk
- Virusinfektionen, die dies betreffen, ändern die Registrierung.
- Fehlerhafte Sektoren auf der Festplatte.
Wie Kann Ich Reparatur- Windows 10 "Laufwerk scannen und reparieren " Stecken?
In einigen Fällen kann es vorkommen, dass der Scan- und Reparaturvorgang zu lange dauert oder nicht mehr funktioniert. In diesem Fall müssen Sie die folgende Methode befolgen, um das problem Windows 10 laufwerk scannen und reparieren.
- Verwenden Sie das Windows-Fehlerprüfungstool
- Überprüfen Sie den Laufwerkstatus
- Führen Sie den CHKDSK-Befehl im abgesicherten Modus aus
- Führen Sie den Befehl Repair-Volume-Drive Letter im abgesicherten Modus aus.
- Versuchen Sie die Systemwiederherstellung
Methode 1 - Verwenden Sie das Windows Error Checking Tool
Mithilfe des Windows-Tools zur Fehlerprüfung können Sie nach potenziellen Problemen suchen und diese beheben. So geht's:
- Klicken Sie in der Taskleiste auf den Datei-Explorer
- Klicken Sie auf Diesen PC und erweitern Sie Geräte und Laufwerke
- Klicken Sie mit der rechten Maustaste auf das Laufwerk, das Windows scannt und repariert. Sie können es auf dem Scan-Bildschirm erkennen. Wenn auf dem Bildschirm beispielsweise "Laufwerk scannen und reparieren (C :)" angezeigt wird, klicken Sie mit der rechten Maustaste (C): Laufwerk, und klicken Sie dann auf Eigenschaften
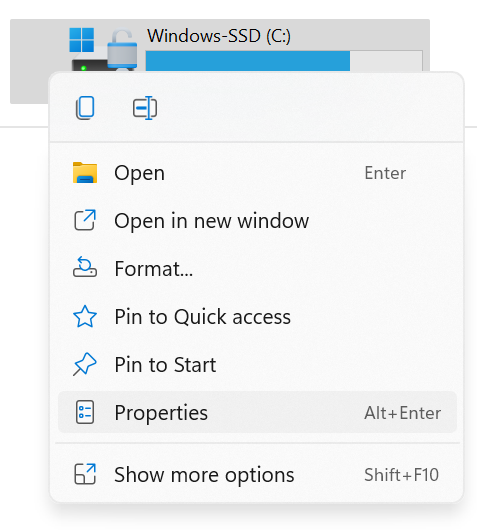
- Gehen Sie zur Registerkarte Extras und klicken Sie unter Fehlerprüfung auf die Schaltfläche Prüfen
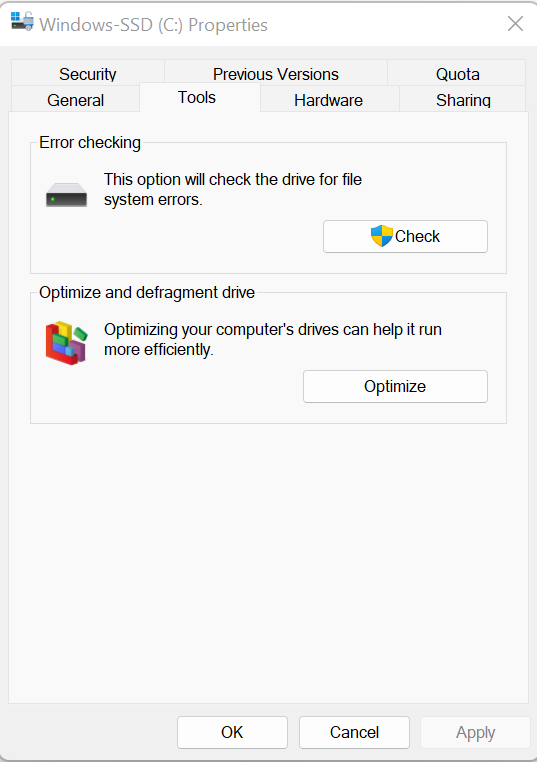
- Wenn Windows auf diesem Laufwerk Fehler gefunden hat, wird ein Popup angezeigt. Klicken Sie auf Laufwerk reparieren, um das Laufwerk zu scannen. Wenn keine Fehler gefunden werden, klicken Sie auf Laufwerk scannen. Anschließend scannt und repariert Windows das Laufwerk
- Starten Sie Ihren PC neu und prüfen Sie, ob das Problem behoben ist
Methode 2: Überprüfen Sie den Laufwerksstatus
Wenn Probleme mit dem Laufwerk auftreten, erkennt Windows es und ermöglicht Ihnen das Scannen und Reparieren. Wenn der Reparaturprozess nicht funktioniert, können Sie das Problem beheben, indem Sie den Laufwerksstatus überprüfen.
- Öffnen Sie die Systemsteuerung
- Klicken Sie bei kleinen Symbolen auf Sicherheit und Wartung
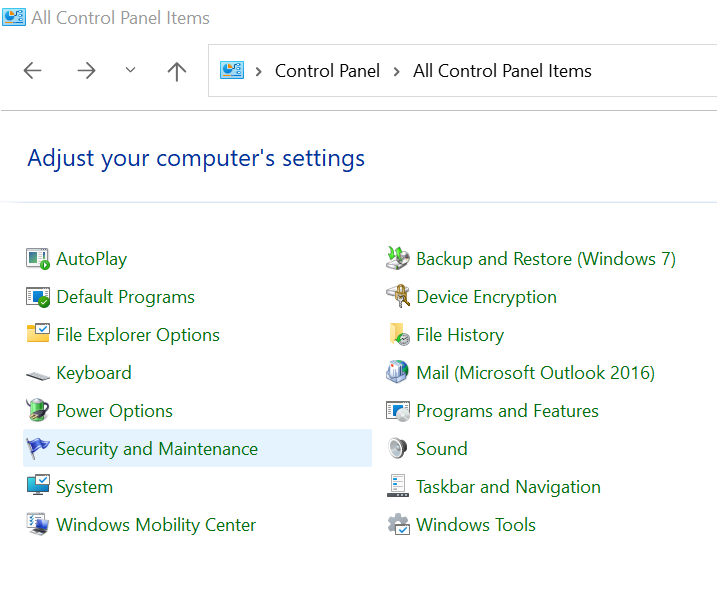
- Klicken Sie auf Wartung
- Unter Laufwerksstatus werden möglicherweise die hier aufgeführten Probleme und ein Link angezeigt, über den Sie klicken können, um das Laufwerk zu reparieren. Klicken Sie auf den Link.
Methode 3: Führen Sie den Befehl CHKDSK im abgesicherten Modus aus.
Ein CHKDSK-Scan ist eine schnelle und einfache Möglichkeit, Ihr Computerlaufwerk auf Systemdateien auf Fehler zu überprüfen und eventuell auftretende Probleme zu beheben. CHKDSK ist der einfachste Weg, um Treiberprobleme zu beheben.
- Starten Sie Windows 10 im abgesicherten Modus
- Geben Sie auf Ihrer Tastatur gleichzeitig das Windows-Logo und die R-Taste ein, um den Befehl run zu starten
- Geben Sie cmdund drücke Shift + Ctrl + Enter um eine Eingabeaufforderung im Administratormodus zu öffnen. (Klicken Sie nicht auf OK oder drücken Sie die Eingabetaste, da Sie sonst keine Eingabeaufforderung im Administratormodus öffnen können.)
- Geben Sie den Befehl ein chkdsk x: /f und drücken Sie die Eingabetaste auf Ihrer Tastatur. Beachten Sie, dass der Buchstabe x das Laufwerk bedeutet, nach dem Sie scannen und reparieren möchten. In den meisten Fällen möchten Sie das Laufwerk C scannen und reparieren, auf dem die meisten System- oder Programmdateien vorhanden sind. Ersetzen Sie daher x durch C.
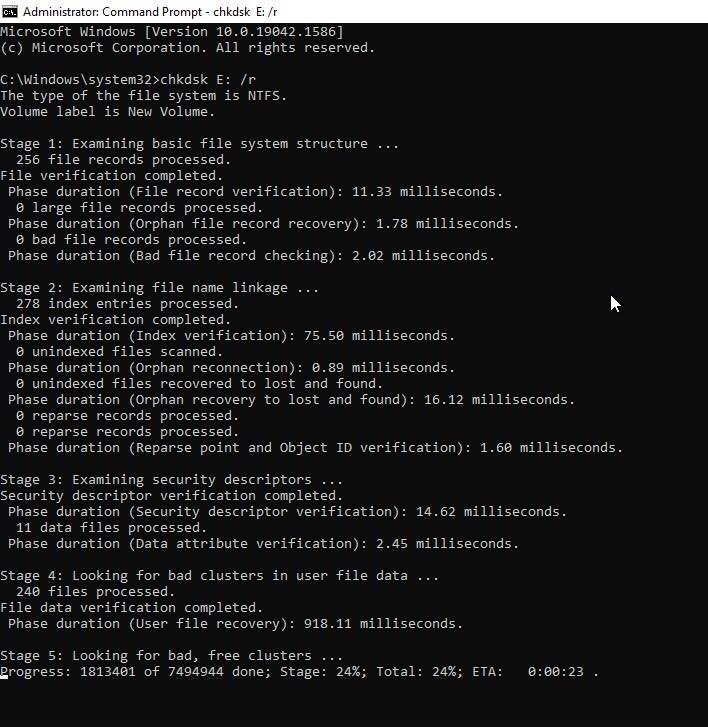
- Starten Sie Ihren PC nach Abschluss des Scan- und Reparaturvorgangs neu und prüfen Sie, ob das Problem behoben ist
Denken Sie daran: Wenn während der Ausführung von CHKDSK Dateien verloren gehen, können Dateien nach dem Überprüfen der Festplatte mit einer zuverlässigen Datenwiederherstellungssoftware wiederhergestellt werden.
Methode 4: Führen Sie den Befehl Repair-Volume-Drive Letter im abgesicherten Modus aus
Reparieren des Volume-Laufwerks im abgesicherten Modus -
- Bei dieser Methode wird PowerShell verwendet, um den Befehl Repair-Volume -Drive Letter auszuführen, um die Festplattenfehler zu scannen und zu beheben. Folgen Sie den unteren Schritten:
- Starten Sie Windows 10 im abgesicherten Modus
- Geben Sie PowerShell in das Suchfeld ein, um das Menü aufzurufen. Klicken Sie mit der rechten Maustaste auf Windows PowerShell und klicken Sie auf Als Administrator ausführen, um PowerShell im Administratormodus zu öffnen
- Geben Sie die Befehlszeile Repair-Volume-Drive Letter x ein und drücken Sie die Eingabetaste auf Ihrer Tastatur
- Starten Sie nach Abschluss des Vorgangs Ihren PC neu und prüfen Sie, ob das Problem behoben ist
Wichtige Notiz - Wenn Ihr Computer im abgesicherten Modus stecken bleibt, lesen Sie bitte hier wie kann ich beenden sie den abgesicherter modusim Computer
Methode 5: Systemwiederherstellung
So schließen Sie den Prozess der Systemwiederherstellung ab.
- Halt die Power Button fünf Sekunden lang herunterfahren oder bis der Computer heruntergefahren wird
- Drücken Sie die Power button wieder einschalten
- Die PD sollte sagen, dass Windows nicht gestartet werden konnte oder etwas in dieser Richtung
- Wählen Advanced Repair Options> Troubleshoot > Advanced Options > System Restore
- Wählen Sie ein Datum / eine Uhrzeit, bevor das Problem aufgetreten ist
- Klicken Next, Finish und Reboot
Wenn Sie bei der Durchführung einer Systemwiederherstellung auf ein Problem stoßen, können Sie den angegebenen Link zur Vorgehensweise verwenden Beheben Sie den Systemwiederherstellungsfehler 0x80070091 in Windows 10 mühelos.
Wie kann man verlorene Daten nach dem Scannen und Reparieren des Laufwerks unter Windows 10 wiederherstellen?
Sie können Ihre verlorenen Daten mühelos von jedem Laufwerk wiederherstellen Remo Hard Drive Data Recovery. Das Tool verwendet Deep-Scan-Engines, um verlorene Daten aufgrund fehlerhafter Sektoren oder schwerer Beschädigung mit nur wenigen einfachen Klicks zu lokalisieren.
Mit der preisgekrönten Remo-Datenwiederherstellungssoftware können Sie Daten auch nach dem Formatieren oder Neuinstallieren des Laufwerks wiederherstellen.
5 Schritte zum Wiederherstellen von Daten von jedem Laufwerk, das bei der Reparatur hängen bleibt:
Schritt 1: Herunterladen und installieren Remo Recover Windows software.
Schritt 2: Starten Sie das Tool und klicken Sie Scan nach Auswahl der drive von dem Sie Daten wiederherstellen möchten.
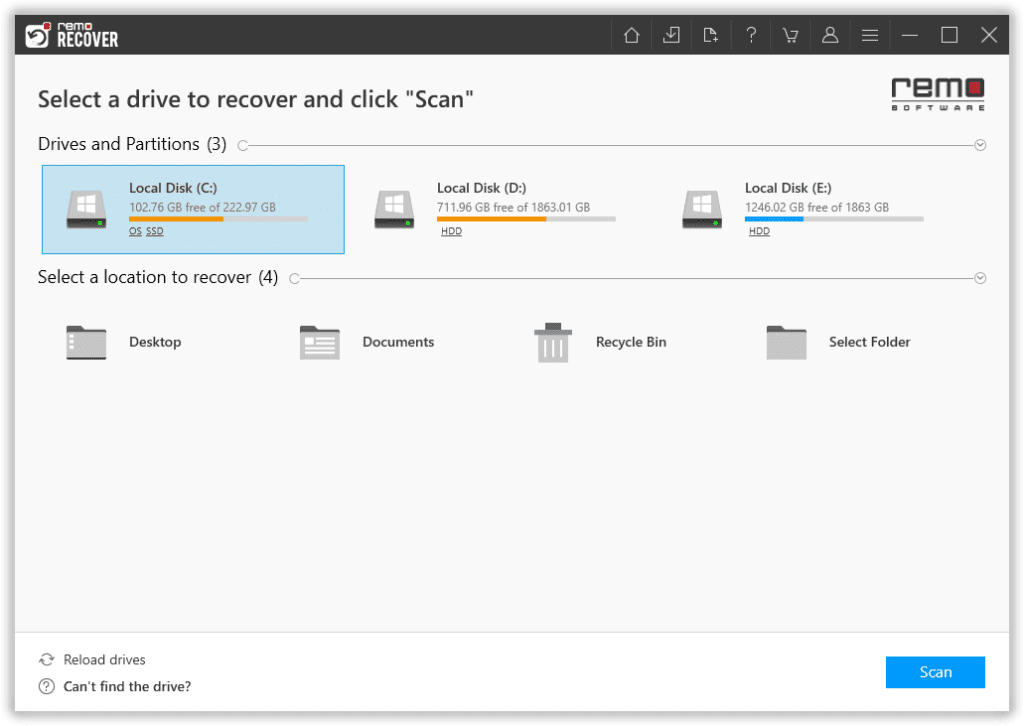
Schritt 3: Während des Scanvorgangs können Sie auf klicken Dynamic Recovery View Option und zeigen Sie eine Vorschau der wiederhergestellten Datei an.
Notiz: Dieses Tool bietet Ihnen auch die Möglichkeit, Ihre Dateien zu sortieren Advanced Filter.
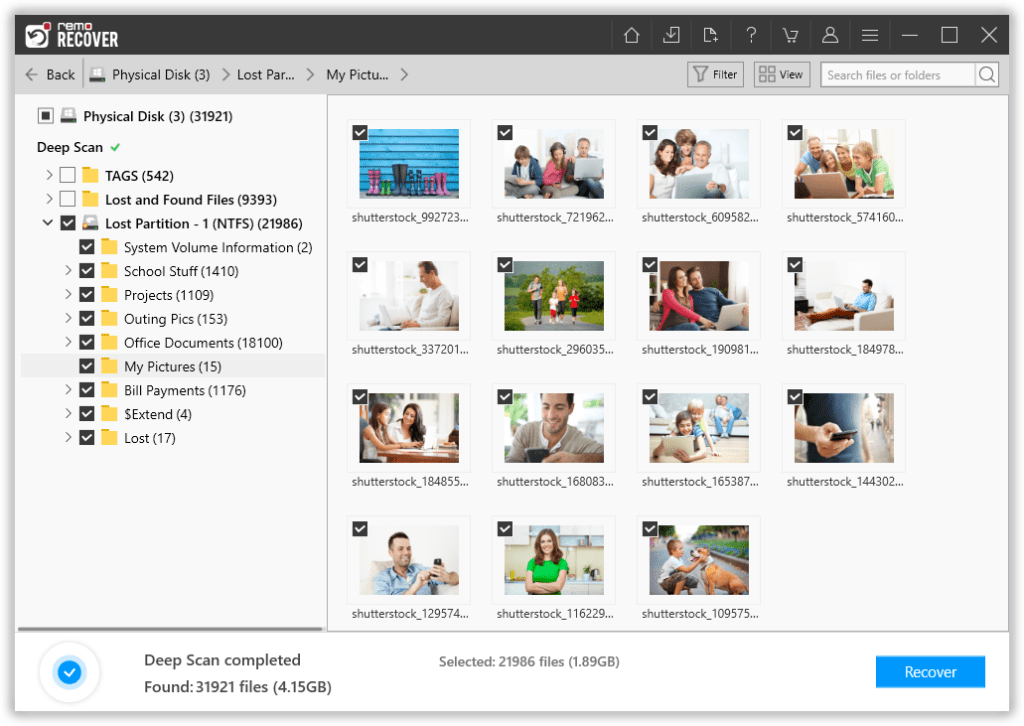
Schritt 4: Sobald der Scanvorgang abgeschlossen ist, befinden sich alle Ihre gelöschten Dateien von der nicht zugeordneten Festplatte unter der Lost and Found Mappe.
Schritt 5: Wählen Sie die Dateien aus, die Sie wiederherstellen möchten, und klicken Sie auf Recover Taste.