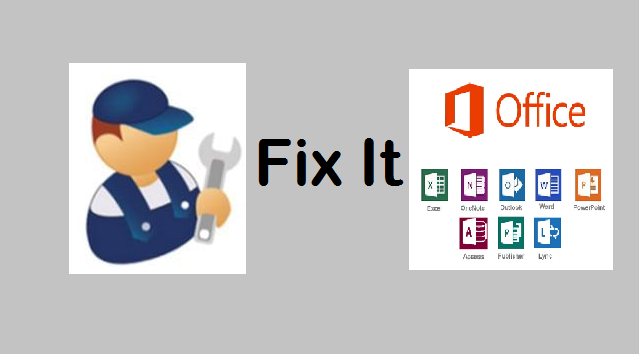
Viele Menschen haben sich nach dem Upgrade auf Windows 10 über zahlreiche Probleme in Verbindung mit der Office-Anwendung beschwert. Hier sind einige dieser Probleme und die Lösungen zur Behebung der MS-Office-Probleme.
Hinweis: Hier habe ich alle Lösungen mit MS Word-Anwendung dargestellt. Sie können sogar andere Office-Anwendungen verwenden, um die Probleme zu beheben.
Problem #1: Fehler beim Versuch, Office-Anwendungen zu öffnen
- Word Anwendung zeigt "Word hat einen Fehler beim Öffnen der Datei festgestellt"
- In Excel erhalten Sie möglicherweise "Diese Datei ist beschädigt und kann nicht geöffnet werden"
- PowerPoint-Anwendung möglicherweise einen der folgenden Fehler rendern
- “Das Programm konnte nicht korrekt gestartet werden”
- “PowerPoint hat ein Problem mit gefunden < Dateiname >”
- “Sorry, PowerPoint kann nicht lesen < Dateiname >”
Lösungen:
Fixieren 1: Office-Anwendung aktualisieren
Sie können jede Office-Anwendung einzeln aktualisieren. Versuchen wir es mit der MS Word Anwendung.
- Öffnen Sie MS Word und klicken Sie auf die Registerkarte Datei
- Gehen Sie zu Konto und wählen Sie Aktualisieren Optionen
- Klicken Sie auf die Schaltfläche Jetzt Aktualisieren
Befolgen Sie die gleichen Schritte, um andere Office-Anwendungen zu aktualisieren.
Fixieren 2: Verwenden der Eingabeaufforderung
Öffnen Sie die Eingabeaufforderung vom Administratorkonto und geben Sie folgenden Befehl ein:
| icacls “%programfiles%\Microsoft Office 15” /grant *S-1-15-2-1:(OI)(CI)RX |
Versuchen Sie dann, Ihre Office-Dokumente zu öffnen.
Problem #2: Von E-Mail-Anlagen heruntergeladene Office-Dokumente werden nicht geöffnet
Nach dem Windows 10-Upgrade werden alle Office-Dokumente, z. B. Excel, Word, PPT-Dateien usw., nicht aus E-Mail-Anhängen geöffnet.
Lösungen:
Fixieren 1: Deaktivieren Sie die geschützte Ansicht
- Öffnen Sie die MS Word Anwendung und klicken Sie auf File Tab
- Gehe zur Option und es bringt Sie zum Word Option Fenster
- Wählen Sie Vertrauensstellungscenter und klicken Sie auf die Schaltfläche Vertrauensstellungseinstellungen
- Klicken Sie im nächsten Fenster auf Geschützte Ansicht
- Deaktivieren Sie als Nächstes die Option Aktivierte geschützte Ansicht für aus dem Internet stammende Dateien
Fixieren 2: Installieren Sie die Office Suite neu
Versuchen Sie nach dem Folgen der oben genannten Methode, E-Mail-Anhänge zu öffnen, falls es nicht funktioniert, installieren Sie Ihre MS Office-Suite neu. Deinstallieren Sie es vor der Installation vollständig von Ihrem Computer. Öffnen Sie dann heruntergeladene Dokumente.
Wenn Sie das Office-Dokument auch nach der Neuinstallation von Office-Suites nicht öffnen können, besteht die Gefahr einer Beschädigung des Dokuments. Um die beschädigten Dokumente zu fixieren, können Sie das File Repair Tool verwenden. Wenn Sie Word-Dateien reparieren möchten, verwenden Sie Remo Word Repair Tool. Die Software ist praktisch beschädigte docx datei reparieren sowie DOC-Dateien in einfachen 3 Schritten.
Problem #3: Office-Anwendungen stürzen häufig unter Windows 10 ab
Die Office-Anwendung stürzte unmittelbar nach dem Start und beim Öffnen oder Bearbeiten von Office-Dokumenten ab.
Lösung: Reparieren Sie Office Suite
Wenn Ihre Office-Anwendungen weiterhin abstürzen, reparieren Sie sie mithilfe des integrierten Reparatur-Tools. Um darauf zuzugreifen-
- Öffnen Sie die Systemsteuerung und klicken Sie auf Programm deinstallieren
- Wählen Sie MS Office Suite und doppelklicken Sie darauf
- Wählen Sie Ändern im Popup-Menü und klicken Sie dann auf Reparieren
Problem #4: Nach dem Windows 10-Upgrade können keine Office-Anwendungen gefunden werden
In Windows 10 ist kein Verknüpfungssymbol in Start oder Taskleiste vorhanden. Sie können sie also nicht so leicht finden wie in anderen Betriebssystemen.
Lösung: Erstellen Sie ein Verknüpfungssymbol
Suchen Sie ein vorhandenes Dokument und fixieren Sie es in der Taskleiste.
- Suchen Sie nach einer Word-Anwendung aus dem Suchfeld
- Klicken Sie mit der rechten Maustaste darauf und wählen Sie Hefte es an die Taskleiste Möglichkeit
Es erstellt Verknüpfungssymbol in der Taskleiste. Sie können das Verknüpfungssymbol auch mit der folgenden Methode erstellen
- Öffnen Sie den Datei Explorer
- Gehen Sie den unten angegebenen Pfad -
| Um 32-Bit-Office zu erreichen – C:\Program Files (x86)\Microsoft Office\root\Office16
Um 64-Bit-Office zu erreichen - C:\Program Files\Microsoft Office\root\Office16 |
- Suchen Sie nach Office-Anwendungen, für die Sie eine Verknüpfung erstellen möchten
- Klicken Sie mit der rechten Maustaste darauf und wählen Sie Verknüpfung erstellen
- Drücken Sie dann Ja, um eine Verknüpfung zu erstellen
Problem #5: Nach dem Aktualisieren auf Windows 10 können keine Dateien gespeichert werden
Wenn Sie Office-Dokumente nach dem Aktualisieren auf Windows 10 nicht speichern können, führen Sie die folgenden Schritte aus.
Lösung: Fixieren mit Eingabeaufforderung
- Öffnen Sie die Eingabeaufforderung von Admin-Konto und geben Sie ein cd %userprofile%
- Drücke Eingeben
- Geben Sie dann ein cd OneDrive an der Eingabeaufforderung und drücken Sie die Eingabetaste
- Als nächstes tippen Sie ein icacls %userprofile%\OneDrive /inheritance:e und drücke Eingeben
Jetzt sollten Sie in der Lage sein, Microsoft Office-Probleme zu beheben, die nach dem Windows 10-Upgrade aufgetreten sind. Nächstes Mal vor dem Upgrade