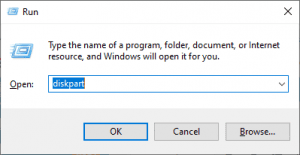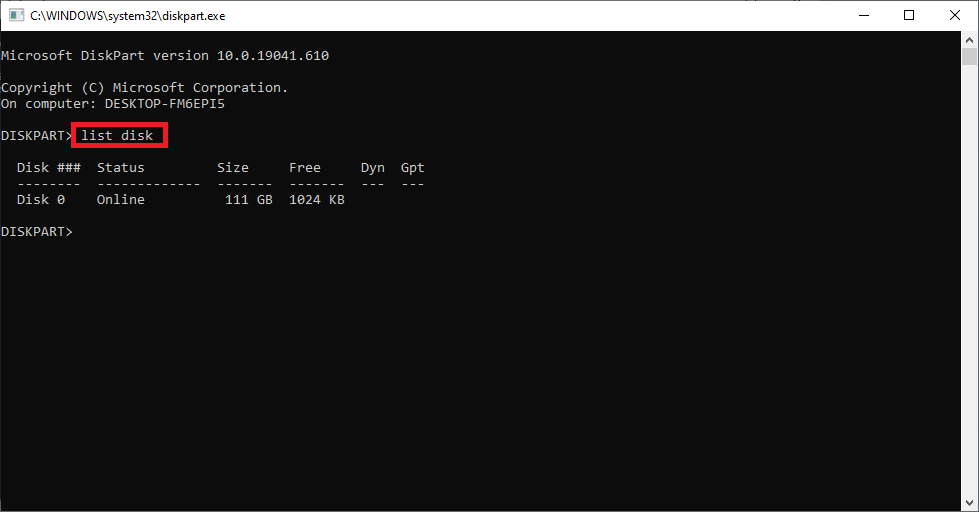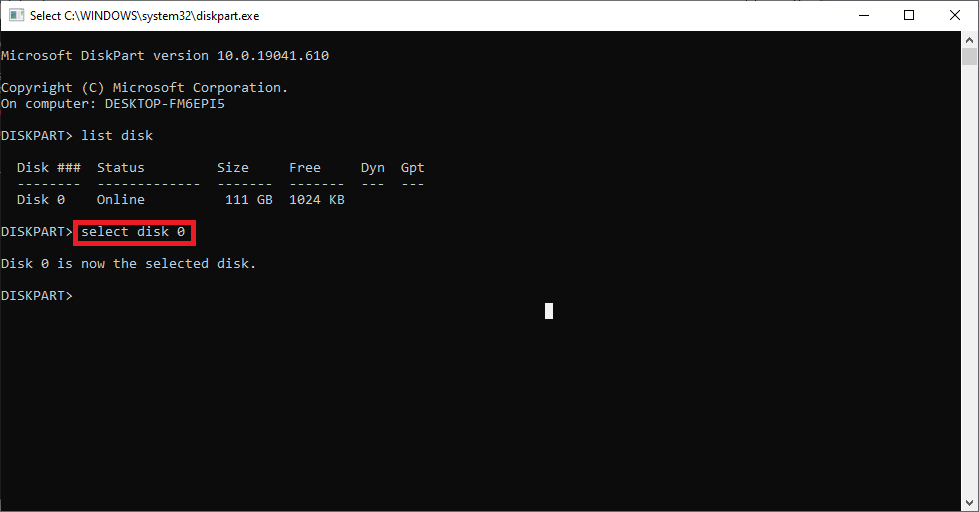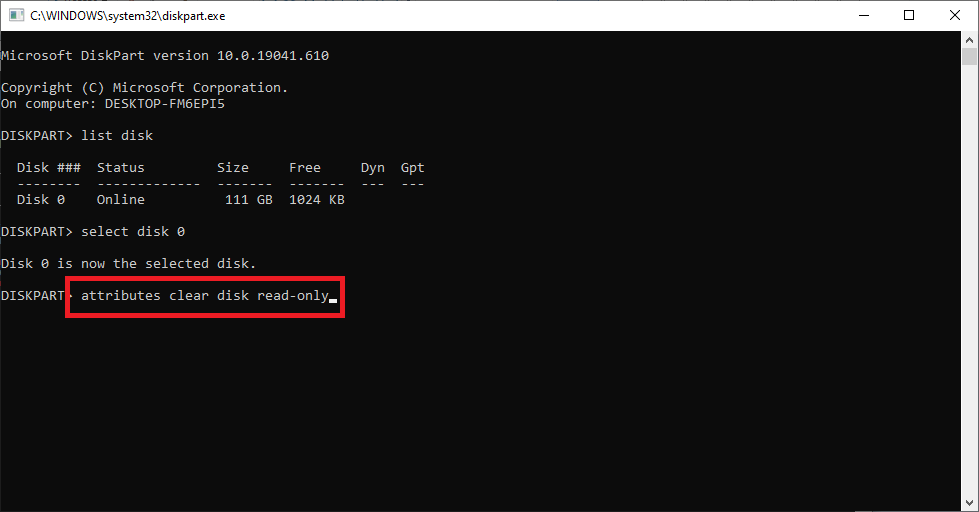Sie haben einige Dateien auf Ihre SD-Karte kopiert, und plötzlich wird eine Benachrichtigung angezeigt “Die Festplatte ist schreibgeschützt”. In anderen Fällen versuchen Sie beispielsweise, auf der SD-Karte gespeicherte Dokumente zu öffnen, und Sie erhalten dieselbe Benachrichtigung.
Wenn auf anderen Geräten wie Kameras oder Telefonen die SD-Karte gesperrt ist, wird eine Benachrichtigung angezeigt, die besagt, dass der Speicher auf privat eingestellt ist.
Dies geschieht, wenn die SD Karte Nur Lesen. Also hier ist wie man SD Karte wechseln von schreibgeschützten Modus.
Wie kann man Beheben, wenn die Festplatte Schreibgeschützt ist?
Im Allgemeinen empfehlen die meisten Diskussionsforen in diesem Szenario, dass Benutzer nur die SD-Karte formatieren. Wenn jedoch die SD Karte nur lesen, Sie SD karte kann nicht formatiert werden.
In solchen Situationen kann dies nur durch Deaktivieren des Schreibschutzes auf der SD-Karte behoben werden. Tatsächlich tritt dieser schreibgeschützte Fehler auch auf allen Arten von Speicherlaufwerken wie USB-Laufwerken, internen, externen Festplatten und sogar in schreibgeschützten Ordnern auf.
Die folgenden Methoden erläutern, Wie kann ich SD Karte wechseln von schreibgeschützten Modus. Dieselben Informationen können auch verwendet werden, um diese Fehler auf allen Speicherlaufwerken zu beheben.
Entsperren Sie die SD Karte wechseln von schreibgeschützten Modus
Auf allen SD-Karten in voller Größe befindet sich ein physischer Schalter oder eine Kerbe, mit der die SD-Karte gesperrt werden kann. Durch Umdrehen dieser Kerbe in Richtung des Schlosses in die angegebene Richtung (die auf der SD-Karte angezeigt wird) wird die SD Karte Nur Lesen.
Um das schreibgeschützte Attribut zu ändern, müssen Sie nur die Kerbe in die entgegengesetzte Richtung bewegen. Dadurch wird das schreibgeschützte Problem auf der SD-Karte behoben.
Trotzdem verfügen nicht alle Speicherlaufwerke über eine physische Sperre. Zum Beispiel Micro-SD-Karten oder USB-Laufwerke. In solchen Geräten werden schreibgeschützte Attribute intern festgelegt. Im Folgenden erfahren Sie, wie Sie das schreibgeschützte Attribut mithilfe Ihres Computers ändern können.
Ändern Sie das schreibgeschützte Attribut mit Disk Part?
Wenn die SD-Karte intern für schreibgeschützt gesperrt ist, müssen Sie den Festplattenteil verwenden, um sie zu ändern. Der Prozess ist jedoch schwierig. Wenn Sie wichtige Dateien auf der SD-Karte haben, wird dringend empfohlen, eine Sicherungskopie des SD-Karteninhalts zu erstellen.
Wenn eine SD auf schreibgeschützt eingestellt ist, werden gleichzeitig alle Änderungen am Laufwerk eingeschränkt. Das heißt, Sie können nicht einmal die Dateien vom Laufwerk kopieren.
In solch einer miserablen Situation ist Remo Recover das einzige Tool, mit dem Sie die Daten von einem schreibgeschützten Laufwerk wiederherstellen können. Verwenden Sie daher Remo, um ein Backup zu erstellen. Sobald die Sicherung erstellt wurde, können Sie die folgenden Schritte ausführen, um die schreibgeschützten Attribute zu ändern.
Hinweis: Die Schritte zum Erstellen einer Sicherung Ihres schreibgeschützten Laufwerks finden Sie im nächsten Abschnitt.
Schritte zum Ändern der Schreibgeschützten Attribute mit Disk Part
Hinweis: Verwenden Sie ein Administratorkonto, um das schreibgeschützte Attribut mithilfe von diskpart zu ändern
- Tippen Sie auf Win + R, um das Dienstprogramm run zu öffnen. Geben Sie ein “diskpart” und drücken Sie die Eingabetaste
- Geben Sie den nächsten Befehl ein “list disk” Drücken Sie Eingabetaste
- Geben Sie jetzt ein “select disk #” Geben Sie an Ort und Stelle die Nummer der betreffenden Festplatte ein (in meinem Fall "Wählen Sie die Festplatte 0 aus")
- Sie können das erkennen schreibgeschützte festplattemit Hilfe der Speichergröße wird direkt daneben erwähnt
- Geben Sie abschließend den Befehl ein “attributes clear disk read-only” um die schreibgeschützten Attribute auf der SD-Karte zu ändern
Um ehrlich zu sein, kann dieser Prozess verwendet werden, um schreibgeschützte Attribute auf jedem Speicherlaufwerk zu entfernen. Gleichzeitig müssen Sie sich daran erinnern, dass dies ein komplexer Prozess ist. Wenn Sie falsche Befehle verwenden, können Sie möglicherweise ganze Daten auf dem Laufwerk löschen.
Aus diesem Grund müssen Sie eine Sicherungskopie erstellen, bevor Sie den Befehl diskpart verwenden können. Seit du datei kann nicht gelöscht werden von der schreibgeschützten SD karte und das Erstellen eines Backups ist nur eine Wahrscheinlichkeit. Aus diesem Grund benötigen Sie ein Tool, um die Daten von SD-Karten wie Remo wiederherzustellen. Im folgenden Abschnitt finden Sie die Schritte zum Erstellen einer Sicherung im folgenden Abschnitt.
Wie kann Ich ein Backup von einem Erstellen SD Karte Nur Lesen?
Remo Recovery ist eine bekannte Wiederherstellungssoftware, die Daten von jeder Art von Speicherlaufwerk wiederherstellen kann. Da Sie Dateien nicht direkt von einer schreibschutz SD Karte kopieren können, benötigen Sie Remo, um Daten daraus zu extrahieren. Remo verfügt über eine einzigartige Funktion, mit der Sie ein genaues Image Ihres schreibgeschützten Set-Laufwerks erstellen können. So machen Sie es
Laden Sie Remo Recover herunter, installieren Sie es und befolgen Sie die folgenden Schritte Daten von der SD-Karte unter Windows wiederherstellen computer.
1. Schließen Sie Ihre SD-Karte an. Remo Recover starten; Auf dem Hauptbildschirm wird eine Liste aller Geräte und Ordner angezeigt, von denen Sie Daten wiederherstellen können. Wenn Sie Ihr Laufwerk nicht gefunden haben, klicken Sie auf Can't find the drive? option.
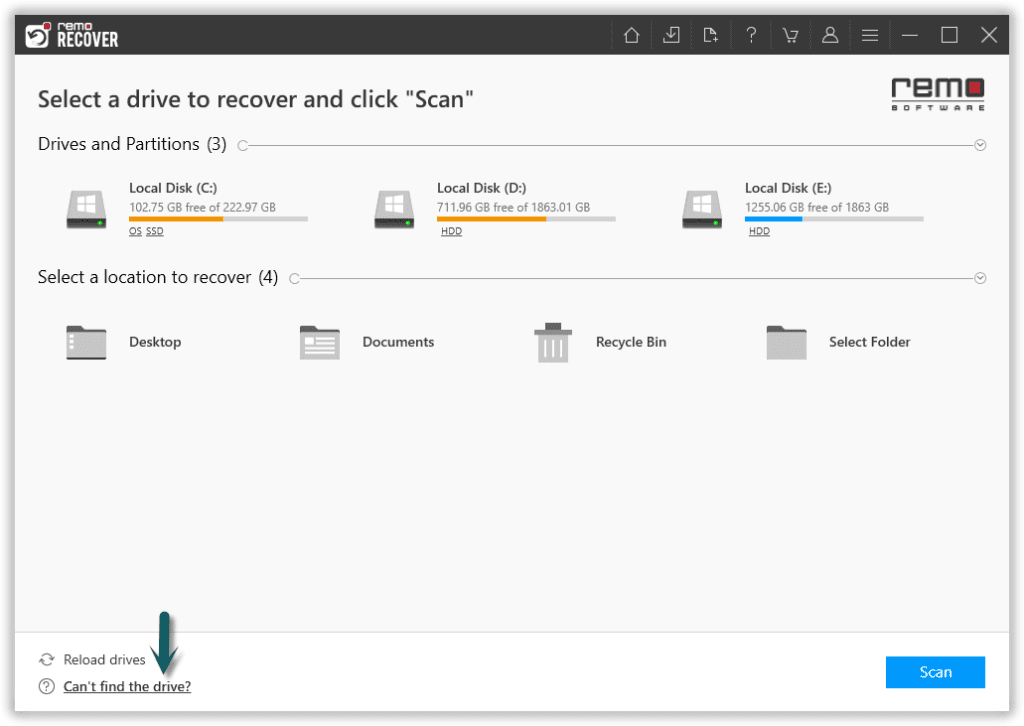
2. Wähle Deine SD card von wo aus Sie Daten wiederherstellen möchten. Klick auf das Scan Option, um den Scanvorgang einzuleiten.
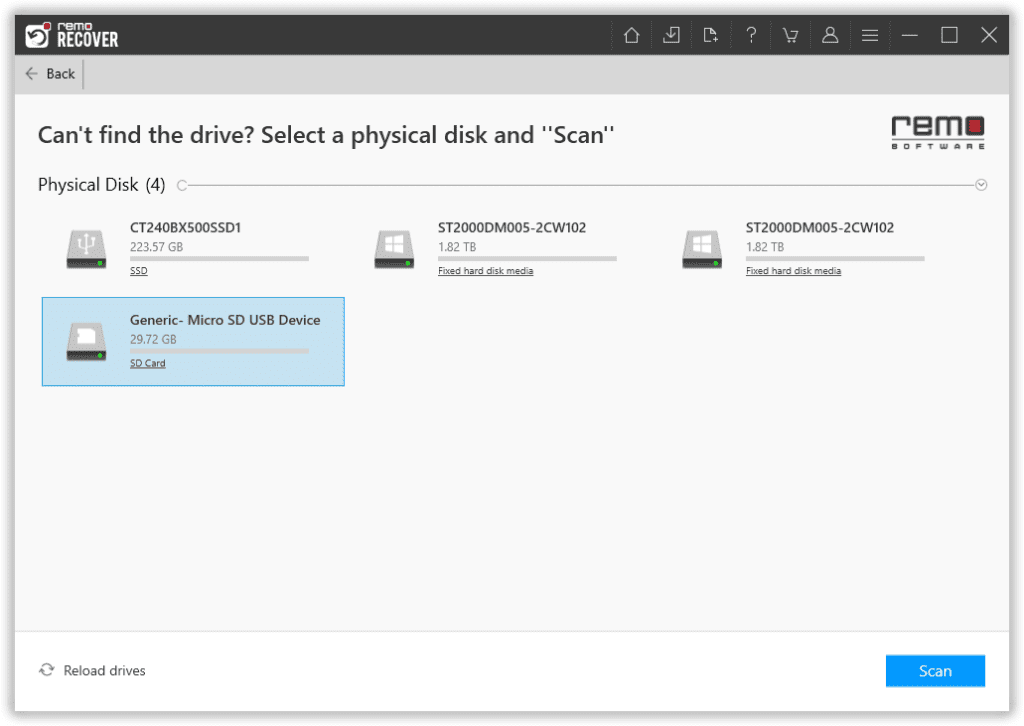
2. Nutzen Sie während des Scanvorgangs das Dynamic Recovery View Option zum Anzeigen und Wiederherstellen der Dateien, ohne bis zum Abschluss des gesamten Scans warten zu müssen.
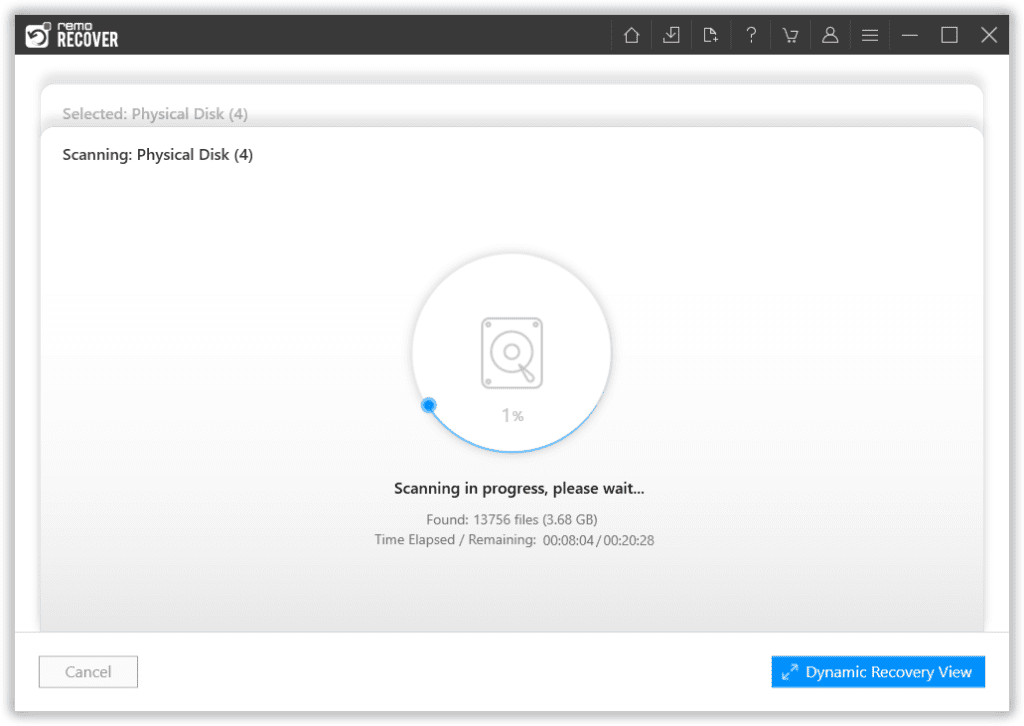
3. Sobald das Tool den Scanvorgang abgeschlossen hat. Eine Liste aller wiederhergestellten Dateien wird auf Ihrem Bildschirm angezeigt. Nutzen Sie die Advanced Filter Option zum Sortieren der Dateien.
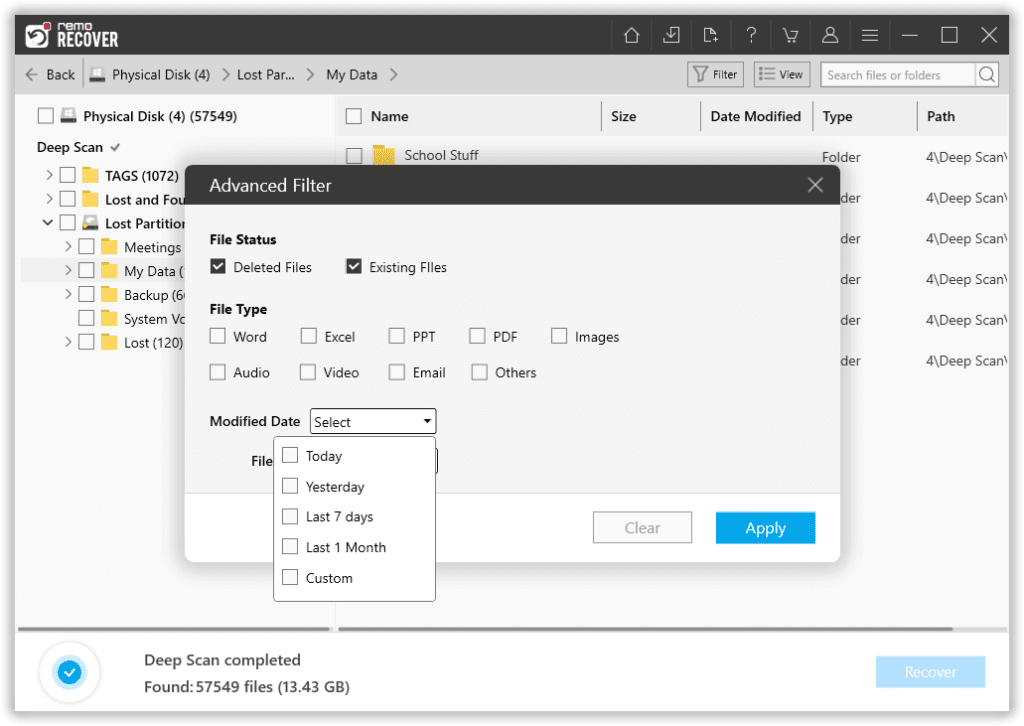
4. Doppelklicken Sie auf eine oder mehrere Dateien preview Es.
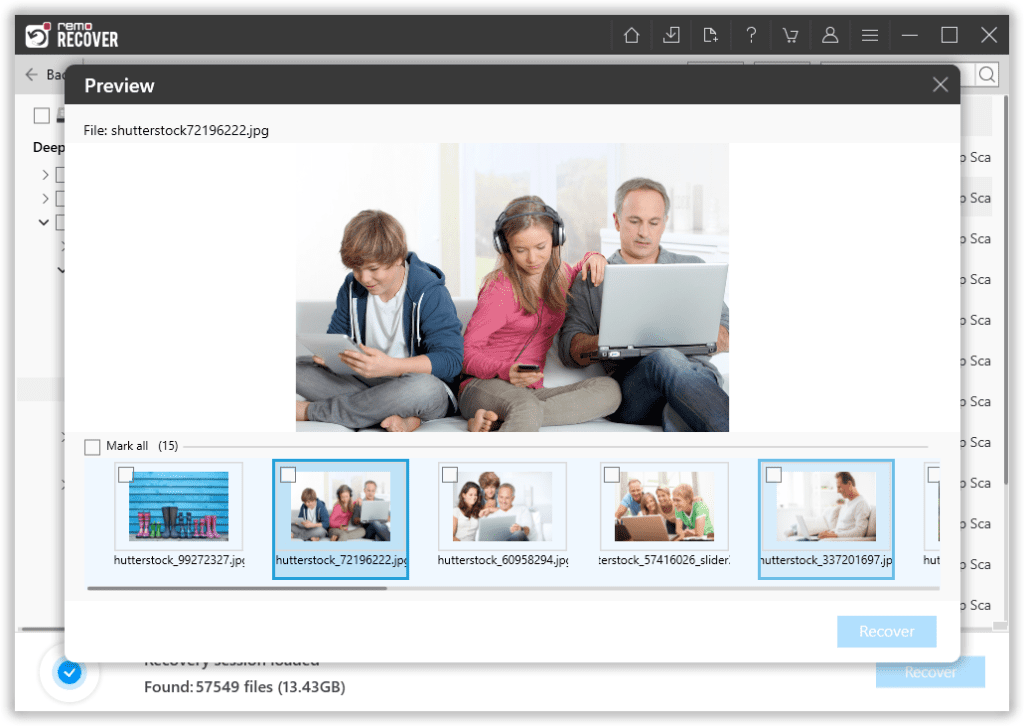
5. Wählen Sie abschließend die aus files die Sie wiederherstellen möchten und entscheiden Sie sich auch für a location um sie zu speichern.
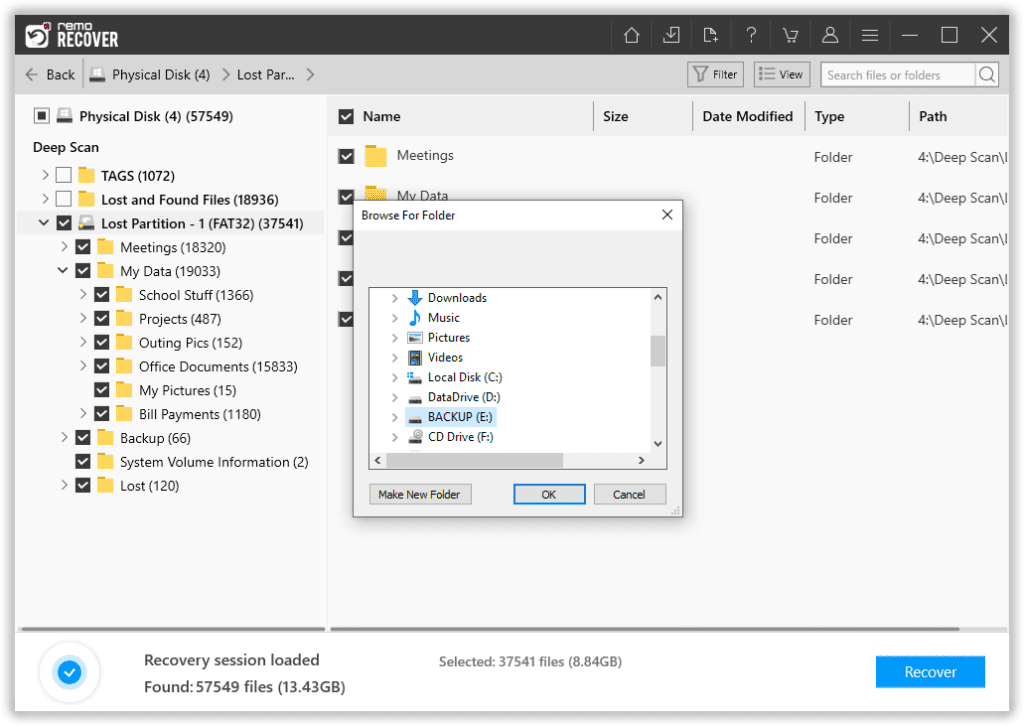
Fazit :
Hier beenden wir unsere Diskussion über die Behebung von schreibgeschützten SD-Kartenfehlern. Wir haben verschiedene Methoden zur Behebung von schreibgeschützten SD-Kartenfehlern besprochen. Wenn Sie diesen Artikel hilfreich finden und weitere Fragen haben, teilen Sie uns dies bitte im Kommentarbereich unten mit.