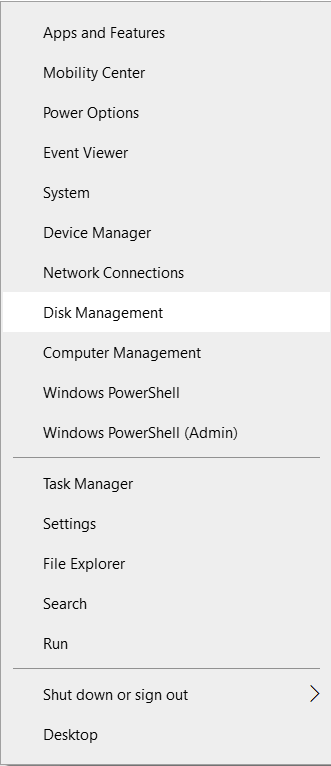Eine Speicherkarte ist ein Speichergerät, mit dem der Speicherplatz einer Digitalkamera, eines Camcorders, eines Smartphones usw. vergrößert wird. Auf einer Speicherkarte können Tonnen von Fotos, Rohbildern, Videos, Dokumenten und verschiedenen anderen Dateien gespeichert werden. Speicherkarten gibt es je nach Funktionalität in verschiedenen Formfaktoren. Solche Speicherkarten-Abteilungen sind SD card, Memory Stick, Micro SD card, XD card, CF card, SDHC card, SDXC card, etc.
Jedes externe Speichergerät, einschließlich einer Speicherkarte oder SD-Karte, ist aufgrund verschiedener Szenarien anfällig für Beschädigungen. Dieser Artikel vermittelt Ihnen ein genaues Verständnis von Speicherkartenfehlern und zuverlässige Methoden, diese kostenlos zu beheben, zusammen mit how to recover data from corrupted SD card mit Leichtigkeit.
Beheben Sie Häufige SD-/Speicherkartenfehler
Notiz: Es wird dringend empfohlen, zunächst Daten von der Speicherkarte wiederherzustellen, bevor Sie mit der Behebung eines Speicherkartenfehlers beginnen, um Datenverlustszenarien zu vermeiden. Wenn Sie eine Sicherungskopie Ihrer wichtigen Fotos oder Videos erstellt haben, können Sie mit den unten aufgeführten Methoden direkt mit der Behebung von SD-Kartenfehlern beginnen.
Daten von Der Speicherkarte Wiederherstellen Vor der Behebung Eines Fehlers
Nutzen Sie die Remo Recover-Software, ein benutzerfreundliches Tool recover photos from a camera like Kodak, raw-images, videos, audio, etc. von verschiedenen internen und externen Geräten mit wenigen Klicks. Unabhängig von der Schwere des Fehlers oder der Beschädigung der Speicherkarte kann die Option „Deep Scan“ ganz einfach Fotos, Videos und andere Daten der Speicherkarte sofort Sektor für Sektor scannen und wiederherstellen.
Schritte Zum Wiederherstellen von Daten von Einer Speicherkarte, die einen Fehler Anzeigt:
- Herunterladen und installieren Remo Recover software und schließen Sie Ihre Speicherkarte an Ihren Computer an.
- Wählen Sie das memory card drive um alle Ihre Fotos, Rohbilder, Videos und verschiedene andere Dateien von einer SD-Karte oder Speicherkarte wiederherzustellen.
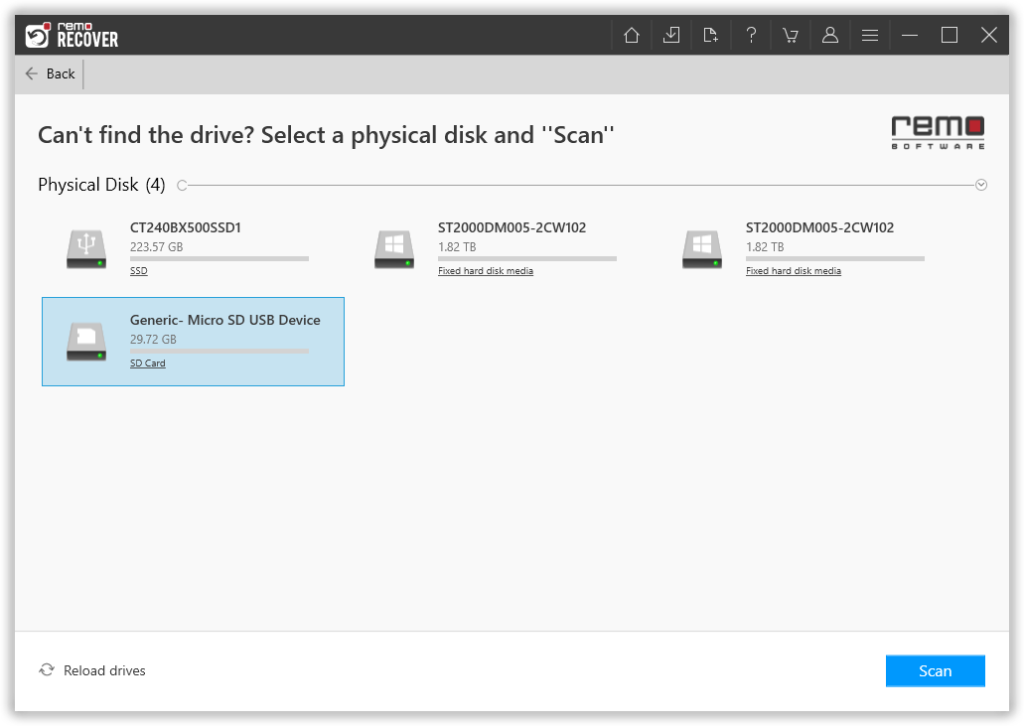
- Klicken Sie nun auf Scan Taste.
- Während des Scanvorgangs, klicken Sie auf die Dynamic Recovery View Option und doppelklicken Sie auf Fotos oder Videos, um sie kostenlos in der Vorschau anzusehen.
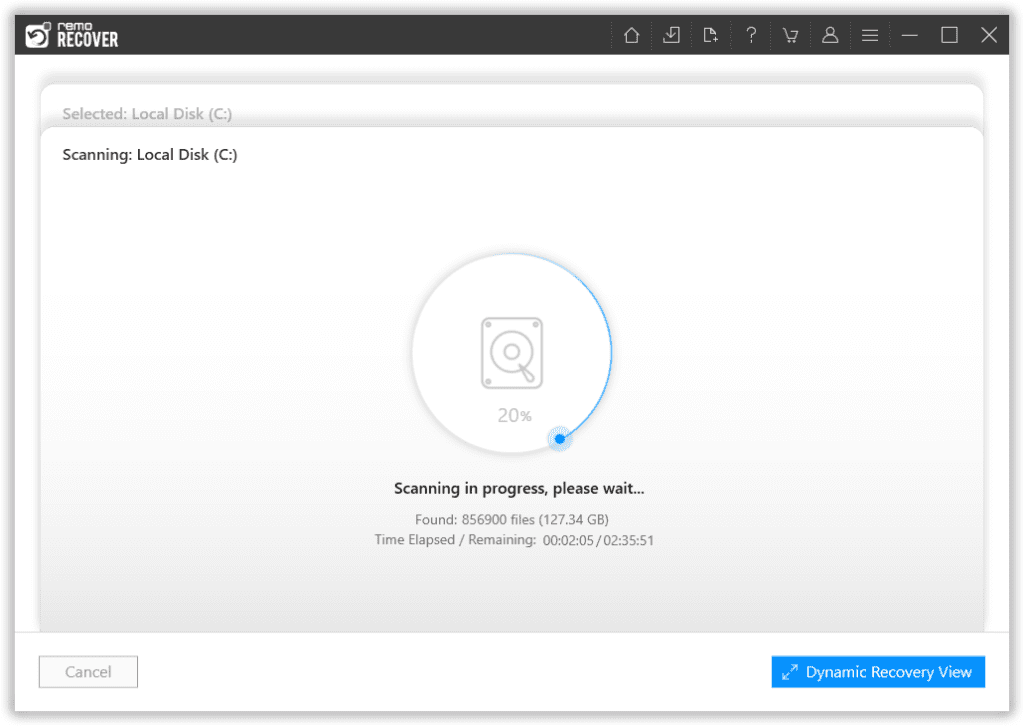
- Wählen Sie die Dateien aus, die Sie von der SD-Karte/Speicherkarte wiederherstellen möchten, und klicken Sie auf Recover Option zum Speichern der wiederhergestellten Dateien an einem beliebigen Zielort Ihrer Wahl.
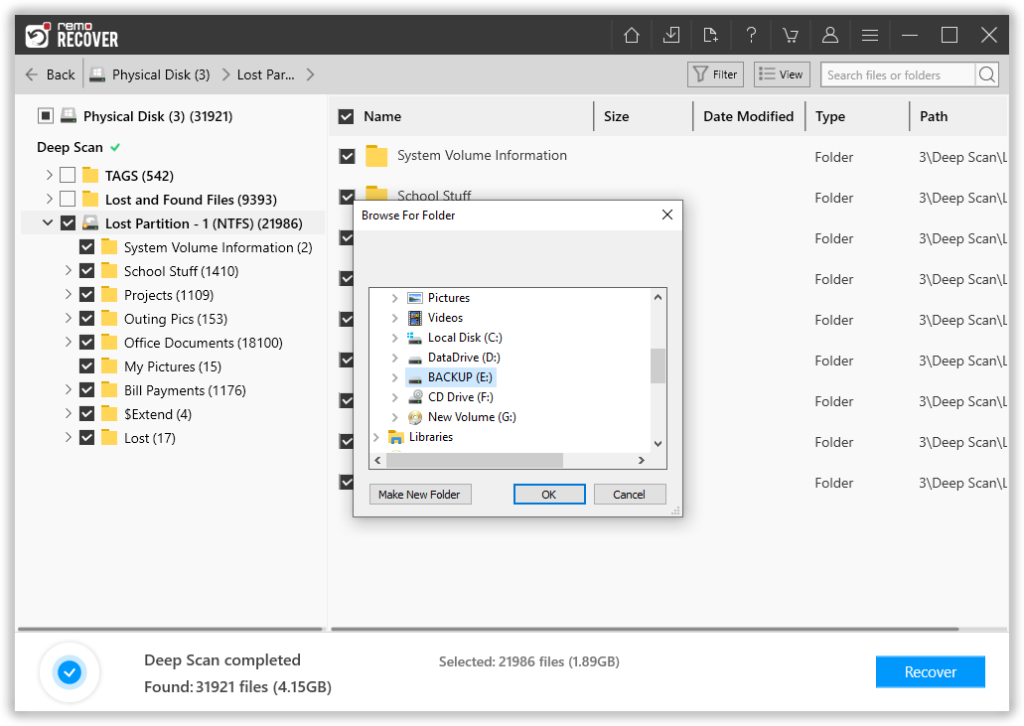
Verschiedene Speicherkartenfehler: Ursachen und kostenlose Methoden zur Behebung des Fehlers
- Error 1: Speicherkartenfehler Oder Kein Speicherkartenfehler
- Error 2: Memory card Nicht erkannter Fehler
- Error 3: Speicherkarte nicht formatiert
- Error 4: Problem mit nicht zugänglicher Speicherkarte
- Error 5: Fehler beim Lesen der Speicherkarte
- Error 6: Lese-/Schreibfehler auf der SD-Karte
- Error 7: SD-Karte Blankofehler
Error 1: Speicherkartenfehler Oder Kein Speicherkartenfehler
Im Allgemeinen zeigt eine Speicherkarte in einer Kamera oder einem Smartphone einen Fehler wie „Kartenfehler“, „Kein Speicherkartenfehler“ usw. an, wenn Ihre Speicherkarte falsch formatiert, unsachgemäß ausgeworfen wurde oder die Speicherkarte beschädigt ist. Im schlimmsten Fall kann es zu einer Beschädigung der Partitionszuordnung der SD-Karte kommen, was wiederum zu Datenverlust führt. Aber zum Glück können Sie es finden solution to fix couldn't modify partition map SD card mit größter Leichtigkeit hier.
So Beheben Sie einen Speicherkartenfehler Oder keinen Speicherkartenfehler auf der Kamera oder dem Telefon?
1. Setzen Sie Ihre Speicherkarte Ordnungsgemäß ein
Um Speicherkartenfehler zu beheben, müssen Sie zunächst die SD-Karte ordnungsgemäß einsetzen. Schalten Sie dazu Ihre Kamera oder Ihr Smartphone aus > Entfernen Sie die Speicherkarte daraus > Setzen Sie die SD-/Speicherkarte vorsichtig wieder in das Gerät ein.
Falls Ihr Speicher bei Ihrer Canon-, Fujifilm- oder Sony-Kamera immer noch Fehler wie „Kartenfehler“ oder „Kein Speicherkartenfehler“ anzeigt, fahren Sie mit der nächsten Methode fort.
2. Verbinden Sie Ihre Speicherkarte mit einem anderen Gerät oder Computer
Manchmal können bei Speicherkarten aufgrund von Kompatibilitätsproblemen Fehler auftreten. Daher müssen Sie in solchen Fällen überprüfen, ob zwischen Ihrer Speicherkarte und Ihrem Gerät ein Kompatibilitätsproblem besteht oder nicht. Um das Kompatibilitätsproblem zu überprüfen, schließen Sie Ihre Speicherkarte an den Computer oder ein anderes Gerät an.
Falls Ihr Speicher Kompatibilitätsprobleme aufweist, müssen Sie Ihre Speicherkarte ersetzen, um das Problem zu beheben, oder Sie müssen Geräte verwenden, bei denen Ihre SD-Karte keine Kompatibilitätsprobleme aufweist.
Wenn Ihre Speicherkarte jedoch beschädigt ist und wichtige Fotos, Rohbilder oder Videos darauf gespeichert sind, können Sie diese mit der am Anfang des Artikels gezeigten Remo Recover-Software wiederherstellen. Wenn auf Ihre Speicherkarte nicht einmal unter Windows oder Mac zugegriffen werden kann, beheben Sie den Speicherkartenfehler mit der folgenden Methode.
3. Beheben Sie den Speicherkarten- oder SD-Kartenfehler mithilfe der Chkdsk-Funktion
Bevor Sie diese Methode ausführen, wird empfohlen, Daten mithilfe der am Anfang dieses Artikels angegebenen Methode wiederherzustellen, um Datenverlustszenarien zu vermeiden. Befolgen Sie dann die angegebenen Schritte, um Zugriff auf Ihre Speicherkartendateien wie Fotos, Videos usw. zu erhalten. Audio, Textdokumente usw.
- Schließen Sie die beschädigte SD-Karte an Ihren Computer an und geben Sie ein cmd im Windows-Startmenü.
- Offen Command Prompt mit administrativer Erlaubnis.
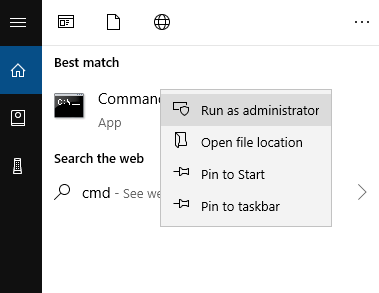
- Typ Chkdsk f: /r
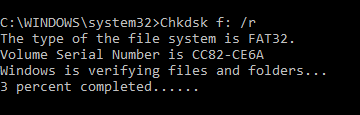
Notiz: Austauschen F mit Ihrem beschädigten Speicherkartenbuchstaben.
- Drücken Sie Enter.
- Warten Sie, bis der Vorgang abgeschlossen ist, um Ihren SD-Karten- oder Speicherkartenfehler zu beheben.
4. Formatieren Sie die Speicherkarte
Das Letzte, was Sie tun können, um einen SD-Karten- oder Speicherkartenfehler zu beheben, ist die Formatierung. Bevor Sie mit der Formatierung Ihrer SD-Karte fortfahren, wird empfohlen, die Daten mit dem Remo Recover-Tool wiederherzustellen.
Vorschläge zur Vermeidung dieses Speicherkartenfehlers
- Entfernen Sie die Speicherkarte nicht aus der Kamera oder dem Smartphone, während Sie Fotos aufnehmen oder anzeigen.
- Werfen Sie eine Speicherkarte ordnungsgemäß aus, bevor Sie sie aus einem Gerät entfernen.
- Machen Sie keine Aufnahmen oder führen Sie keine Aktionen mit der Kamera aus, wenn die Batterie schwach ist.
- Nutzen Sie zuverlässige Speicherkartenmarken wie SanDisk, Transcend, Kingston, Panasonic, Sony, Lexar usw.
- Erstellen Sie regelmäßig ein Backup Ihrer Speicherkartendaten.
Error 2: Memory card Nicht erkannter Fehler
Wenn eine Speicherkarte nicht erkannt wird, kann sie nicht auf dem Computer, Mobiltelefon oder sogar auf einer Kamera erkannt werden. Während dieses SD-Kartenfehlers wird die Speicherkarte nicht erkannt, selbst wenn Sie mehrmals versuchen, sie an Ihren Computer anzuschließen. Dieser Fehler kann aufgrund des inkompatiblen Speicherkartendateisystems auftreten, das für die Verwaltung der auf Ihrer Speicherkarte gespeicherten Daten verantwortlich ist.
Einige andere Gründe für den Fehler „Nicht lesbare SD-Karte“ sind:
- File system Schäden oder Korruption.
- Beschädigt memory card.
- Schwerwiegend virus infection.
So reparieren Sie eine Speicherkarte Nicht erkannter Fehler?
Bevor du fix SD card not recognized Wenn Sie mithilfe der folgenden Methoden einen Fehler beheben, wird empfohlen, zunächst die Daten wiederherzustellen, um einen dauerhaften Verlust bereits vorhandener Daten zu vermeiden.
1. Formatieren Sie die SD-Karte mit dem Disk Management Tool
- Typ Control Panel auf Ihrer Windows-Suche.
- Wählen Administrative Tools.
- Klicken Sie nun Computer Management.
- Klicken Sie anschließend auf „Datenträgerverwaltung“..
- Klicken Sie dann mit der rechten Maustaste auf Ihre nicht erkannte SD-Karte.
- Wählen Sie nun aus Format um eine Formatierung durchzuführen.
2. Gerätetreiber Aktualisieren
Schließen Sie eine nicht lesbare SD-Karte an Ihren Computer an > Klicken Sie mit der rechten Maustaste auf „Arbeitsplatz“ oder „Dieser PC“ > „Verwalten“ > Geräte-Manager > Klicken Sie mit der rechten Maustaste auf die nicht lesbare SD-Karte > Treiber aktualisieren > Wählen Sie „Automatisch nach aktualisierter Treibersoftware suchen“ > Starten Sie den Computer neu, um den nicht lesbaren Speicher zu reparieren Kartenproblem.
Notiz: Sie können auch die integrierte cmd-Funktion verwenden, um den im obigen Abschnitt angegebenen Fehler „Speicherkarte nicht lesbar“ zu beheben.
3. Einen neuen Brief zuweisen
Die SD-Karte wird nicht erkannt, wenn sie mit einem anderen Laufwerksbuchstaben auf dem Computer in Konflikt steht. SD-Karten verhalten sich möglicherweise beschädigt oder nicht lesbar. Sie können dies mithilfe der Datenträgerverwaltung ändern, um dieses Problem zu beheben:
- Klicken Sie mit der rechten Maustaste auf das Windows-Symbol und wählen Sie Datenträgerverwaltung.
- Right-click on the SD card und wähle Change Drive Letter and Paths.
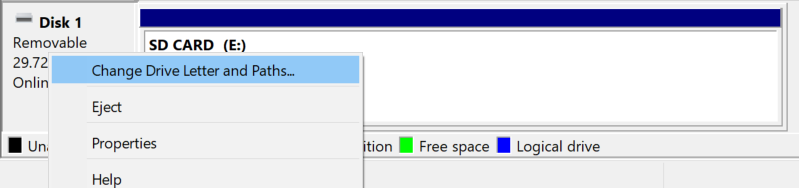
- Klicke auf Change und im nächsten Fenster choose a new letter from the drop-down und auf klicken OK.
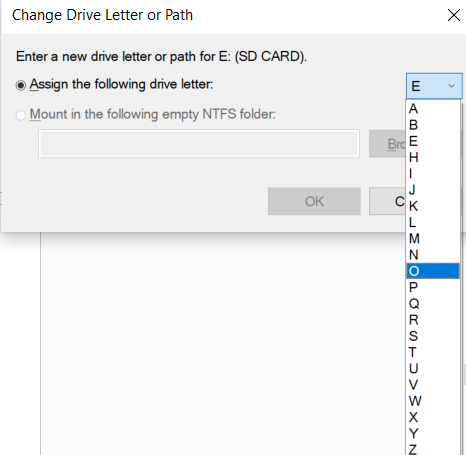
Überprüfen Sie nun, ob die Speicherkarte im Datei-Explorer erkannt wird.
Error 3: Speicherkarte nicht formatiert
Wenn Sie versuchen, Ihre Micro-SD-Karte zu öffnen, wird die Fehlermeldung „Der Datenträger ist nicht formatiert, möchten Sie ihn jetzt formatieren?“ angezeigt. Ein solcher Speicherkartenfehler hängt mit einem Formatierungsproblem der SD-Karte zusammen. Manchmal erhalten Sie möglicherweise sogar eine SD-Kartenfehlermeldung, die darauf hinweist, dass der Vorgang fehlgeschlagen ist, wenn Sie versuchen, die Karte zu formatieren.
Häufige Gründe für den Fehler „Speicherkarte nicht formatiert“.
- Schwere Virusinfektion der Micro-SD-Karte
- Falsche Formatierungsmethode.
- Häufige Neuformatierung.
- Verwendung von SD-Karten in vireninfizierten Geräten.
Wie behebt man den Fehler „Speicherkarte nicht formatiert“?
Bevor Sie den Fehler „Speicherkarte nicht formatiert“ beheben, wird empfohlen, ein Backup zu erstellen, um Datenverluste zu vermeiden. Wenn Sie jedoch Dateien von einer nicht formatierten Speicherkarte wiederherstellen möchten, verwenden Sie die Remo Recover-Software.
1. Installieren Sie die SD-Kartentreiber neu
- Verbinden Sie die SD-Karte mit Ihrem Computersystem.
- Typ Device Manager im Windows-Startmenü.
- Offen Device Manager und klicken Disk drives.
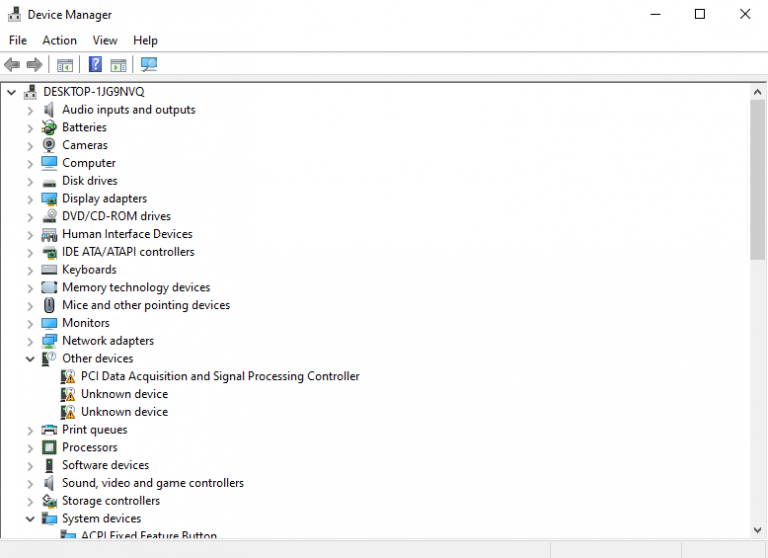
- Klicken Sie mit der rechten Maustaste auf Ihre SD-Karte, um sie auszuwählen Uninstall driver option.
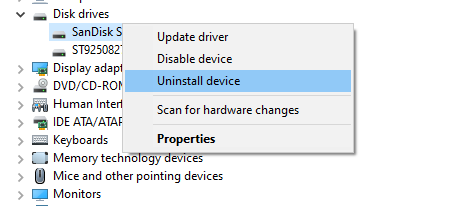
- Nehmen Sie nun die SD-Karte heraus, um sie erneut einzulegen.
2. Starte dein Gerät neu
Wenn auf Ihrer Speicherkarte immer noch der Fehler „SD-Kartenformatierung“ angezeigt wird, versuchen Sie, Ihre Kamera, Ihr Smartphone oder Ihren Computer, in den die Speicherkarte eingelegt ist, neu zu starten.
Notiz: Sie können auch die Eingabeaufforderungsfunktion ausführen, um den Fehler bei der Formatierung der Speicherkarte zu beheben.
Error 4: Problem mit nicht zugänglicher Speicherkarte
Der Fehler „Nicht zugreifbare Speicherkarte“ ist ein Problem, das Ihnen den Zugriff auf die auf der Speicherkarte oder SD-Karte gespeicherten Dateien nicht ermöglicht. Dieser Speicherkartenfehler verhindert auch, dass Sie neue Dateien auf der SD-Karte speichern können. Vereinfacht gesagt macht dieser Speicherkartenfehler nicht nur den Zugriff auf die Dateien unmöglich, sondern führt auch dazu, dass die SD-Karte beschädigt wird.
Häufige Gründe für einen Fehler bei der nicht zugänglichen SD-Karte
- Schwerer Virusbefall der Speicherkarte oder des angeschlossenen Geräts.
- Beschädigung des Dateisystems der SD-Karte.
- Wenn die Speicherkarte nicht mit dem angeschlossenen Gerät kompatibel ist.
- Ein logisch fehlerhafter Sektor ist eine der häufigsten Ursachen dafür, dass auf die SD-Karte nicht zugegriffen werden kann.
Notiz: Fehlerhafte Sektoren entstehen aus verschiedenen Gründen wie Stromausfall, Spannungsspitzen während des Lese- und Schreibzyklus, schweren Virenangriffen usw.
So beheben Sie einen Fehler, bei dem nicht auf die SD-Karte zugegriffen werden kann?
1. Use Chkdsk Built-in Function
Der Fehler „Unzugängliche SD-Karte“ kann mit den folgenden Schritten leicht behoben werden. Obwohl diese Eingabeaufforderungsfunktion Ihre SD-Karte zugänglich macht, können verlorene oder gelöschte Dateien nicht wiederhergestellt werden.
Wenn Sie unzugängliche Daten von einer SD-Karte wiederherstellen möchten, nutzen Sie das Remo Recover-Tool, das auf einer benutzerfreundlichen Oberfläche arbeitet, um Daten von einem beschädigten Gerät in kurzer Zeit wiederherzustellen.
Führen Sie die folgenden Schritte aus, um die cmd-Funktion auf Ihrem Computer auszuführen und den SD-Kartenfehler zu beheben
- Schließen Sie die nicht zugängliche SD-Karte an Ihren Computer an und geben Sie cmd im Windows-Startmenü ein.
- Klicken Sie mit der rechten Maustaste auf die Eingabeaufforderung, um sie mit Administratorrechten zu öffnen.
- Typ Chkdsk E: /r
Notiz: Ersetzen Sie „E“ durch den Buchstaben Ihrer unzugänglichen Speicherkarte und drücken Sie die Eingabetaste
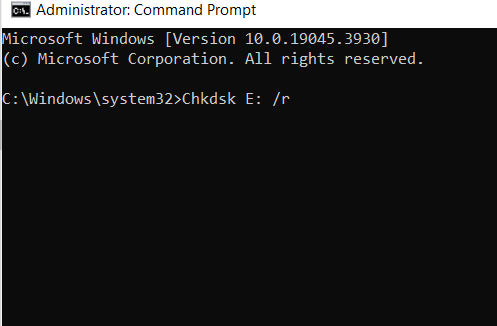
- Warten Sie, bis der Vorgang abgeschlossen ist, um den Fehler „Nicht zugreifbare Speicherkarte“ zu beheben.
2. Führen Sie das Fehlerprüftool aus
Verwenden Sie das in Windows integrierte Tool zur Fehlerprüfung Ihrer SD-Karte, um das Problem zu beheben, dass kein Zugriff darauf möglich ist. So wird es gemacht:
- Offen Windows File Explorer, right-click on the SD card, und wähle Properties.
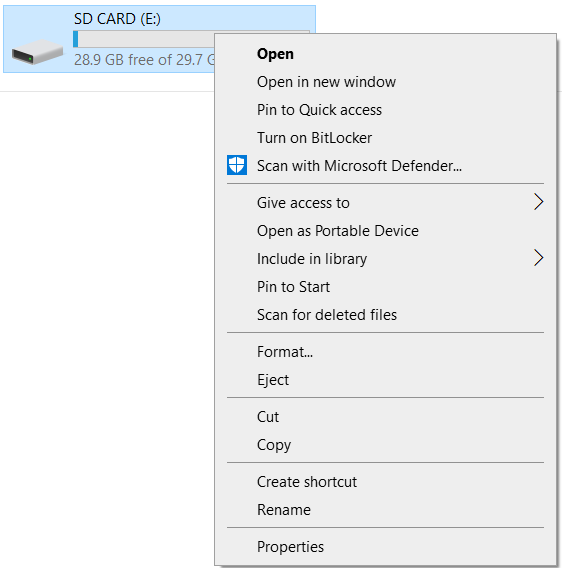
- Gehe zum Tools Tab und klicken Sie auf Check um die SD-Karte auf Fehler zu scannen.
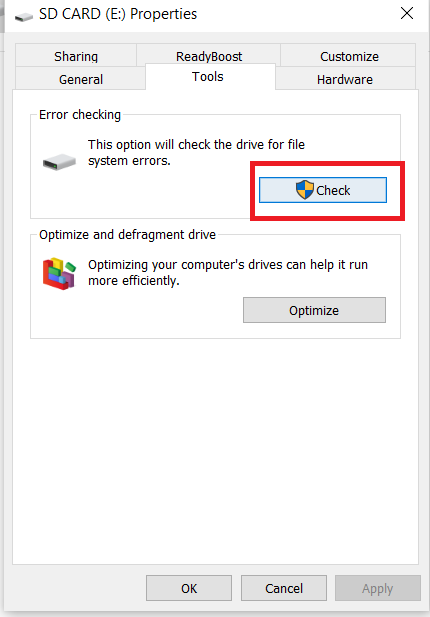
Lassen Sie den Scanvorgang abschließen und versuchen Sie anschließend, auf die SD-Kartendateien zuzugreifen
3. Cache-Daten löschen
Sie können auch versuchen, zwischengespeicherte Daten zu löschen, bei denen es sich um Junk-Dateien handelt, die auf der Micro-SD-Karte gespeichert sind, um den Zugriff auf Ihre SD-Karte zu ermöglichen.
Error 5: Fehler beim Lesen der Speicherkarte
Ein SD card not reading on a phone or computer ist ein Fehler, der dazu führt, dass Ihre Speicherkartendateien auf einem Computer oder Telefon nicht mehr zugänglich sind. Auf diese Speicherkartendaten kann jedoch mit einer Digitalkamera zugegriffen werden.
Häufige Gründe dafür, dass die SD-Karte unter Windows 10 nicht gelesen werden kann
- Manchmal sind auf der Speicherkarte Dateien wie Fotos, Videos usw. verborgen, die auf einem Computer oder Mobiltelefon angezeigt werden sollen.
- Wenn auf Speicherkarten keine Bilder auf einem Computer oder Telefon angezeigt werden, kann dies an einem fehlerhaften Kartenleser liegen.
Wie kann ich das Problem beheben, dass die SD-Karte auf dem Telefon oder PC nicht gelesen werden kann?
Bevor Sie diesen Speicherkartenfehler beheben, sollten Sie dies tun recover files from SD card not showing on computer or mobile phone mit der Remo Recover-Software. Dieses Tool ist auf die Wiederherstellung von mehr als 300 fehlenden Dateitypen von beschädigten und unzugänglichen SD-Karten oder Speicherkarten spezialisiert.
1. Aktivieren Sie versteckte Dateien auf Ihrer Speicherkarte
Befolgen Sie die Schritte, um versteckte Dateien auf der SD-Karte zu aktivieren und den SD-Kartenfehler zu beheben
- Typ Control Panel in Ihrem Windows-Startmenü, um es zu öffnen.
- Wählen Sie die aus Category option.
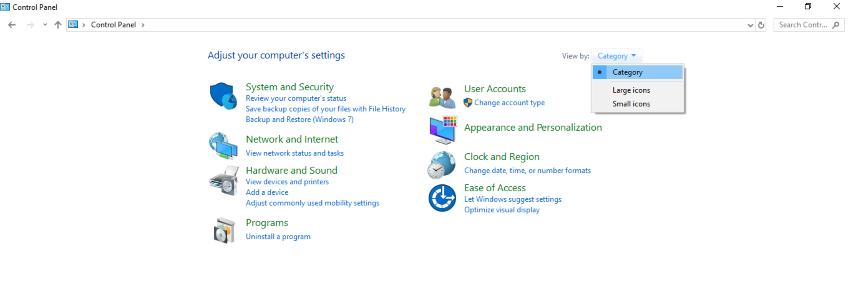
- Dann klick Appearance and Personalization.
- Klicken Sie unter Datei-Explorer-Optionen auf Show hidden files and Folders.
- Wählen Sie nun aus Show hidden files, folders, and drives und klicken Apply.
- Schließlich beginnt Ihr Computer mit der Anzeige von Fotos, Videos und anderen Mediendateien, die auf der SD-Karte gespeichert sind.
2. Ersetzen Sie Ihren defekten Kartenleser
Wenn Sie Speicherkartenfehler auch nach der Aktivierung versteckter Dateien nicht beheben können, versuchen Sie, Ihren Kartenleser auszutauschen. Manchmal kann ein defekter Kartenleser dazu führen, dass Speicherkarten auf einem PC oder Mobiltelefon nicht lesbar sind.
Error 6: Lese-/Schreibfehler auf der SD-Karte
Lese-/Schreibfehler auf einer SD-Karte sind ein häufig auftretendes Problem, das Sie daran hindert, Änderungen an den Dateien auf der SD-Karte vorzunehmen.
Zu den Gründen für Lese-/Schreibfehler bei SD-Karten gehören Viren- und Malware-Angriffe, fehlerhafte Sektoren und beschädigte Festplattenstrukturen.
Um Fehler beim Lesen/Schreiben der SD-Karte zu beheben, gehen Sie folgendermaßen vor:
1. Führen Sie einige Tests durch:
- Schließen Sie die SD-Karte an ein anderes Gerät an und untersuchen Sie die Dateien und Ordner auf dem Gerät.
- Überprüfen Sie den Kartenleser oder SD-Kartensteckplatz auf Beschädigungen oder Staubansammlungen.
- Entfernen Sie den Schreibschutzschalter, wenn er geschützt ist. Schieben Sie einfach den Schalter auf der linken Seite nach oben, um den Schreibschutz zu entfernen.
Wenn Ihre SD-Karte über keine physischen Sperren verfügt, können Sie den Befehl diskpart verwenden, um den Lese-/Schreibfehler auf Ihrer SD-Karte zu beheben.
2. Verwenden des Diskpart-Befehls
- Offen Command prompt als administrator.
- Typ Diskpart und auf klicken Enter.
- Typ list disk und auf klicken Enter.
- Typ Select disk x ( Ersetzen Sie x durch die Nummer der SD-Karte).
- Typ attribute disk clear read-only und drücke Enter.
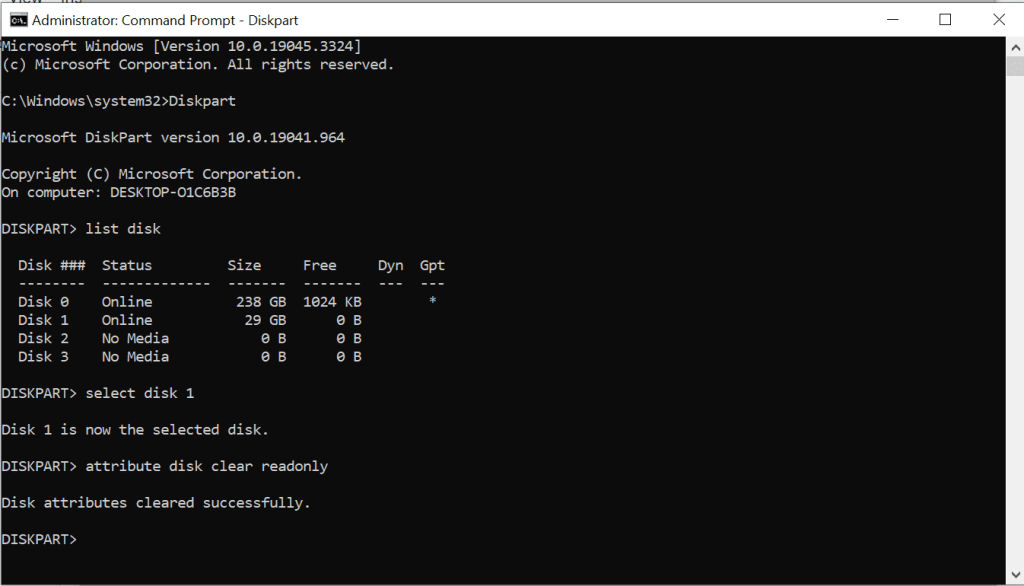
Sie können die SD-Karte entfernen, nachdem die Attribute gelöscht wurden, und die SD-Karte erneut einsetzen.
Error 7: SD-Karte Blankofehler
Der Fehler „SD-Karte leer“ ist einer der häufigsten Speicherkartenfehler, der zu Datenverlust führen kann. Dieser Fehler verbirgt alle auf der Micro-SD-Karte gespeicherten Fotos, Videos und anderen Mediendateien.
Es gibt eine Reihe von Szenarien, in denen eine SD-Karte leer bleiben kann, ohne dass ein Hinweis angezeigt wird. Im Allgemeinen fordert ein Fehler bei einer leeren SD-Karte die Erlaubnis zum Formatieren der Micro-SD-Karte an. Dies führt zu einem Datenverlust.
Häufige Gründe für den Fehler, dass die SD-Karte leer ist
- Unsachgemäßer Auswurf der Speicherkarte.
- Schwere Virusinfektion der SD-Karte.
- Inkompatibles Speicherkarten-Dateisystem.
- Beschädigung oder Beschädigung der Speicherkarte.
So reparieren Sie eine SD-Karte Blankofehler?
Es wird empfohlen recover data from blank SD card bevor Sie es mit den angegebenen Methoden reparieren, um Datenverlustsituationen zu vermeiden. Remo Recover ist das am besten geeignete Datenwiederherstellungstool zum einfachen Scannen und Wiederherstellen leerer SD-Kartendaten wie Rohdaten images, photos, videos, audio, text files, etc., with ease.
1. Starten Sie Ihr Gerät neu
Wenn Sie auf den Fehler „Leere SD-Karte“ stoßen, müssen Sie zunächst Ihren Computer oder Ihr Smartphone neu starten, auf dem die SD-Karte eingelegt ist. Durch einen Neustart Ihres Mobiltelefons können Ihre SD-Dateien lesbar gemacht werden.
2. Nutzen Sie die CMD-Funktion
Wenn Sie das Problem mit der leeren SD-Karte auch nach einem Neustart Ihres Geräts nicht beheben können. Nutzen Sie dann die Chkdsk-Funktion, die am Anfang des Artikels erwähnt wird.
Fazit:
In diesem Artikel erhalten Sie ausführliche Informationen zu verschiedenen Speicherkartenfehlern und deren Ursachen sowie hoch bewertete Methoden zur kostenlosen Behebung. Lesen Sie diesen Artikel, um alle oben genannten Speicherkartenfehler zu beheben. Stellen Sie sicher, dass Sie eine Sicherungskopie wichtiger Speicherkartendaten erstellen, um Datenverluste zu vermeiden, oder verwenden Sie zur Durchführung die Funktion Remo Recover memory card recovery. Sie können auch einen Kommentar abgeben, wenn Sie auf neue Speicherkartenfehler stoßen, damit wir diesen Artikel mit der entsprechenden Lösung für Ihr Speicherkartenproblem aktualisieren können.
Häufig Gestellte Fragen
Um Speicherkartenfehler zu beheben in der Kamera versuchen :
1. Schalten Sie die Kamera aus.
2. Überprüfen Sie die Speicherkarte auf Beschädigungen.
3. Überprüfen Sie den Schreibschutzschalter
4. Formatieren Sie die Speicherkarte.
Wenn eine SD-Karte angibt, dass sie auf Fehler prüft, liegt das an einer Inkompatibilität des Dateisystems oder an Problemen mit der Beschädigung.