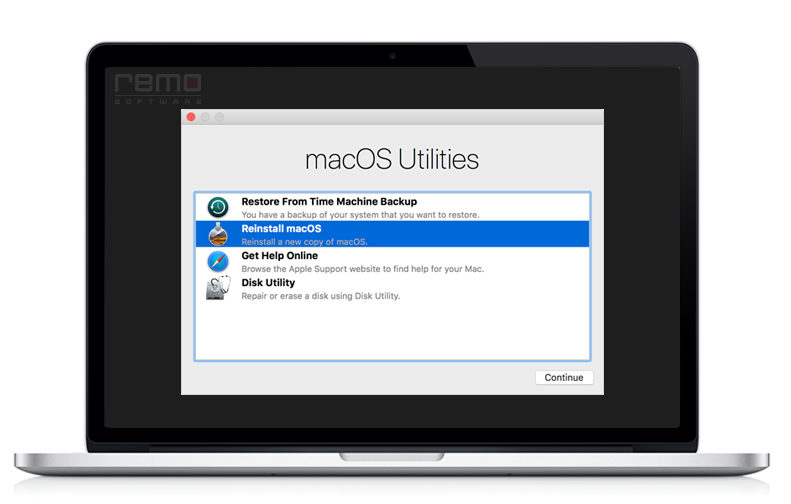
Werde Ich daten verlieren Mac wiederherstellungsmodus? Normalerweise besteht bei Verwendung des Mac-Wiederherstellungsmodus keine Möglichkeit, Daten zu verlieren. Der Mac-Wiederherstellungsmodus ist die integrierte Wiederherstellungsoption Ihres Mac, die verschiedene Tools zur Behebung von Problemen bietet. Sie können Ihren Mac starten, neu installieren oder bestimmte Softwareprobleme beheben oder Festplatten mit den Dienstprogrammen zur Wiederherstellung von Mac OS reparieren. Wenn Sie Tools für den Wiederherstellungsmodus verwenden, besteht keine Möglichkeit, Daten zu verlieren, es sei denn, Sie installieren den Mac neu oder verwenden das Festplatten-Dienstprogramm ohne Sicherung. Hier erfahren Sie, wie Sie diesen Wiederherstellungsmodus verwenden.
Was ist Mac Wiederherstellungsmodus?
Der Mac OS-Wiederherstellungsmodus bietet verschiedene Dienstprogramme wie –
- Wiederherstellung aus der Time Machine-Sicherung
- Installieren Sie Mac OS neu
- Holen Sie sich Online-Hilfe
- Festplattendienstprogramm
Je nach Anforderung können Sie eine bestimmte Option auswählen und fortfahren. Im Falle unglücklicher Szenarien, in denen der normale Wiederherstellungsmodus nicht funktioniert, können Sie den Internet-Wiederherstellungs-Mac verwenden.
Wie kann Ich Booten Mac Wiederherstellungsmodus?
Starten Mac Recovery Mode, Starten Sie den Mac neu und halten Sie ihn gedrückt Command und R Schlüssel zusammen beim Startfenster. Lassen Sie die Tasten los, wenn das Fenster macOS Recovery angezeigt wird.
Wie installiere ich Mac OS im Wiederherstellungsmodus neu?
So installieren Sie macOS im Wiederherstellungsmodus neu:
- Wähle aus Reinstall macOS Möglichkeit
- Klicken Continue Taste
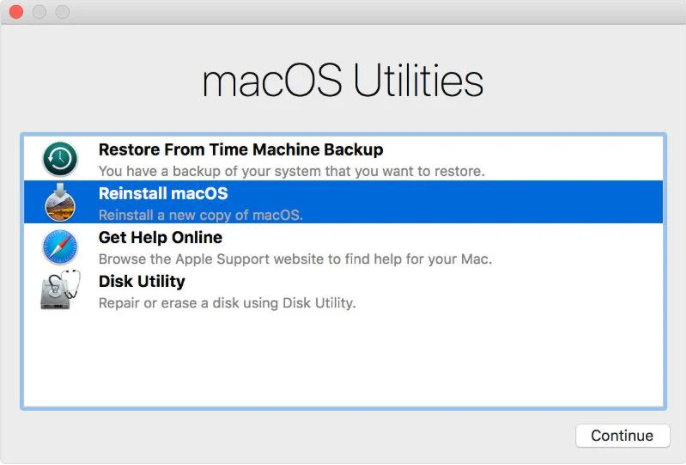
- Wieder opt Continueund auswählen Agree zweimal
- Wenn Sie im Installationssetup aufgefordert werden, Macintosh HD oder Macintosh Data auszuwählen, wählen Sie Macintosh HD
- Geben Sie Ihre Apple ID und password wenn Sie dazu aufgefordert werden
- Drücke den Install Taste
Jetzt wird Ihr Mac-Computer einer normalen MacOS-Installation unterzogen und anschließend neu gestartet.
Die von Ihnen ausgewählten Tastenkombinationen bestimmen die Version von macOS, die Sie auf dem Mac-System installieren möchten, wenn Sie die auswählen Reinstall macOS Möglichkeit.
Hier sind die 3 verschiedenen Tastenkombinationen verfügbar:
- Command + R-> Installiert die neueste macOS-Version, die auf Ihrem Mac-System installiert wurde
- Options + Command + R -> Aktualisiert Ihr Betriebssystem auf die neueste kompatible macOS-Version
- Shift + Option + Command + R -> Installiert dieselbe Version von OS X wie Ihr Mac die erste oder die nächstgelegene Version
Manchmal kann ein Benutzer bei Verwendung des Mac-Wiederherstellungsmodus zur Neuinstallation von OS X auf Datenverlust stoßen, und zwar aufgrund verschiedener Gründe wie nicht ordnungsgemäßer Aktionen, Fehlermeldungen, Nichtverfügbarkeit von Daten / Dateien beim Erstellen eines Backups usw. Wenn Sie also auf solche Daten stoßen Verlustkrise Überprüfen Sie Ihr Time Machine-Backup und stellen Sie Ihre verlorenen Daten wieder her.
Wie stelle ich einen Mac aus Time Machine Backup wieder her?
Wenn Sie Time Machine Backup im Wiederherstellungsmodus verwenden, stehen Ihnen zwei Optionen zur Verfügung
- Nur um Dateien aus der Time Machine-Sicherung wiederherzustellen
- Stellen Sie sowohl Mac OS als auch Dateien mithilfe der Time Machine-Sicherung wieder her
Wiederherstellen von Time Machine Backup im macOS-Wiederherstellungsmodus
- Klicken Restore from Time Machine Backupim macOS-Wiederherstellungsmodus.
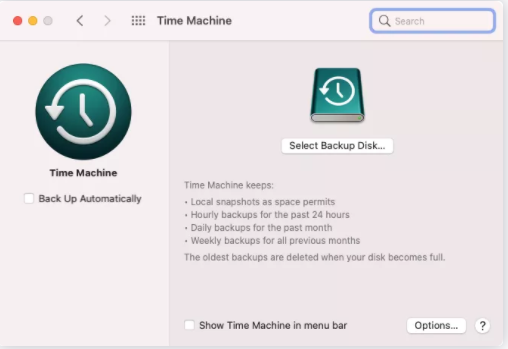
- Gehen Sie vorsichtig durch die Restore Your SystemSeite und Continue
- Schließen Sie Ihr Time Machine-Sicherungslaufwerk an, wählen Sie es aus und klicken Sie auf Continue Taste
- Wählen Sie die aktuellste Sicherung Ihrer Festplatte aus den angezeigten Sicherungen aus und fahren Sie fort
Jetzt stellt Ihr Mac die Festplatte aus dem Time Machine-Backup wieder her. Sobald der Vorgang abgeschlossen ist, wird Ihr Mac neu gestartet.
Falls die Time Machine-Sicherung nicht verfügbar ist, verwenden Sie ein effektives Datenwiederherstellungstool wie Remo Recover (Mac) die online verfügbar ist und Ihre verlorenen Daten sofort wiederherstellt.
Wie kann ich verlorene Daten mit Remo Recover wiederherstellen?
Schritt 1: Herunterladen Remo Recover Software & installieren Sie es auf Ihrem Computer und starten Sie es, um den Datenwiederherstellungsprozess zu starten.
Schritt 2: Starten Remo Recover (Mac) Assistent und klicken Sie auf Recover Volumes/Drives Taste. Wählen Sie das Festplattenlaufwerk / Volume aus, von dem Sie Daten wiederherstellen möchten, und klicken Sie auf Next.
Schritt 3: Die Software scannt das Laufwerk gründlich und zeigt alle wiederhergestellten Daten an. Gehen Sie die Liste der wiederhergestellten Dateien durch und Preview Sie.
Schritt 4: Markieren Sie abschließend Ihre gewünschten Dateien und save sie an einem sicheren Ort Ihrer Wahl.
Mit Remo Recover Mac können Sie sogar verlorene Daten von einem ausgefallenen iMac, MacBook oder einem anderen Mac-Computer wiederherstellen. Dies ist eine der besten Datenwiederherstellungssoftware für Mac, die auf allen Mac OS-Versionen einschließlich Catalina verfügbar ist.
Wie überprüfe ich die Startdiskette im Mac-Wiederherstellungsmodus?
- Klicken Disk Utility Klicken Sie im macOS-Wiederherstellungsmodus auf Continue
- Wählen Sie auf Ihrem startup drive aus dem Menü Disk Utility
- Wählen First Aidund klicken Sie auf Run button
- First Aid überprüft und überprüft den Zustand Ihres Mac startup drive
- Wenn der Vorgang abgeschlossen ist, klicken Sie auf Done
- Wählen Disk Utility Wählen Sie im Menü die Option "Festplatten-Dienstprogramm beenden"
Dies sind einige der einfachen Optionen, die Mac zur Verfügung stellt, um seinen Benutzern zu helfen, alle Probleme zu beheben, die bei der Arbeit mit dem Mac auftreten. Bewahren Sie jedoch während der Neuinstallation des Mac oder während der Verwendung des Festplatten-Dienstprogramms zur Behebung von Problemen eine Sicherungskopie Ihrer Daten auf. Falls keine Sicherung vorhanden ist, können Sie mit dem Remo-Festplattenwiederherstellungstool alle Ihre Dateien in einfachen Schritten wiederherstellen.