Nachdem Sie wertvolle Stunden mit dem Erstellen eines Word-Dokuments verbracht haben und es beschädigt wird, kann keine Anzahl von Wörtern die Qual beschreiben. Und wenn Sie keine Sicherungskopie des Dokuments haben, scheint dies ein Albtraum zu sein, da das erneute Erstellen des Dokuments derzeit keine Option ist. Glücklicherweise gibt es unabhängig vom Ausmaß der Beschädigung eine Möglichkeit, den Word-Fehler zu beheben, der beim Zugriff auf die Word-Datei auftritt. Selbst wenn die Datei stark beschädigt ist, erhalten Sie in diesem Artikel einen sicheren Ausweg und reparieren das beschädigte Word-Dokument.
Was Macht ein Word Dokument Beschädigt?
- Das wiederholte Konvertieren des Word-Dokuments von einem Format in ein anderes kann zu einer Beschädigung der Word-Datei führen.
- Eine Virusinfektion beschädigt Word-Dateien
- Unterbrechungen wie Stromstöße oder plötzliches Herunterfahren des Systems beim Bearbeiten, Herunterladen oder Übertragen von Word-Dateien können die Dateien beschädigen
- Fehlerhafte Sektoren auf der Festplatte können auch die Word-Dateien beschädigen
Inhaltsverzeichnis:
Szenario 1: Das Word-Dokument kann nicht geöffnet werden
- Öffnen Sie das beschädigte Word-Dokument im Entwurfsmodus, ohne die Links zu aktualisieren
- Erstellen Sie ein neues Word-Dokument und fügen Sie den beschädigten Dokumentinhalt als Datei ein
- Öffnen Sie die beschädigte Datei, indem Sie einen Link erstellen
- Verwenden Sie Text aus einer beliebigen Datei in Word-Programm wiederherstellen
Szenario 2: Sie können das Dokument öffnen, es liegt jedoch ein “nicht angegebener Fehler” oder ein nicht lesbarer Inhalt vor
- Ändern Sie die Vorlage des Dokuments
- Starten Sie MS Word mit den Standardeinstellungen
- Reparieren Sie die beschädigte Word-Datei mit der Option "Word öffnen und reparieren"
- Verwenden Sie Remo Repair Word, um beschädigtes Word-Dokument zu reparieren
Szenario 3: Wenn der Schaden gering ist und einige Abschnitte der Datei nicht lesbar sind
- Ändern Sie das Word-Dokumentformat in das Rich-Text-Format
- Ändern Sie die Dokumentansicht, um den beschädigten Inhalt zu entfernen
Wie kann Ich Beschädigte Word Dokumente Reparieren und Wiederherstellen?
Im Folgenden finden Sie die bewährten Methoden zum Beheben beschädigter Word-Dateien. Abhängig von den Szenarien und den Ursachen der Beschädigung von Word-Dateien erhalten Sie jedoch geeignete Lösungen zum Öffnen, beschädigte Word dokumente reparieren und wiederherstellen in dieser Anleitung.
HINWEIS: Erstellen Sie eine Sicherungskopie des beschädigten Word-Dokuments, bevor Sie mit den unten genannten Methoden fortfahren.
Wenn das Word-Dokument stark beschädigt ist und Sie nicht einmal auf die Datei zugreifen können, wird empfohlen, ein zuverlässiges Tool wie Remo Repair Word zu verwenden. Dieses Tool repariert Ihre beschädigte Datei sofort und stellt auch Ihre Daten wieder her, was die manuellen Methoden möglicherweise nicht tun, wenn der Schaden der Word-Datei kritisch ist.
In allen unten genannten Abschnitten sind die Schritte aufgeführt, die Sie ausführlich ausführen müssen. Navigieren Sie zu Methode 8, um das Tool zu verwenden, da es am einfachsten ist und Zeit spart.
Szenario 1: Sie können das MS Word-Dokument nicht öffnen. Wenn Sie versuchen, einen Fehler zu öffnen, wird die Meldung "Die Datei ist beschädigt und kann nicht geöffnet werden." Angezeigt.
1) Öffnen Sie das beschädigte Word-Dokument im Entwurfsmodus, ohne die Links zu aktualisieren
Wenn Sie in MS Word ein Dokument öffnen, werden die Links zu externen Inhalten wie Grafiken, Excel-Arbeitsblättern oder PowerPoint-Folien standardmäßig aktualisiert. Wenn die Word-Anwendung so konfiguriert ist, dass die Links beim Öffnen eines Dokuments automatisch aktualisiert werden, kann das Dokument ohne die Erlaubnis des Benutzers geändert werden. Dies kann wichtige Daten im Word-Dokument gefährden. Um die automatische Aktualisierung zu deaktivieren, müssen Sie die Word-Anwendung wie unten beschrieben konfigurieren.
- OpenWord und geh zum View tab und wählen Sie Draft.
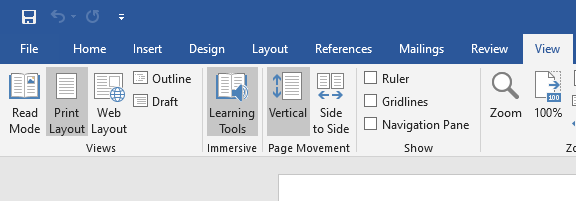
- Wählen File Menü und klicken Sie auf Optionsund dann Advanced.
- Scrollen Sie nach unten zu Show Document ContentAbschnitt, dann aktivieren Sie die Kontrollkästchen mit der Aufschrift Use Draft font in Draft and Outline views, und Show Picture Placeholders.
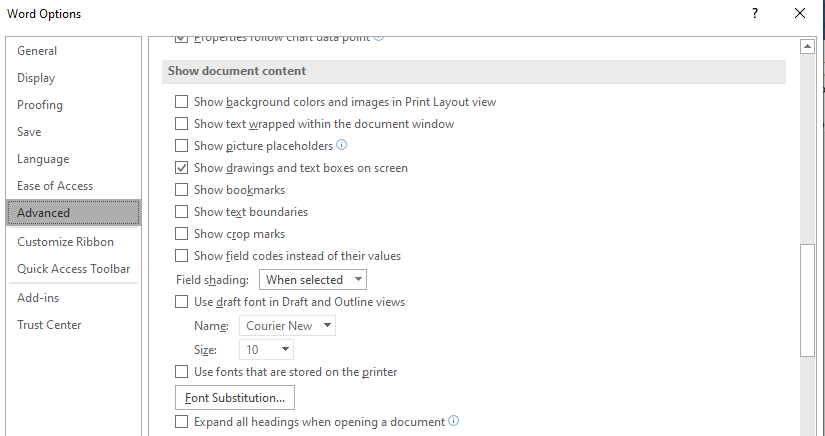
- Dann geh zum General sectionunter dem Advanced Tab selbst und deaktivieren Sie das Kontrollkästchen Update automatic links at open.
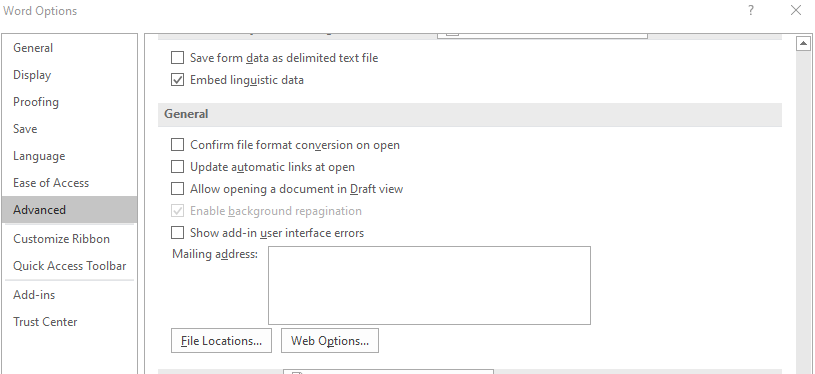
- Treffer OKund jetzt können Sie Word Application schließen.
Versuchen Sie nach der Konfiguration des Word-Programms, die beschädigte Word-Datei zu öffnen.
- StartWord und geh zu File und wählen Sie Open.
- Browsein die beschädigte Word-Datei und öffnen Sie sie.
- Wenn sich das Dokument öffnet, wird die Ausgabe des Microsoft Word dokument wird nicht geöffnetist gelöst. Jetzt müssen Sie die beschädigte Word-Datei reparieren, die in den nächsten Abschnitten erläutert wird.
HINWEIS: Wenn Sie MS Word 2007 verwenden, finden Sie keine File Möglichkeit. Stattdessen müssen Sie auswählen Office Button, und die restlichen Schritte werden die gleichen sein. Dies gilt auch für die anderen Fehlerbehebungen.
Wenn Sie das Dokument nicht öffnen können, fahren Sie mit der nächsten Methode fort.
2) Erstellen Sie ein neues Word-Dokument und fügen Sie den beschädigten Dokumentinhalt als Datei ein
Zunächst müssen Sie eine neue Word-Datei erstellen.
- Klick auf das FileMenü und wählen New.
- Wählen Blank Document.
- Dann geh zum InsertRegisterkarte und wählen Sie Object. Wählen Sie im Dropdown-Menü erneut Object und wählen Sie im nächsten Fenster Create From File.

- In dem Create From FileWählen Sie im Fenster die beschädigte Word-Datei aus. Klicken Sie dann auf OK.
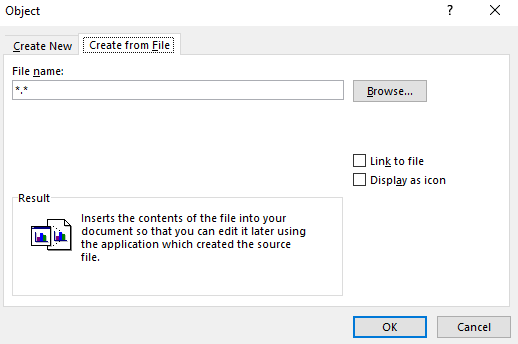
Mit dieser Methode können Sie möglicherweise ein fehlerfreies Word-Dokument mit Inhalten erstellen, auf die Sie nicht zugreifen können. Die Wahrscheinlichkeit ist jedoch sehr gering, da Word im Allgemeinen einen Fehler anzeigt, da es schwierig ist, dasselbe Format aus einer beschädigten Datei einzufügen, die Word nicht lesen kann. Wenn es für Sie nicht funktioniert, gibt es andere Fehlerbehebungen, die für Sie funktionieren. Fahren Sie mit dem nächsten fort.
3) Öffnen Sie die beschädigte Datei, indem Sie einen Link erstellen
Diese Methode kann etwas komplex klingen, ist es aber nicht. Befolgen Sie einfach die unten genannten Schritte wie erwähnt.
- Erstellen Sie zunächst eine neue Dokumentdatei. Gehe zu Fileund wählen Sie ein New > Blank Document.
- Geben Sie nun alles, was Sie wollen, in die leere Word-Datei ein. Zum Beispiel "Hallo, wie geht es dir?"
- Kopieren Sie nun den Satz in die Zwischenablage, indem Sie die Zeile auswählen und drücken CTRL+C.
- Gehe zu Fileund wählen Sie Save. Speichern Sie die Datei mit dem Namen Rescue Link.
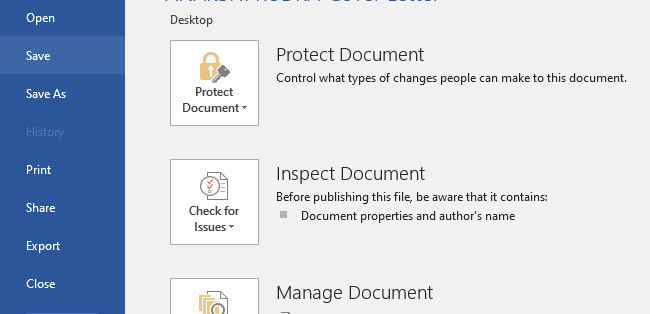
- Erstellen Sie erneut ein neues Dokument und gehen Sie zu File> New > Blank Document.
- Gehe zu Homeund klicken Sie auf den kleinen Pfeil unter der Schaltfläche Einfügen. Wählen Sie ein Paste Special.
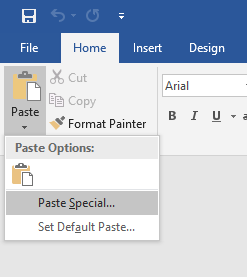
- Im Fenster Inhalte einfügen müssen Sie nun die Option auswählen Paste Link.
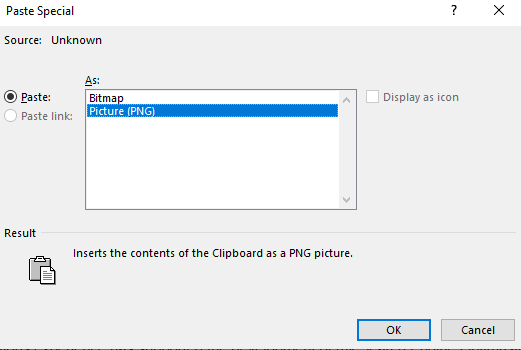
- Klicken Sie unter Option Link einfügen auf Formatted Text (RTF). Treffer OK.
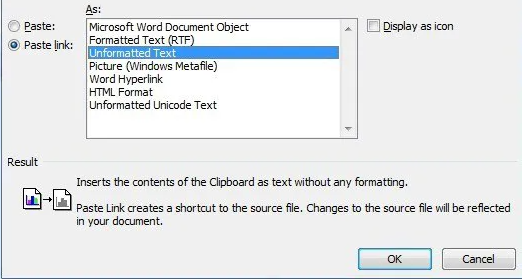
- Der Link wird erstellt, jetzt müssen Sie den Link zur beschädigten Word-Datei ändern.
- Right-clickWählen Sie unter Link Einfügen die Option aus Linked Document Object > Links von der Liste.
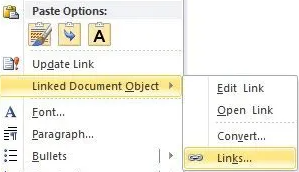
- Klicken Sie im nächsten Fenster auf Change Sourceund navigieren Sie zum Speicherort der beschädigten Word-Datei und klicken Sie auf Open.
- Klicke OK Sobald die Linkquelle aktualisiert ist.
- Then right-clickauf den verknüpften Text, wieder wählen Linked Document Object, und dann auswählen Links.
- Im Dialogfeld "Links", wählen Break Link.
- Klicke auf Yes, wenn Sie die folgende Meldung erhalten: "Möchten Sie die ausgewählten Links wirklich trennen?"
Hoffentlich sehen Sie den Text aus dem ursprünglich beschädigten Word-Dokument anstelle des Textes, den Sie dort eingefügt haben. Wenn diese Methode nicht das erwartete Ergebnis liefert, liegt dies daran, dass Ihre Word-Datei stark beschädigt ist und der Text daher nicht wiederhergestellt wird. Keine Sorge, fahren Sie mit der nächsten Fehlerbehebung fort.
4) Verwenden Sie Text aus einer beliebigen Datei in Word-Programm wiederherstellen
In Word ist ein Wiederherstellungskonverter integriert, mit dem Sie versuchen können, das beschädigte Word-Dokument wiederherzustellen. Führen Sie die folgenden Schritte aus, um den beschädigten Inhalt der Word-Datei wiederherzustellen:
- Gehe zum FileMenü und wählen Open. Single-click auf dem beschädigten Word-Dokument.
HINWEIS: Doppelklicken Sie nicht auf das Dokument. Wenn Sie dies tun, versucht Word nur, das Dokument zu öffnen, und zeigt Ihnen einen Fehler an.
- Jetzt sehen Sie im Dialogfeld über der Option Öffnen ein Feld mit dem Namen All Word Documents. Klick auf das small black arrowin dieser Box. Und klicken Sie auf Recover Text From Any File aus dem Dropdown-Menü.
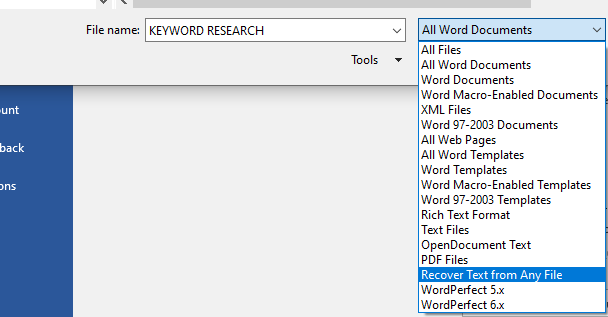
Durch diese Methode versucht Word, den Text aus dem beschädigten Word-Dokument wiederherzustellen. Es gibt jedoch einige Einschränkungen für diesen eingebauten Reparaturprozess.
- Die ursprüngliche Formatierung des Dokuments geht verloren
- Alles andere als Text wie Grafiken, Zeichenobjekte usw. geht verloren.
- Wenn die Datei stark beschädigt ist, können nicht alle Texte wiederhergestellt werden.
- Darüber hinaus funktioniert diese Methode nicht für DOCX- oder DOTX-Dateien. Nur auf MS Word 97-2003 beschränkt.
Anstatt sich auf diesen Reparaturprozess zu verlassen, können Sie das Remo Repair Word-Tool verwenden. Da dies nicht nur die Beschädigung behebt, sondern den gesamten Inhalt des Word-Dokuments wiederherstellt, bleibt das Format erhalten. Möglicherweise handelt es sich um Grafiken, Hyperlinks, Schriftarten, Bilder usw. Das Tool korrigiert sogar die DOC- und DOTX-Dateien mit all ihren eingebetteten Objekten.
Szenario 2: Sie können das Word-Dokument öffnen, es sind jedoch nicht lesbare Zeichen vorhanden, und die Formatierung und das Layout des Dokuments ändern sich automatisch. In einigen Fällen wird im Word-Dokument auch die Meldung "Nicht angegebener Fehler" angezeigt.
5) Ändern Sie die Vorlage des Dokuments, um die beschädigte Word-Datei zu reparieren
Wenn Sie ein Word-Dokument erstellen, wird eine Standardvorlage verwendet. Der Grund für die Beschädigung kann nun die Vorlage sein, die nicht an das Dokument angehängt ist, oder die Vorlage selbst ist beschädigt. Verwenden Sie diese Methode, wenn die dokument nicht inhalt zeigen oder wenn es sich um eine leere Seite handelt oder nicht geladen werden kann oder hängen bleibt. Im ersten Segment benennen Sie die Vorlage um und fügen sie erneut dem Dokument hinzu. Im nächsten Abschnitt erfahren Sie, wie Sie die Vorlage ändern, da dies nicht normal ist.
- Opendie beschädigte Word-Datei und gehen Sie zu File und wählen Sie Options.
- Klick auf das Add-InsRegisterkarte unter der View and Manage Microsoft Office Add-ins Fenster am Ende wird es ein Feld namens sein Manage.
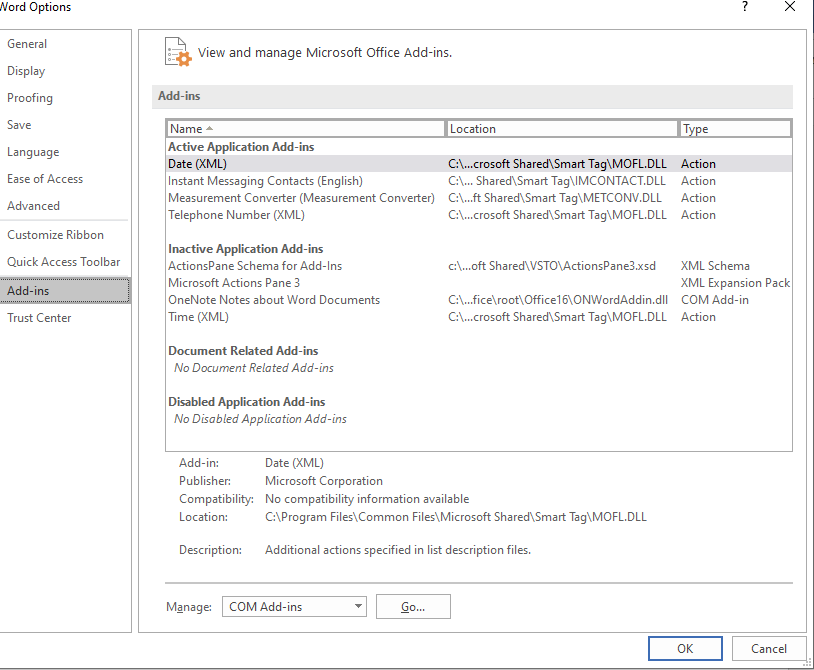
- Klicken Sie auf das Feld daneben und wählen Sie Templatevon der Liste.
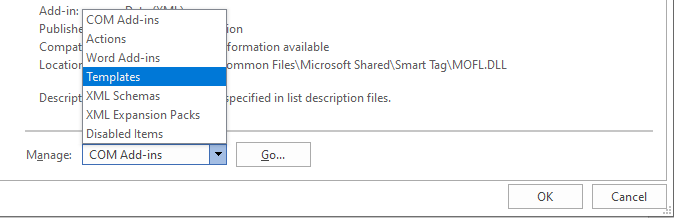
- Klicke auf Go. Im Feld Dokumentvorlage wird die Vorlage aufgelistet, die vom Dokument verwendet wird, und wenn Sie sehen, dass sie als aufgeführt ist normalFahren Sie mit dem nächsten Schritt fort, wenn nicht, fahren Sie mit dem nächsten Abschnitt fort.
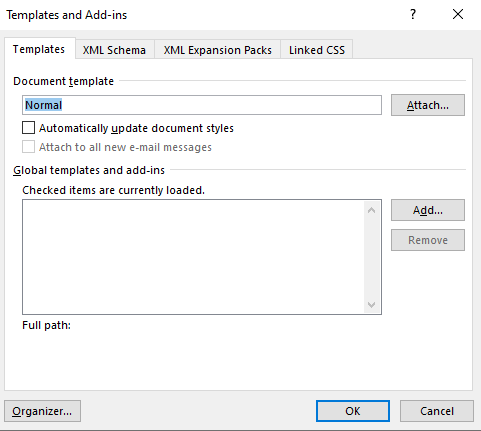
- CloseWord Programm.
- Wähle aus StartTaste auf Ihrem PC.
- Suchen Sie nach "normal.dotm". Es ist in der Regel an diesem Ort zu finden:
%userprofile%\appdata\roaming\microsoft\templates
Im Windows 7,8 and 10: C:\Users\<user-name>\AppData\Roaming\Microsoft\Templates
- Right-clickdotm, und dann auswählen Rename.
- Geben Sie "Oldword.old" ein und drücken Sie ENTER.
- Closedatei explorer.
- Start Word und dann opendas Dokument.
Wenn die Vorlage im Feld Dokumentvorlage nicht wie gewohnt aufgeführt ist, führen Sie die folgenden Schritte aus:
- Opendas beschädigte Dokument in Word.
- Wählen File, und dann auswählen Options.
- Wählen Add-Ins
- In the Managekasten, wählen Templates, und dann auf klicken Go.
- Wählen Attach.
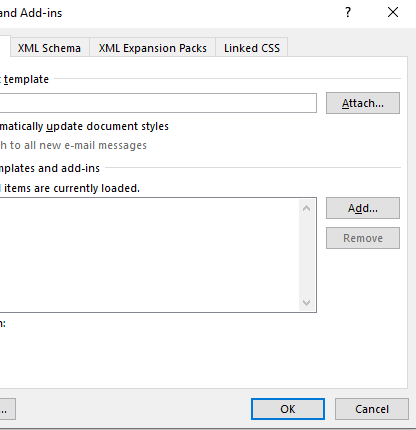
- Gehe zum TemplatesOrdner und wählen Sie dotm, und dann auf klicken Open.
- Klicke auf OKum das Dialogfeld Vorlagen und Add-Ins zu schließen.
- Exit
6) Starten Sie MS Word mit den Standardeinstellungen
Mit dieser Methode können Sie Word mit den Standardeinstellungen erzwingen. Wenn Sie dies tun, wird Word geöffnet, ohne dass Add-Ins geladen werden. Die vorhandene Vorlage Normal.dotm wird ebenfalls nicht verwendet.
- Schließen Sie alle Word-Dokumente auf Ihrem PC.
- Öffne das Run Applicationdurch Drücken Windows Key +R.
- Geben Sie "winword.exe / a" ein und drücken Sie enter key.
- Sobald sich Word öffnet, gehen Sie zu Fileund klicken Sie auf Open.
- Browseauf die beschädigte Word-Datei und klicken Sie auf Open.
Wenn sich die Datei öffnet, bedeutet dies, dass das Problem mit den geänderten Einstellungen bestand und das Word-Dokument tatsächlich nicht beschädigt wurde. Und wenn das Word-Dokument noch nicht geöffnet wird oder Word nicht zeigt Bilder, Dann müssen Sie die beschädigte Word-Datei reparieren. Fahren Sie mit der nächsten Lösung fort.
7) Reparieren Sie die beschädigte Word-Datei mit dem Öffnen und Reparieren Word-Option
Word verfügt neben dem Wiederherstellungskonverter auch über eine integrierte Reparaturfunktion. Diese Option ist direkt dort im Dialogfeld Datei öffnen verfügbar. Befolgen Sie die unten aufgeführten Schritte, um die beschädigte Word-Datei zu beheben:
- OpenWord, gehe zu File, und klicken Sie auf Open.
- Browsean den Speicherort des beschädigten Word-Dokuments und single-click
- Klicken Sie im nächsten Fenster auf small black arrow neben der Schaltfläche Öffnen und klicken Sie auf Open and Repairvon der Liste.
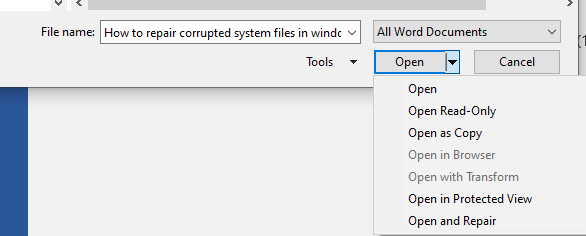
Word versucht, die Beschädigung des Word-Dokuments zu beheben, es gibt jedoch einige Einschränkungen. Einige von ihnen sind wie folgt:
- Die integrierte Reparaturfunktion von Word kann nur geringfügige Beschädigungen beheben. Die Datei kann nicht repariert werden, wenn sie stark beschädigt ist.
- Da es direkt mit der Originaldatei funktioniert, besteht eine hohe Wahrscheinlichkeit, dass die Datei weiter beschädigt wird.
Wir haben jedoch eine zuverlässigere und sicherere Methode zum Reparieren und Wiederherstellen einer stark beschädigten Word-Datei mit der folgenden Methode.
8) Verwenden Sie Remo Repair Word, um beschädigtes Word-Dokument zu reparieren
Remo Reparatur Word Die Software kann aufgrund ihres hochmodernen Algorithmus jede Art von beschädigter oder beschädigter Word-Datei reparieren. Sobald Sie dieses Tool einsetzen, werden alle Fehler in einem GIF unabhängig vom Ausmaß der Beschädigung behoben und Ihre Daten daraus wiederhergestellt.
Darüber hinaus arbeitet das Tool in einem schreibgeschützten Modus, der die Sicherheit der Originaldatei gewährleistet, d. H. Das Tool arbeitet nicht direkt mit der beschädigten Datei, sondern erstellt eine Kopie davon. Es ist mit allen Versionen von Microsoft Word ab MS Word 2019, 2016, 2013, 2010, 2007, 2003 usw. kompatibel.

Schritte zum Reparieren des beschädigten Word-Dokuments:
- Launch Remo Repair Word und klicken Sie auf Browseum Ihre beschädigte Word-Datei auszuwählen
- Klicken Sie anschließend auf RepairSchaltfläche, um den Reparaturvorgang zu starten
- Klicken Sie nach dem Reparieren der beschädigten Word-Datei auf PreviewOption zum Anzeigen der festen Word-Datei.
- Zum Schluss klicken Sie auf Saveund suchen Sie nach einem Speicherort für die reparierte Datei.
Szenario 3: Wenn Sie das beschädigte Word-Dokument öffnen können und nur sehr wenige Abschnitte des Dokuments beschädigt sind oder nur sehr wenige Wörter nicht lesbar sind. Befolgen Sie diese beiden Methoden, um den Rest des unbeschädigten Inhalts wiederherzustellen.
9) Ändern Sie das Word-Dokumentformat in das Rich-Text-Format
Mit dieser Methode können Sie das Dokument in einem anderen Dateiformat speichern.
- Starten Sie Word und gehen Sie zu File> Open.
- Wählen Sie das beschädigte Dokument aus und klicken Sie auf Open.
- Wählen File, und dann auswählen Save as > Other Formats.
- Wählen Sie in der Liste Dateityp unter Speichern unter die Option aus Rich Text Format (*.rtf).
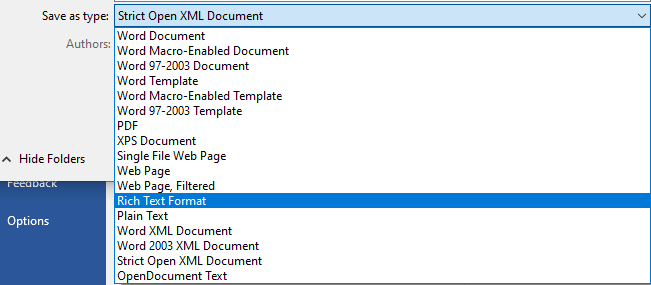
- Klicke auf Saveund Close
- Dann müssen Sie das Dokument öffnen und das Dokument wieder in das Word-Dateiformat konvertieren.
- Öffnen Sie Word und gehen Sie zu File> Open.
- Wählen Sie das konvertierte Dokument aus und klicken Sie auf Open.
- Wählen File, und dann auswählen Save As.
- Wählen Word Documentfür die Save As Type.
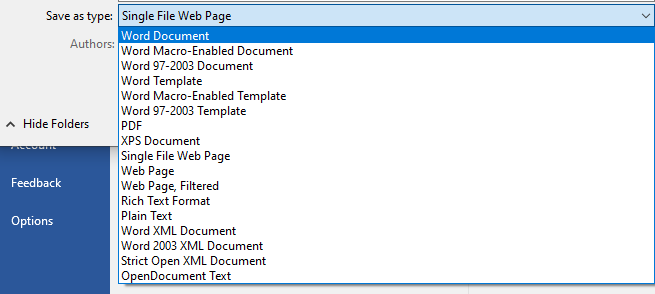
- Renameden Dateinamen des Dokuments, und klicken Sie dann auf Save.
10) Ändern Sie die Dokumentansicht, um den beschädigten Inhalt zu entfernen
Wenn es einige Abschnitte gibt, in denen der Inhalt beschädigt ist, können Sie versuchen, die Dokumentansicht zu ändern und den beschädigten Inhalt aus der Datei zu entfernen. Überprüfen Sie zunächst das Dokument einmal und notieren Sie sich die Seiten, auf denen der Inhalt beschädigt oder nicht lesbar zu sein scheint. Öffnen Sie dann die Word-Anwendung und öffnen Sie dort das beschädigte Dokument. Befolgen Sie gleich danach die unten aufgeführten Schritte, um die Ansicht zu ändern:
- Gehe zum ViewRegisterkarte und wählen Sie Web layout oder Draft View.
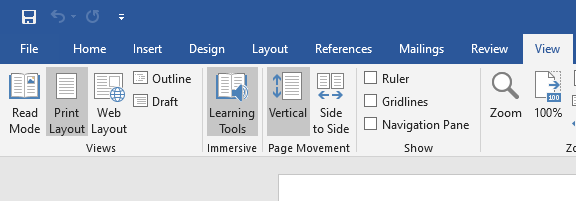
- Scrollen Sie nach unten und zeigen Sie den Inhalt an, der angezeigt wurde, bevor das Dokument abgeschnitten zu sein schien.
- Wählen Sie den nächsten Absatz, die nächste Tabelle oder das nächste Objekt im Dokument aus und löschen Sie ihn.
- Wieder gehen Sie zum ViewRegisterkarte und klicken Sie wählen Print Layout. Wenn das Dokument weiterhin abgeschnitten zu sein scheint, wechseln Sie weiterhin die Ansicht und löschen Sie den Inhalt, bis das Dokument in der Drucklayoutansicht nicht mehr abgeschnitten angezeigt wird.
- Savedas Dokument.
