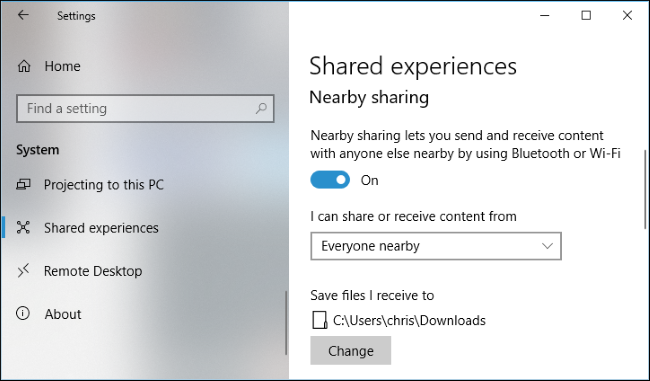Schließlich können Windows-Benutzer den Luxus von haben dateien übertragen mit nearby sharing in Windows 10. Die ähnliche Dateifreigabeoption war nur auf Apple-Computern verfügbar, bis Windows im April das neue Update herausbrachte, das die Dateiübertragung zwischen zwei Windows 10-PCs unterstützt.
Normalerweise werden externe Speichergeräte verwendet, um Dateien zwischen zwei PCs zu übertragen. Die Wahrscheinlichkeit, dass Dateien verloren gehen, besteht aufgrund einer Beschädigung des externen Geräts oder einer Malware-Infektion. Obwohl verlorene dateien wiederherstellen Nachdem das Ausschneiden und Einfügen oder eine andere Dateiübertragungsmethode möglich ist, ist dies wiederum ein zeitaufwändiger Vorgang, der mithilfe der Freigabe in der Nähe vermieden werden kann.
Freigabe in der Nähe aktivieren:
Die Freigabe in der Nähe ist das neueste Update, das nur Windows 10-Benutzern zur Verfügung steht. Normalerweise ist es standardmäßig aktiviert. Wenn es nicht aktiviert ist, müssen Sie es manuell aktivieren, um Dateien zwischen zwei Windows 10 zu übertragen. Führen Sie die folgenden Schritte aus, um die Freigabe in der Nähe zu aktivieren:
- Gehe zu Settings
- Klicke auf System
- Klicke auf Shared Experiences
- Anschalten Nearby Sharing schalter
Bildquelle: Howtogeek.com
Wie kann Ich Dateien Ubertragen mit Nearby Sharing in Windows 10?
Sie können eine Datei, ein Bild oder ein Video mit freigeben Nearby Sharing in Windows 10. Führen Sie die folgenden Schritte aus, um eine Datei, ein Bild oder ein Video mit freizugeben Nearby Sharing:
- Klicken Sie mit der rechten Maustaste auf die Datei, die Sie freigeben möchten
- Klicke auf Share option
- Wenn die Person, die die Datei empfängt, aktiviert hat Nearby Sharing, Sie sehen den Namen des empfangenden Geräts
- Beim Empfang wird eine Benachrichtigung angezeigt Windows PC um Bestätigung bitten
- Die Dateiübertragung beginnt, sobald das Empfangsende bestätigt wurde und die Dauer von der Größe der Datei abhängt.
Sie können nicht nur dateien teilen mit nearby sharing in Windows 10, Es unterstützt auch die Linkfreigabe direkt von Microsoft Edge und andere Dateien wie Bilder und Videos können mithilfe der Option "Freigabe in der Nähe" freigegeben werden.
Passen Sie die Freigabeeinstellungen in der Nähe an
Sie können anpassen Nearby Sharing Einstellungen entsprechend Ihrer Anforderung. Mit den Einstellungen können Sie entscheiden, wer Daten mit Ihnen teilen kann Nearby Share. Die folgenden Schritte führen Sie durch die unter Freigabe in der Nähe verfügbaren Einstellungen:
- Gehe zu Settings und klicken Sie auf System
- Klicke auf Shared Experiences
- Unter "In der Nähe teilen" finden Sie I can share or receive from Klicken Sie auf die Dropdown-Liste und wählen Sie je nach Anforderung eine der folgenden Optionen aus:
Jeder in der Nähe: Mit dieser Option kann Ihr PC Daten von allen Windows 10-PCs in der Nähe freigeben oder empfangen.
Nur meine Geräte: Mit dieser Option kann Ihr PC Daten nur mit Microsoft von Ihren Geräten freigeben oder empfangen.
Standardmäßig werden alle Dateien, die über die Freigabe in der Nähe empfangen wurden, im Download-Ordner gespeichert. Sie können den Speicherort jederzeit ändern, indem Sie in den Systemeinstellungen zu gemeinsamen Erfahrungen wechseln.
Ein Nachteil der Verwendung der Freigabe in der Nähe besteht darin, dass Sie nicht zwischen Wi-Fi und Bluetooth wählen können, da Windows 10 die Auswahl verwaltet. Dies ist ein Nachteil, da das Teilen von Daten über Bluetooth zeitaufwändig sein kann.
Abgesehen davon ist die neue PC-Freigabeoption nützlich und hilft Ihnen, Datenverluste zu vermeiden, die beim Versuch auftreten, Dateien mit externen Geräten zu übertragen. Sie brauchen sich keine Sorgen zu machen, wie es geht verlorene dateien wiederherstellen nach versehentlichem formatieren Gerät, das Ihre Daten speichert oder Dateien aufgrund von Festplattenbeschädigung verliert.