"Der ordner kann nicht erweitert werden" ist einer der häufigsten Outlook-Fehler, der auftritt, wenn der Benutzer versucht, einen freigegebenen Ordner, einen öffentlichen Ordner, ein Adressbuch oder ein sekundäres Postfach zu erweitern. In diesem Artikel werden wir diskutieren, welche Auslöser "Der ordner kann nicht erweitert werden" und helfen dir leicht der ordner kann nicht erweitert werden fehler reparatur.
Inhaltsverzeichnis:
- Aktiver Exchange-Cache-Modus
- Das festgelegte Ordnerlimit wurde überschritten.
- Kontinuierliche Unterbrechungen für Add-Ins von Drittanbietern
- Beschädigte/beschädigte OST- oder PST-Dateien
Im Folgenden sind einige der Gründe aufgeführt, die verursacht werden der ordner kann nicht erweitert werden Fehler und wie kann Ich der ordner kann nicht erweitert werden fehler reparieren.
1. Zwischengespeichert Austauschmodus ist "EIN"
Aktivieren zwischengespeichert austauschmodus verbessert die Benutzerfreundlichkeit, da eine Kopie des Postfachs im OST-Dateiformat auf Ihrem Computersystem gespeichert wird. Der Cache-Austauschmodus bietet einfachen Zugriff auf Ihre Outlook-Daten bei geringer Internetverbindung. Standardmäßig ist der Exchange-Modus aktiviert.
Wenn die OST-Datei überdimensioniert wird. Es macht das Postfach und andere Ordner beschädigt und unzugänglich.
Hinweis: Die Option für den Cache-Modus ist nur für Exchange-Konten verfügbar, nicht für POP3- und IMAP-Konten.
Versuchen Sie, den Cache-Modus zu deaktivieren, um festzustellen, ob die übergroße OST-Datei die Ursache für dieses Problem ist. Dies kann zwar zu einer langsamen Ladegeschwindigkeit und einem leichten Leistungsabfall führen, kann dieses Problem jedoch möglicherweise lösen.
Sie können den Exchange-Cache-Modus deaktivieren. Befolgen Sie einfach die folgenden Schritte.
Schritt 1: Offen Outlook Anwendung. Dann klick auf File.
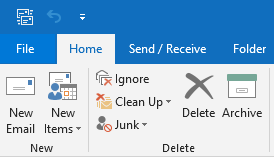
Schritt 2: Wählen Account Settings.
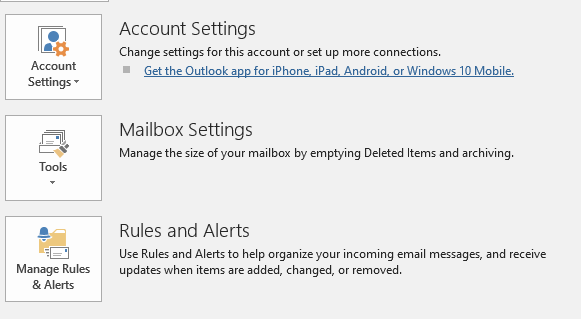
Schritt 3: Klicken Sie auf die Account Settings.
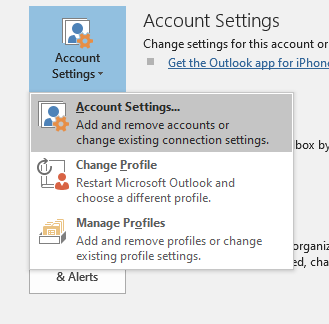
Schritt 4: Nachdem Sie das Konto ausgewählt haben, klicken Sie auf Change Registerkarte.
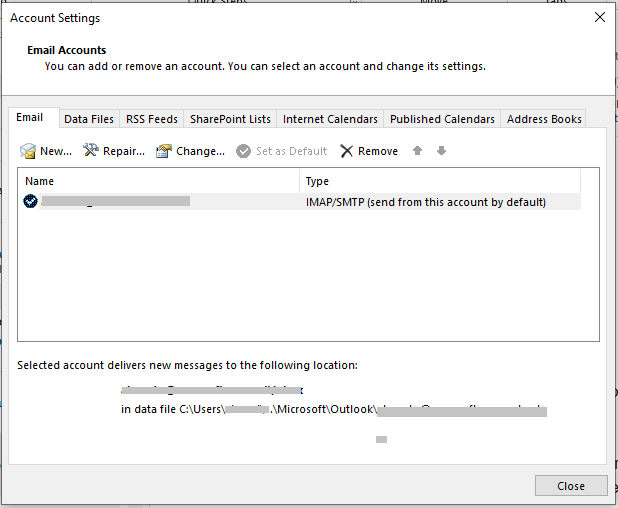
Schritt 5: Deaktivieren Sie in den Offline-Einstellungen das Use Cached Mode.
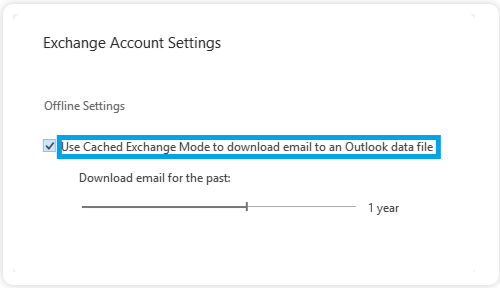
Schritt 6: Schließen Sie die Outlook-Anwendung und starten Sie sie neu..
Wenn Sie ein POP3 oder IMAP-Konto verwenden. Wenn das Deaktivieren des Exchange-Cache-Modus das Problem nicht behoben hat, lesen Sie weiter.
2. Ordnerlimit Uberschritten
In Microsoft Exchange-Konten hat Outlook ein festgelegtes Limit von 1000 Ordnern. Auf zusätzliche Ordner kann nicht zugegriffen werden und sie können nicht erweitert werden. Benutzer der Versionen Outlook 2010, 2013, 2016 und 2019 sind auf 500 Ordner beschränkt, wobei jeder Ordner bis zu 100.000 Dateien enthalten kann. Wenn Ihre Outlook-Dateien diese angegebenen Grenzen überschritten haben, kann der Benutzer nicht auf die bestimmten Ordner zugreifen.
Zwei einfache Schritte, um dieses Problem zu beheben.
Schritt 1: Erstellen sie ein backup all Ihrer wichtigen e-mails und anderer Outlook daten.
Der Hauptzweck der Sicherung besteht darin, eine Kopie der Daten zu erstellen. Dies kann bei versehentlichem Datenverlust oder Datenunzugänglichkeit aufgrund von Viren- oder anderen Malware-Angriffen, Datenbeschädigungen usw. verwendet werden.
Sie können auf zwei Arten ein Backup Ihrer Outlook-Daten erstellen
- Machen Sie es selbst (manuell) mit der Import/Export-Funktion in Outlook.
- Sichern Sie Ihre Outlook-Daten mit einem fortschrittlichen Outlook-Sicherungstool.
Remo Outlook sichern und migrieren ist ein benutzerfreundliches Tool, mit dem Sie problemlos ein Backup aller Ihrer Outlook-Daten erstellen können. Mit diesem Tool können Sie die Einstellungen anpassen, um entweder ganze Outlook-Daten oder bestimmte Attribute wie Outlook-E-Mails, -Kontakte, -Ereignisse usw. zu sichern. Darüber hinaus können Sie die erweiterte Backup-Option auch verwenden, um Outlook-Backups zu einem späteren Zeitpunkt oder zu einem späteren Zeitpunkt zu planen.
Wenn Sie fertig sind, erstellen Sie eine Sicherungskopie Ihrer wichtigen Daten. Es ist äußerst wichtig, den nächsten Schritt zu befolgen.
Schritt 2: Löschen sie alle unerwünschten e-mails oder ordner.
Einige Ihrer unwichtigen oder irrelevanten E-Mails oder Datendateien belegen möglicherweise viel Speicherplatz auf Ihrer Festplatte.
Sie dauerhaft zu löschen, um Platz auf Ihrer Festplatte zu sparen, ist sehr sinnvoll. Dies führt zu weniger Ordnern auf Ihrem Laufwerk.
Suchen Sie routinemäßig nach unerwünschten E-Mails oder anderen Datendateien in Ihrem Postfach, um sie zu löschen.
Falls Ihnen das Löschen von Outlook-E-Mails und -Anhängen nicht geholfen hat der ordner kann nicht erweitert werden fehler reparieren in Outlook fahren Sie dann mit der nächsten Lösung fort.
3. Ständige Unterbrechungen durch Add-Ins von Drittanbietern
Outlook-Add-Ins sind Anwendungen von Drittanbietern, die die Leistung und Produktivität der Benutzer verbessern sollen.
Wenn Sie eine Reihe von Add-Ins auf Ihrem Computer installiert haben. Oft kann es zu Konflikten zwischen zwei oder mehr Add-Ins kommen, die Chaos verursachen. Was dazu führen kann, dass der Ordnerfehler nicht erweitert werden kann.
Sie können versuchen, alle Add-Ins in Outlook zu deaktivieren. Und wenn der Fehler kein Thema mehr ist. Aktivieren Sie jeweils ein Add-In, um zu sehen, welches der Fehler war.
Führen Sie die folgenden Schritte aus, um Add-Ins in Outlook zu deaktivieren.
Schritt 1: Offen Outlook anwendung.
Schritt 2: Klicke auf File, oben drauf. Klicke auf options, dann klick auf Add-ins.
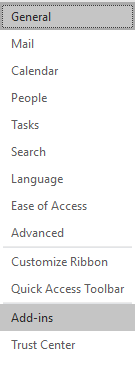
Schritt 3: Eine Liste aller aktiven, inaktiven und deaktivierten Add-Ins wird auf Ihrem Bildschirm angezeigt.
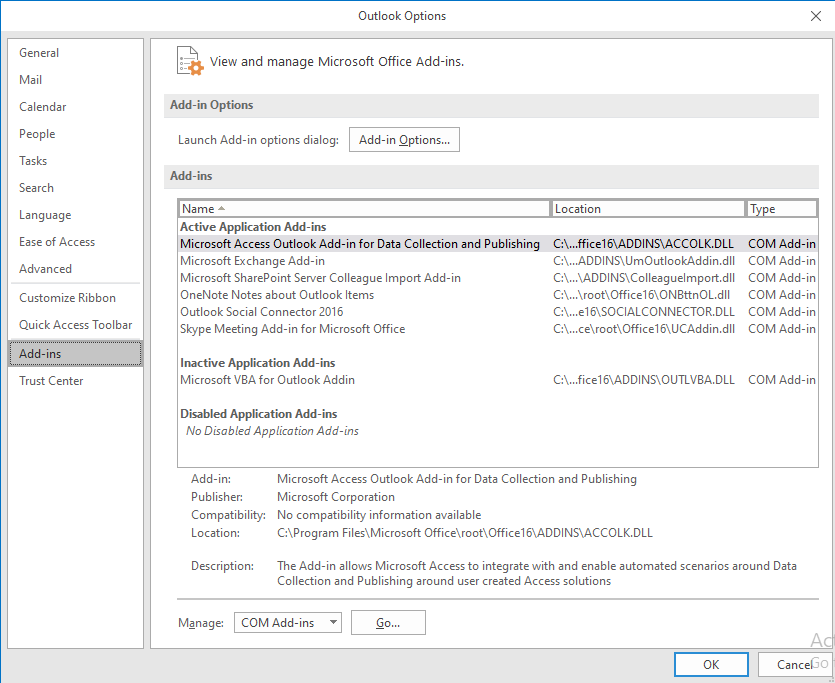
Schritt 4: Wählen Sie unten auf der Seite Manage: COM Add-ins, Drücken Sie Go.

Schritt 5: Deaktivieren Sie die Add-Ins, die Sie deaktivieren möchten, und klicken Sie dann auf Ok.
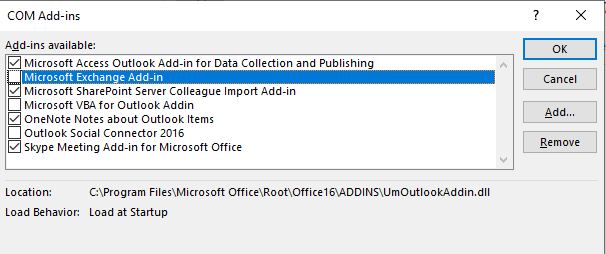
Falls Sie herausgefunden haben, welches Add-In für den Fehler verantwortlich war. Deinstallieren Sie das Add-In und setzen Sie die Arbeit mit Outlook fort.
Wenn die oben genannten Lösungen den Fehler nicht behoben haben. Dann besteht die Möglichkeit, dass Ihre OST- oder PST-Dateien beschädigt sind. Um die beschädigten Outlook-Datendateien zu reparieren, lesen Sie den nächsten Abschnitt.
4. Beschädigte OST oder PST Dateien
Eine beschädigte Outlook-Datendatei kann dazu führen, dass Ihre Ordner nicht mehr zugänglich sind. OST- und PST-Dateien werden auf unterschiedliche Weise beschädigt, von unsachgemäßem Herunterfahren, abruptem Stromausfall, Viren- und Malware-Angriffen, beschädigter Festplatte, übergroßen Dateien usw.
Abhängig von Ihrer Outlook-Konfiguration. Sie verwenden entweder eine .PST-Datei oder eine .OST-Datei. Du kannst Outlook datendatei finden Hier.
Sie können beschädigte Dateien auf zwei Arten reparieren:
Sie können dies manuell mit dem Tool SCANPST.exe tun. Verwenden von scanPST.exe kann kleinere beschädigungen reparieren in OST- oder PST-Dateien. Es hat jedoch bestimmte Nachteile, z. B. irreversible Änderungen an Ihrer Outlook-Datendatei.
Wenn Sie extrem beschädigte OST- oder PST-Dateien sicher reparieren möchten und nicht das Risiko eingehen möchten, die Daten zu verlieren. Verwenden Remo reparieren Outlook PST. Im Gegensatz zu scanpst.exe erstellt es eine Kopie der Originaldatei und arbeitet daran, was die Reparatur der Datei zu einem problemlosen Prozess macht.
Reparieren Sie PST- und OST-Dateien mit REMO REPARIEREN OUTLOOK PST.
- Repariert schwer beschädigte, beschädigte oder sogar unzugängliche PST-Dateien.
- Es repariert nicht nur beschädigte Dateien, sondern stellt auch gelöschte Outlook-Daten wie (E-Mails, Notizen, Kontakte, Kalender, Erinnerungen usw.)
- Es verwendet einen schreibgeschützten Mechanismus, um sicherzustellen, dass die beschädigte PST-Datei während des Reparaturvorgangs nicht beschädigt wird.
- REMO PST REPARATURWERKZEUG repariert auch beschädigte OST-Dateien. Es scannt und liest den Inhalt einer beschädigten OST-Datei und regeneriert eine gesunde PST-Datei.
Fazit
Aus Gründen wie dem aktiven Austausch-Cache-Modus, dem Überschreiten des festgelegten Dateilimits und anderen oben genannten Gründen kann der Fehler "Ordner nicht erweitern" auftreten.
Wenn Sie jedoch die oben beschriebenen Lösungen befolgen, sollten Sie keine Probleme haben, den Fehler zu beheben und auf Ihren Ordner zuzugreifen. Wenn Sie täglich viele E-Mails erhalten, löschen Sie unerwünschte E-Mails oder Ordner an Ort und Stelle, um ein Aufblähen Ihrer Datendatei zu vermeiden und eine reibungslose Funktionalität zu gewährleisten.
