Fragen Sie sich, wie kann ich Mac boot camp fehler reparatur? Wie wir alle wissen, ist Boot Camp ein Mac-Dienstprogramm. Dadurch kann der Mac-Benutzer zwischen Mac und Windows wechseln. Dieses problemlose Mac-Dienstprogramm hilft bei der Installation von Windows unter macOS. Wir haben festgestellt, dass sich Mac-Benutzer über einen Fehler beschweren, der bei der Installation von Windows mithilfe von Boot Camp unter ihrem MacOS aufgetreten ist. Der Fehler lautet "Beim Partitionieren der Festplatte ist ein Fehler aufgetreten" oder "Beim Kopieren der Windows-Installationsdateien ist ein Fehler aufgetreten". In diesem Artikel geben wir Ihnen Einblicke in die Behebung dieses Fehlers.
Bevor Sie mit der Behebung des Bootcamp-Fehlers auf dem Mac fortfahren, sollten Sie im folgenden Abschnitt zunächst die Hauptursachen für diesen Bootcamp-Fehler auf Ihrem Mac-Betriebssystem verstehen
Ursachen für den Boot Camp Fehler unter MacOS
Der Bootcamp-Fehler wird normalerweise durch die folgenden im folgenden Abschnitt genannten Szenarien verursacht.
- Das Problem mit dem Windows-ISO-Ordner - Während der Installation von Windows-Dateien tritt normalerweise ein Fehler aufgrund einer Datei mit dem Namen "wim" auf. Diese einzelne Datei hat mehr als 4 GB und kann nicht auf eine FAT 32-Partition geschrieben werden, die Boot Camp standardmäßig erstellt. Die Einschränkung für FAT 32 besteht darin, dass die Größe jeder einzelnen Datei 4 GB nicht überschreiten darf.
- Veraltete macOS-Version - Manchmal unterstützen ältere Versionen von macOS aufgrund von Kompatibilitätsproblemen keine Installation oder ausführbaren Dateien, die für die Installation des neuen Windows-Betriebssystems auf einem Mac erforderlich sind.
Hinweis - Wenn Sie die folgenden Methoden befolgen, um diesen Bootcamp-Fehler zu beheben, gehen möglicherweise Daten von macOS verloren. Wenn Sie während des Vorgangs Daten verloren haben, benötigen Sie eine zuverlässig datenrettung tool Mac um die verlorenen Daten abzurufen.
Wie kann Ich Mac Boot Camp Fehler Reparieren?
Es ist bekannt, dass der Boot Camp-Assistent aus verschiedenen Gründen nicht mehr funktioniert. Möglicherweise wird ein Fehler zurückgegeben, der besagt, dass die Boot Camp-Installation beim Kopieren der Windows-Installationsdateien fehlgeschlagen ist. Befolgen Sie die im folgenden Abschnitt genannten Schritte, um diesen Fehler zu beheben:
Lösung 1: Verwenden der Disk Utility methode um Mac boot camp fehler reparieren
Der erste Schritt besteht darin, das Verlassen des Bootcamps zu erzwingen, wenn es nicht reagiert. Befolgen Sie dazu die hier genannten Schritte. Drücken Sie Option + Command + Escape Schaltfläche, um das Beenden der Anwendung zu erzwingen. Wenn Sie diesen Schritt abgeschlossen haben, überprüfen Sie, ob Ihr macOS auf dem neuesten Stand ist, indem Sie das Datum überprüfen und das Bootcamp erneut starten, um den Installationsvorgang zu starten.
Wenn der Boot Camp-Assistent angibt, dass die Startdiskette nicht partitioniert oder auf einer einzelnen Partition wiederhergestellt werden kann, führen Sie diese zusätzlichen Schritte aus:
- Öffnen Disk Utility, Sie finden es im Ordner "Dienstprogramme" Ihres Ordners "Anwendungen".
- Sobald du gehst Disk Utility, Wähle Deine Mac startup disk(Macintosh HD) in der Seitenleiste.
- Klicken Sie Partitionin der Symbolleiste des Festplatten-Dienstprogramms
- Wenn Sie im Festplatten-Dienstprogramm gefragt werden, ob Sie dem Container ein Volume hinzufügen oder das Gerät partitionieren möchten, klicken Sie auf
- Klicken Sie OSXRESERVEDin der grafischen Darstellung, die später erscheint, klicken Sie auf die Schaltfläche Entfernen (-) unter der Grafik.
- Klicken Sie im Diagramm auf BOOTCAMP und dann auf die Schaltfläche Entfernen (-). OSXRESERVED und BOOTCAMP sind leere Partitionen, die Boot Camp Assistant während der fehlgeschlagenen Installation erstellt hat.
- Klicken Sie Apply, Klicken Sie dann zur Bestätigung auf Partition.
- Öffnen Sie den Boot Camp-Assistenten und wiederholen Sie den Windows-Installationsvorgang.
Lösung 2: Reparieren Sie die Festplatte
Ein Fehler bei der Partitionierung der Festplatte kann manchmal auftreten, wenn Probleme mit Verzeichnissen oder Dateisystemen auftreten. Führen Sie die folgenden Schritte aus, um das Problem zu beheben.
Bevor Sie beginnen, stellen Sie sicher, dass Sie eine Sicherungskopie Ihrer Daten haben. Es kann nichts passieren, aber es ist immer eine gute Idee, vorbereitet zu sein.
- Klicken Sie Applications > Utilities > Disk Utility
- Klicken Sie im linken Bereich auf Ihre Festplatte
- Wählen Verify Diskum mit der Überprüfung Ihrer Festplatte zu beginnen
- Warten Sie, bis der Vorgang abgeschlossen ist, und erstellen Sie einen Statusbericht. Überprüfen Sie, ob Fehler gefunden wurden, klicken Sie auf Repair Diskum Ihre Festplatte zu reparieren.
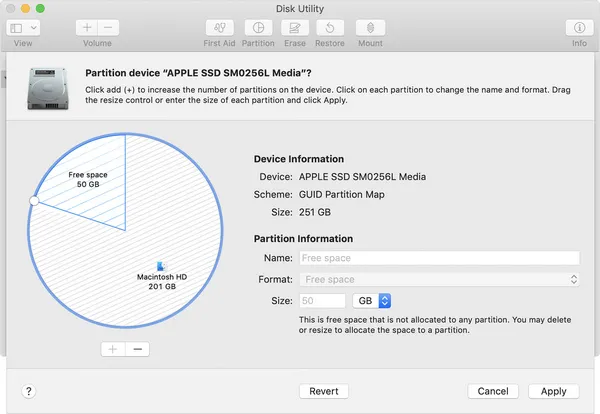
Überprüfen Sie, ob der Vorgang erfolgreich ist, alle Fehler behoben sind und Sie können nun erneut versuchen, Bootcamp auszuführen. Überprüfen Sie, ob es funktioniert. Wenn nicht, versuchen Sie + FSCK auszuführen, wie im nächsten Abschnitt erläutert.
Lösung 3: Führen Sie den Befehl fsck aus
Dies wird verwendet, um Systemdateien zu überprüfen und etwaige Beschädigungen zu beheben. Das Ausführen dieses Trouble-Shooters sollte über die Eingabeaufforderung erfolgen. Es mag kompliziert und technisch klingen, aber lassen Sie es nicht zu. Folgen Sie einfach den Anweisungen unten und es sollte Ihnen gut gehen.
- Starten Sie Ihren Mac neu und starten Sie im Einzelbenutzermodus, indem Sie Befehlstaste + S drücken
- Sobald Sie die Eingabeaufforderung eingeben, geben Sie “/sbin/fsck-fy”
- Dieser Befehl überprüft und repariert etwaige Beschädigungen. Sobald der Prozess abgeschlossen ist, geben Sie “exit” um die Eingabeaufforderung zu verlassen.
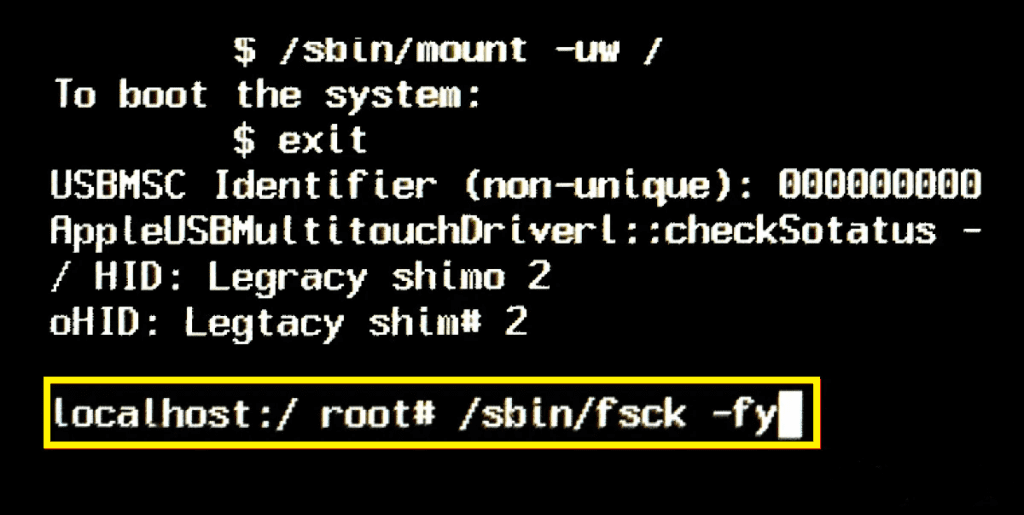
Starten Sie nun Ihren Mac wie gewohnt und versuchen Sie, Bootcamp auszuführen. Dies sollte das Problem für Sie beheben. Wenn Sie die oben genannten Methoden befolgen, besteht die Gefahr eines Datenverlusts, wenn Sie Daten von Ihrem Mac-Betriebssystem gefunden haben. Mit dem Remo Mac-Tool zur Wiederherstellung der Festplatte können Sie verlorene Daten mühelos und problemlos wiederherstellen. Das Tool ist auch in der Lage daten nach neuinstallation wiederherstellen des Mac-Betriebssystems