If you find that your MacBook Pro or MacBook Air has degraded from its usual performance and speed, you can always reset your MacBook. However, many users perform full factory reset on Mac without any precautions or backups that result in data loss. With this information description, you will learn the most efficient and safest way to reset iMac, MacBook Pro or MacBook Air. Stay to the end to know how to reset MacBook without losing data.
Can I reinstall macOS without losing data?
Yes, you can reinstall macOS on your MacBook Pro or Air without losing data if you performed the reset process properly. With the help of Disk Utility, you can erase the data and volume to proceed with reinstalling your macOS. Read the next section to learn the steps to perform to reset MacBook without losing data.
Measures to reset Mac without data loss
There are 4 important things to do before attempting to reset your MacBook.
- Backup to an external storage drive using Time Machine Utility
- Sign out of all Apple-based applications
- Reset and reinstall the macOS using the steps below
- Starten Sie den Vorgang zum Wiederherstellen von Daten nach dem Zurücksetzen des MacBook
Lassen Sie uns wissen, wie Sie die Daten mit Time Machine sichern sollten, damit Sie sie später effizient wiederherstellen können. Was aber, wenn Sie Ihr MacBook Pro oder Air bereits zurückgesetzt haben, ohne ein ordnungsgemäßes Backup zu erstellen?
Was tun nach dem Zurücksetzen des MacBook ohne Backup?
Wenn Sie Ihr MacBook ohne Sicherung formatiert, gelöscht oder zurückgesetzt haben, werden Ihre Dateien und andere Programmdaten dauerhaft gelöscht. Sie müssen sich jedoch keine Sorgen machen, da diese Dateien und Daten mithilfe eines Fachmanns problemlos wiederhergestellt werden können datenwiederherstellung software Mac. Diese als Remo Recover bekannte Software scannt und erkennt Daten, die formatiert wurden, versehentlich gelöscht wurden oder aufgrund von Umständen verloren gingen. Die selbsterklärende Oberfläche der Software macht es selbst den unerfahrenen Mac-Benutzern sehr einfach. Laden Sie es jetzt herunter, um die wiederherstellbaren Dateien kostenlos zu scannen und in der Vorschau anzuzeigen.
Einige belohnende Vorteile von Remo Recover:
- Kann Daten aus Dateisystemen wie APFS, HFS, HFS +, HSFX, ExFAT usw. wiederherstellen.
- Funktioniert auf allen Speicherlaufwerken, die Sie auf Ihrem MacBook verwenden, wie SSD, USB, Speicherkarten usw.
- Unterstützt die Wiederherstellung aller macOS-Versionen wie Catalina, Mojave, High Sierra, El Capitan, Yosemite, Mavericks und aller anderen Versionen
- Datenverlustszenarien wie verlorene, gelöschte, formatierte oder neu formatierte Volumes werden von Remo Recover abgedeckt
- Sie können die gewünschten Dateien selektiv wiederherstellen, anstatt alle wiederherzustellen
- Kann mehr als 300 Dateitypen von Ihrem MacBook wiederherstellen. Dies macht den Wiederherstellungsprozess sehr effizient
Hinweis: Wenn Sie Ihr MacBook Pro oder MacBook Air noch nicht zurückgesetzt haben, überspringen Sie bitte den oben genannten Vorschlag und führen Sie die folgenden Schritte aus.
Wie kann ich einen Mac sichern, bevor ich ihn lösche oder zurücksetze?
Um den Time Machine-Sicherungsprozess zu starten, schließen Sie ein externes Speicherlaufwerk an Ihr MacBook an und führen Sie die folgenden Schritte aus.
Schritt 1: Wenn ein Fenster mit der Verwendung dieses Laufwerks angezeigt wird, wählen Sie Use as Backup Disk.
Schritt 2: Wenn beim Einlegen des externen Laufwerks kein Fenster angezeigt wird, suchen Sie nach Time Machine und klicken Sie dann auf Select Backup Disk.
Schritt 3: Wählen Sie die Sicherungseinstellung aus und folgen Sie den Anweisungen auf dem Bildschirm. Das Backup wird erstellt.
Hinweis: Die anfängliche Time Machine-Sicherung dauert einige Zeit. Gehen Sie also nicht davon aus, dass die Sicherung abgestürzt oder eingefroren ist. Warte geduldig.
Was muss vor dem Zurücksetzen Ihres Mac überprüft werden?
Bevor Sie versuchen, Ihr MacBook Pro oder MacBook Air zurückzusetzen, müssen einige Dinge überprüft werden, um Fehler zu vermeiden. Um Konflikte beim Anmelden bei den Anwendungen und Programmen nach dem Zurücksetzen des MacBook zu vermeiden, sind nachfolgend einige der Schritte aufgeführt, die ausgeführt werden müssen.
- Deaktivieren Sie iTunes von Ihrem MacBook Pro oder MacBook Air
- Deaktivieren Sie den File Vault, wenn Sie ihn aktiviert haben, und entfernen Sie Dateien, bevor Sie ihn deaktivieren
- Melden Sie sich bei iCloud ab, bevor Sie das MacBook zurücksetzen
- Melden Sie sich von iMessage ab
Sobald sich diese Einstellungen und Einstellungen geändert und abgemeldet haben. Sie können Ihr MacBook Pro zurücksetzen, ohne Daten zu verlieren.
Schritte zum Zurücksetzen und erneuten Installieren von macOS ohne Datenverlust
Zu MacBook zurücksetzen ohne daten zu verlieren, Klicken Sie auf das Apple-Menü und dann auf Restart. Befolgen Sie die folgenden Schritte wie unten angegeben.
- Schritt 1: Halt die Command + R Tasten, bis das Dienstprogrammfenster des MacBook nicht geöffnet wurde.
- Schritt 2: Wählen Disk Utility und klicken Sie auf Continue.

- Schritt 3: Wählen Sie Ihre Startdiskette (normalerweise als Macintosh HD bezeichnet) und klicken Sie auf Erase welches in der oberen Symbolleiste vorhanden sein wird
- Schritt 4: Wählen Sie das Format als MAC OS Extended (Journaled) und klicken Sie auf Erase.
- Schritt 5: Warten Sie, bis das MacBook vollständig zurückgesetzt ist, und kehren Sie dann zum Hauptfenster des Festplatten-Dienstprogramms zurück.
- Schritt 6: Wählen Reinstall macOS und klicken Sie auf Continue.
- Schritt 7: Stellen Sie sicher, dass Sie mit einem WIFI verbunden sind, bevor Sie mit der Neuinstallation von macOS fortfahren.
Sobald das macOS erfolgreich neu installiert wurde, wird Ihr MacBook auf die Werkseinstellungen zurückgesetzt und die Leistung ist so schnell wie neu. Befolgen Sie jedoch die letzten Schritte, um das Zurücksetzen des MacBook ohne Datenverlust abzuschließen.
Methode zu Daten nach Zurücksetzen Wiederherstellen MacBook
Schließen Sie nach dem erneuten Einschalten des MacBook Ihr externes Speicherlaufwerk an, auf dem Sie Daten mit Time Machine gesichert haben. Befolgen Sie die unten genannten Schritte.
- Schritt 1: Suchen nach Migration Assistant und klicken Sie auf Continue.
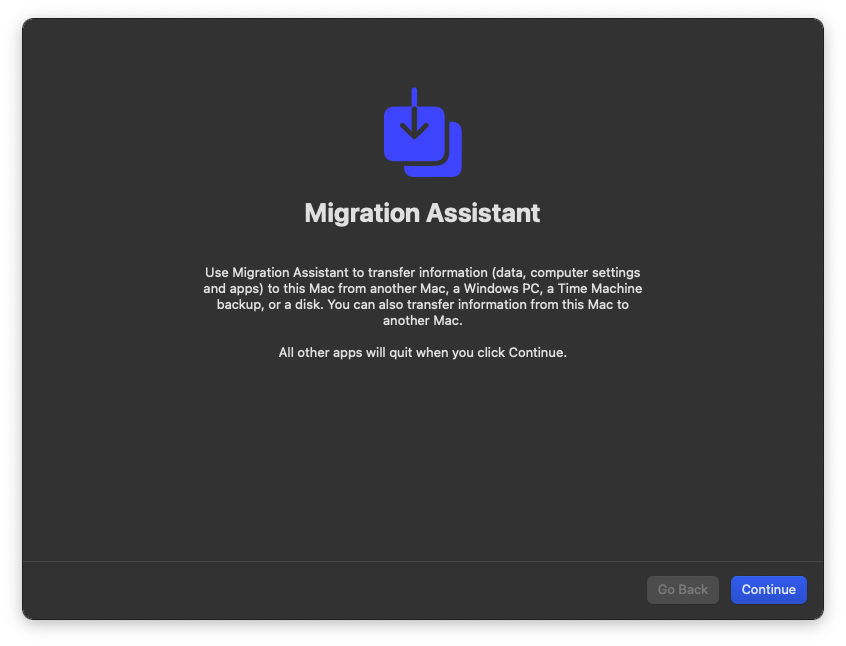
- Schritt 2: Wählen From a Mac, Time Machine backup, oder startup disk und klicken Continue.
- Schritt 3: Klicken Sie auf die Anwendungen, Programme und Dateien, die Sie sichern möchten, und klicken Sie auf Continue.
Sobald dieser Vorgang abgeschlossen ist, werden alle Dateien wiederhergestellt, die vor dem Zurücksetzen Ihres MacBook Pro oder MacBook Air vorhanden waren. Somit haben Sie Ihr MacBook erfolgreich zurückgesetzt, ohne dass Daten verloren gingen. Wie oben erwähnt, können Sie, wenn Sie versehentlich vergessen haben, ein Backup zu erstellen oder Ihr Backup-Laufwerk verloren haben, die Remo Recover-Software verwenden, um aufgrund der Formatierung gelöschte Daten wiederherzustellen.
Fazit :
Herzlichen Glückwunsch, Sie haben Ihre Daten erfolgreich von Ihrer MacBook SSD wiederhergestellt. Ich hoffe, dieser Artikel hat Ihnen geholfen, den Fabrikprozess zu verstehen und problemlos auszuführen. Wenn Sie kein Backup hatten, können Sie sich jederzeit auf die Remo Recover Mac-Software verlassen, um Dateien wiederherzustellen, die aufgrund der Formatierung verloren gegangen sind.