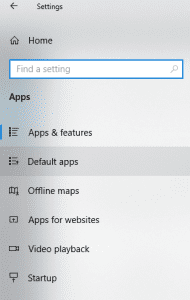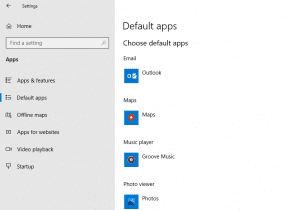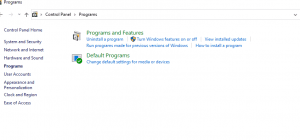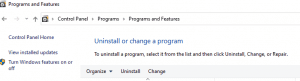Nach der Installation von Outlook auf Ihrem PC ist es normalerweise nicht das Standard-E-Mail-Programm auf Ihrem Computer. In den meisten Fällen müssen Sie es automatisch einrichten. Outlook kann zweifellos Ihre täglichen E-Mail-Aufgaben erleichtern. wie kann Ich Outlook als standard email client einrichten zum Senden und Empfangen von E-Mails?
Es gibt zwei Möglichkeiten, den Outlook-Standard-E-Mail-Client festzulegen. Zum einen werden die Windows-Einstellungen geändert, zum anderen werden die Einstellungen von Outlook selbst geändert. Befolgen Sie die Anweisungen abhängig von der verwendeten Windows-Version.
Methode 2: Ändern Sie die Einstellungen von Outlook, um Outlook zu Ihrer Standard-E-Mail zu machen
Fix: So beheben Sie Outlook, das nicht als E-Mail-Client erkannt wurde
Methode 1: Ändern Sie die Windows Einstellungen in Outlook als Standard Email Client Einrichten
In Windows 10:
- Gehe zu Windows Taskbarund klicken Sie auf Start.
- Wählen Settings> Apps > Default Apps
- Klicken Mailaus der Liste und dann werden Sie eine Dropdown-Liste mit einer Liste von E-Mail-Anwendungen, die auf Ihrem PC installiert sind.
- Klicken Outlook
- Schließen Sie das Dialogfeld Windows-Einstellungen.
Wenn Sie Windows 8 verwenden:
Verwenden Sie die Systemsteuerung, um Outlook zur Standard-E-Mail-Anwendung zu machen. Befolgen Sie die unten aufgeführten Schritte:
- Drücken Sie Windows Key + R. Führen Anwendung wird geöffnet, geben Sie Control Panel im Feld Öffnen und klicken OK.
- Im Fenster Systemsteuerung, klicken Sie auf Control Panel Items> Default Programs
- Klicken Sie im Fenster Standardprogramme auf Associate a file type or protocol with a program
- Dann wird eine Liste geöffnet, nach unten gescrollt und gesucht MAILTO. Doppelklicken Sie auf MAILTO.
- Ein Fenster öffnet sich sagen How do you want to open this type of link (mailto)?
- Wählen Outlookvon der Liste.
- Übernehmen Sie die Änderungen und schließen Sie das Fenster.
Wenn Sie ein Windows 7-Benutzer sind:
Das Verfahren wird für Sie etwas anders sein, wie unten erwähnt.
- Klicken StartTaste und wählen Sie ein Control Panel
- Dann klicken Sie auf Default Programs> Set Default Programs
- Auf der linken Seite wird eine Liste aller installierten Programme angezeigt. Wählen Outlookvon der Liste. (Outlook Express, Microsoft Office Outlook oder die von Ihnen verwendete Version)
- Dann klicken Sie auf Set this program as default
- Wählen OK
Kurzer Tipp: Der Verlust Ihrer Outlook-Kontoeinstellungen aufgrund eines PC-Wechsels oder der Erstellung eines neuen Kontos ist häufig. Wissen Sie, dass dies vermieden werden kann? Ja, indem Sie davon Gebrauch machen Remo Outlook sichern und migrieren werkzeug, Sie können Ihre Outlook-E-Mails problemlos auf den neuen Computer verschieben, ohne Outlook-Daten zu verlieren. Manuelles ubertragen von Outlook Das erneute Einrichten eines neuen Kontos kann umständlich sein. Da müssen Sie zuerst alle Outlook-Daten in eine PST-Datei exportieren und dann auf den neuen Laptop importieren. Es besteht eine hohe Wahrscheinlichkeit, dass PST-Dateien ebenfalls beschädigt werden, wenn sie nicht ordnungsgemäß behandelt werden.
Methode 2: Ändern Sie die Einstellungen von Outlook zu Machen Outlook als Standard Email Client
- Öffnen Sie Outlook und klicken Sie auf File
- Wählen Optionsund wählen Sie General Tab. (Wenn Sie Outlook 2017 verwenden, klicken Sie auf Tools > Options)
- Markieren Sie das Kästchen namens Make Outlook the default program for E-mail, Contacts, and Calendarunter dem Start-up Options.
- Drücke OK. (Wenn Sie Outlook 2010 verwenden, finden Sie keine Registerkarte "Allgemein". Sie sehen die Startoptionen, nachdem Sie das Fenster Optionen geöffnet haben.)
Durch dieses Verfahren wird Outlook auch als Standard-E-Mail-Anwendung konfiguriert.
"Outlook wird nicht als Standard Email Client Erkannt" Fehler
Manchmal kann es vorkommen, dass Sie versuchen, eine E-Mail mit einer anderen Anwendung zu senden, die Anwendung Microsoft Outlook jedoch nicht als Standard-E-Mail-Anwendung identifiziert. Dies ist ein sehr häufiges Problem bei Benutzern von Microsoft Outlook 2010, Outlook 2013, Outlook 2016 oder 2019.
Als erstes müssen Sie überprüfen, ob Outlook überhaupt als Standard-E-Mail-Client festgelegt ist oder nicht. Führen Sie dazu die oben genannten Methoden aus, um Outlook als Standard-E-Mail-Client festzulegen. Wenn Sie feststellen, dass MS Outlook bereits als Standardanwendung für E-Mails festgelegt ist, lesen Sie den nächsten Abschnitt zur Lösung.
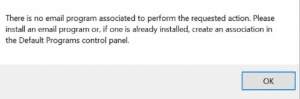
Warum wird Outlook nicht als standard email client erkannt?
- Möglicherweise ist Outlook 64-Bit und alle anderen Office-Anwendungen 32-Bit. Infolgedessen erkennen die anderen Anwendungen Outlook nicht als Standard-E-Mail-Client.
Auflösung: Wenn Sie über Office 2019 verfügen, ist Ihre Outlook-Version automatisch 64-Bit. Für Office 2016 und frühere Versionen wird in der Regel die 32-Bit-Version von Outlook auf Ihrem PC installiert. Es wird normalerweise nicht empfohlen, ein 64-Bit-Office zu verwenden, es sei denn, Sie verwalten große Datendateien (ca. 2 GB oder mehr) für Anwendungen wie MS Excel und MS Access. Überprüfen Sie die Bitkonfiguration Ihrer aktuellen Outlook-Anwendung und versuchen Sie, die richtige Version gemäß der Konfiguration anderer auf Ihrem System installierter Programme neu zu installieren.
- Ein weiterer möglicher Grund, warum Outlook nicht als Standard-E-Mail-Client erkannt wird, ist, dass Sie Outlook nach der Installation von Office installiert haben.
Auflösung: Das Reparieren der Office-Installation hilft beim Beheben von Outlook wird nicht als Standard-E-Mail-Client-Fehler erkannt. Führen Sie die folgenden Schritte aus, um den Reparaturvorgang zu starten:
- Gehe zu Start und öffnen Control Panel.
- Klicken Sie auf das Programm > Programs and Featuresoption
- Danach suchen Sie nach Office installation
- Klicken ChangeSchaltfläche und wählen Sie die Repair option
- Klicken Continue. Starten Sie nach Abschluss des Reparaturvorgangs Ihr System neu und versuchen Sie, jetzt auf Outlook zuzugreifen.
Diese Methoden helfen Ihnen auf jeden Fall, den Fehler zu beheben und Outlook als Standard-E-Mail-Client festzulegen. Wenn Sie jedoch nicht auf Ihr Outlook-Konto selbst zugreifen können, liegt dies hauptsächlich an der Beschädigung der PST-Datei.
In der PST-Datei werden alle Postfachdaten gespeichert, die Ihrem Outlook-Konto zugeordnet sind. Es kann beschädigt oder beschädigt werden, wodurch auf Outlook nicht mehr zugegriffen werden kann. Wählen Sie in solchen Szenarien ein vertrauenswürdiges PST-Reparaturwerkzeug wie Remo Outlook PST reparieren um die PST-Dateibeschädigung zu beheben.