Menschliche Fehler oder Softwareabstürze kommen häufig vor, wenn Sie ständig an großen PSD-Dateien arbeiten. Es ist wichtig zu wissen, wie man eine Photoshop-Datei wiederherstellt, da eine PSD-Datei die Arbeit eines ganzen Monats sein kann.
Photoshop ist die beliebteste Anwendung unter Fotografen. Diese Profis verwenden häufig Photoshop-Anwendungen, um die Bilder zu bearbeiten und zu verbessern. Mit der Photoshop-Anwendung können Sie Bilder Pixel für Pixel bearbeiten und Ebene für Ebene hinzufügen, was als große .psd-Dateien gespeichert wird. Das Rendern größerer PSD-Dateien nimmt viel Zeit in Anspruch. Der Umgang mit Photoshop-Dateien kann ziemlich schwierig sein.
Manchmal können menschliche Fehler, Abstürze der Photoshop-Software, unerwartetes Herunterfahren des Systems vor dem Speichern der PSD-Dateien und andere Gründe dazu führen, dass einige Ihrer atemberaubenden und Instagram-würdigen Bilder dauerhaft verloren gehen.
Unabhängig von der Ursache des Datenverlusts ist ein Großteil Ihrer Zeit und Mühe verschwendet, wenn Sie Photoshop-Dateien verlieren. Glücklicherweise gibt es viele empfohlene Methoden, die Ihnen helfen werden Wiederherstellen der Photoshop-Datei. Wiederherstellen der Photoshop-Datei
Beginnen wir also, ohne noch mehr Zeit zu verschwenden, mit dem Photoshop PSD-Wiederherstellungsprozess.
Wie kann ich Photoshop-Dateien wiederherstellen?
Sicherer Weg zu Photoshop-PSD-Dateien mit einer zuverlässigen PSD-Wiederherstellungssoftware
Es gibt möglicherweise verschiedene Möglichkeiten, abgestürzte oder verlorene PSD-Dateien wiederherzustellen, aber es gibt nur eine zuverlässige Möglichkeit, gelöschte PSD-Dateien wiederherzustellen. Mithilfe einer Software zur Wiederherstellung von PSD-Dateien, die mit präzisen Scan-Algorithmen entwickelt wurde, stellt Remo die Wiederherstellung selbst dauerhaft gelöschter PSD-Dateien mit nur wenigen einfachen Klicks sicher. Klicken Sie also auf den Download-Button und beginnen Sie mit der Wiederherstellung von PSD-Dateien.
Wie kann ich gelöschte Photoshop-Dateien wiederherstellen?
- Gelöschte Photoshop-Dateien aus dem Papierkorb wiederherstellen
- PSD-Wiederherstellung kostenlos über den Dateiversionsverlauf
- Wiederherstellen von PSD-Dateien mit dem PSD-Wiederherstellungstool
Methode 1: PSD-Dateien aus dem Papierkorb wiederherstellen
Wenn Sie die Photoshop-Datei(en) versehentlich von Ihrem Windows- oder Mac-System gelöscht haben, finden Sie manuell oder versehentlich gelöschte PSD-Dateien im Papierkorb oder im Papierkorb Ihres Mac.
- Gehe zu Recycle Bin und wählen Sie die PSD-Datei aus, die Sie versehentlich gelöscht haben
- Right-click auf die Datei und wählen Sie die aus Restore option.
Methode 2: Verlorene PSD-Dateien mit dem Dateiversionsverlauf wiederherstellen
Sie können verlorene oder dauerhaft gelöschte PSD-Dateien aus dem Dateiversionsverlauf wiederherstellen. Diese Methode funktioniert nur, wenn Sie die Option „Dateiversionsverlauf“ aktiviert haben.
- Gehe zum Search bar, Typ File History, und dann auswählen Restore your files with File History option.
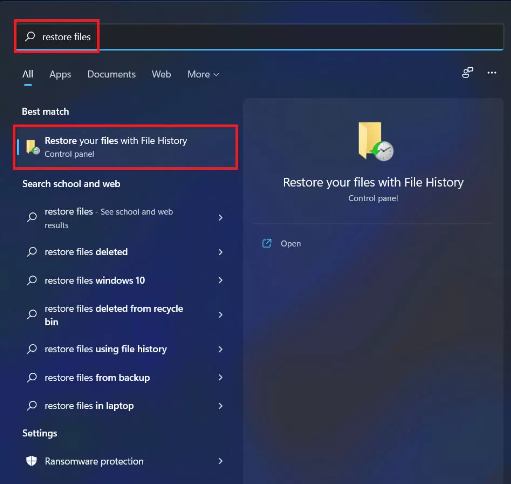
- Gehen Sie zur Dateiversion und wählen Sie aus, welche Sie wiederherstellen möchten.
- Wählen Sie die aus Restore Option und navigieren Sie zu Restore to Browse Der Speicherort für die wiederhergestellte PSD-Datei.
Methode 3: Stellen Sie gelöschte Photoshop-Dateien mit einer speziellen Photoshop-Wiederherstellungssoftware wieder her
Sie benötigen eine professionelle Datenwiederherstellungssoftware, um gelöschte oder verlorene Photoshop-Dateien wiederherzustellen. Remo wiederherstellen ist die Software, die Sie kostenlos testen können, um gelöschte oder verlorene Photoshop-Dateien wiederherzustellen. Das Tool verfügt über erweiterte Dateiwiederherstellungsoptionen und kann Ihnen dabei helfen, Ihre verlorenen, fehlenden oder gelöschten PSD-Dateien im Handumdrehen wiederherzustellen.
Laden Sie das Tool jetzt kostenlos herunter und testen Sie es.
Schritte zum Wiederherstellen gelöschter oder verlorener PSD-Dateien mit Remo Recover
Herunterladen und installieren Remo-Dateiwiederherstellungssoftware und führen Sie die folgenden Schritte aus, um gelöschte Dateien wiederherzustellen und verlorene Photoshop-Dateien wiederherzustellen.
Schritt 1: Starten Sie die Anwendung und klicken Sie auf drive oder der folder von dem Sie die verlorenen oder gelöschten Photoshop-Dateien wiederherstellen möchten.
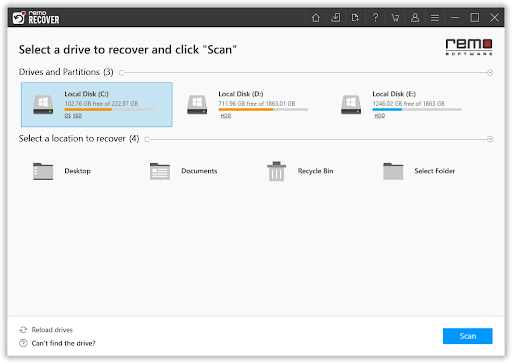
Schritt 2: Klicken Sie auf die Scan Klicken Sie auf die Schaltfläche, um den Scanvorgang zu starten.
Schritt 3: Nach Abschluss des Scanvorgangs zeigt das Tool die wiederhergestellten Daten an. Wählen Sie die Photoshop-Dateien aus, die Sie wiederherstellen möchten, und klicken Sie auf Recover option.
Schritt 4: Suchen Sie nun nach einem Speicherort für die wiederhergestellte Photoshop-Datei.
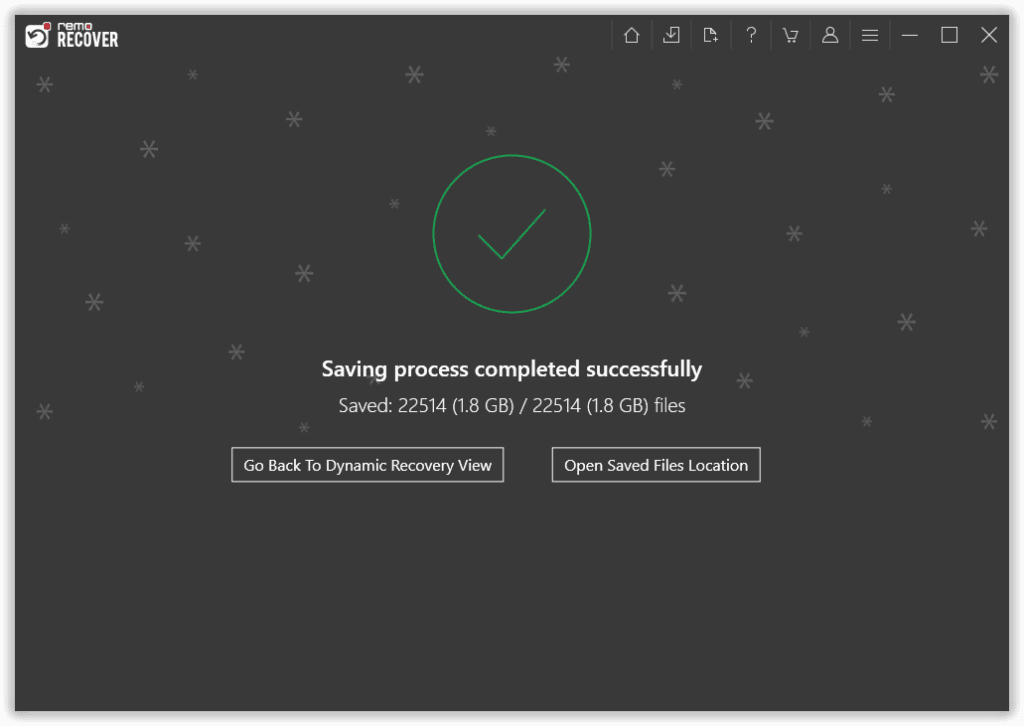
Notiz: Wenn Sie ein Problem mit den wiederhergestellten PSD-Dateien feststellen, können Sie diese mithilfe von einfach reparieren Remo PSD-Reparatursoftware.
Wie kann man nicht gespeicherte PSD-Dateien wiederherstellen?
- Wiederherstellen von PSD-Dateien aus temporären Dateien
- Wiederherstellen von Adobe Photoshop-Dateien nach einem Absturz mithilfe der Autosave-Funktion
Methode 1: Photoshop-Dateien aus temporärem Ordner wiederherstellen
Wenn Sie an Photoshop-Dateien arbeiten, verwendet die PS-Anwendung den Temp-Ordner, um Ihre laufende Arbeit zu speichern. Dies geschieht, um die Verarbeitungslast zu reduzieren, die die Anwendung auf den RAM ausübt.
Diese Dateien sind auch dann im Temp-Ordner vorhanden, wenn Photoshop abstürzt. Genauer gesagt bleiben die temporären Adobe Photoshop-Dateien auf dem Computer bestehen, solange die Anwendung nicht ordnungsgemäß beendet wird.
Glücklicherweise sind es diese unsaved .psd files im Temp-Ordner können manchmal als Backup dienen, das zum Wiederherstellen von Dateien nach einem Absturz von Photoshop verwendet werden kann. Führen Sie die folgenden Schritte aus, um die PSD-Datei aus dem temporären Ordner wiederherzustellen:
Temporäre Dateien sind in vielen unglücklichen Situationen lebensrettend und fast alle Produkte von Adobe erstellen temporäre Dateien. Beispielsweise erstellt ein einfaches Adobe-Tool wie der Acrobat Reader auch temporäre PDF-Dateien. Benutzer können verlorene PDF-Dateien wiederherstellen Verwendung von temporären PDF-Dateien.
Wie kann ich nicht gespeicherte Photoshop-Dateien aus dem temporären Ordner wiederherstellen?
- Offen This PC und doppelklicken Sie auf Laufwerk C:, auf dem sich alle Ihre App-Daten befinden
- Doppelklicken Sie auf die Users und klicken Sie auf das entsprechende Username
- Öffnen Sie nun die AppData Ordner und wählen Sie den Local Ordner, um den zu finden Temp Mappe.
- Öffnen Sie die Temp Ordner, um die Dateien zu finden, die im Allgemeinen als temporäre Photoshop-Dateien bezeichnet werden und mit einer Zufallszahl enden.
- Öffnen Sie jede Datei mit Photoshop CC oder CS6, um die gewünschte PSD-Photoshop-Datei zu finden.
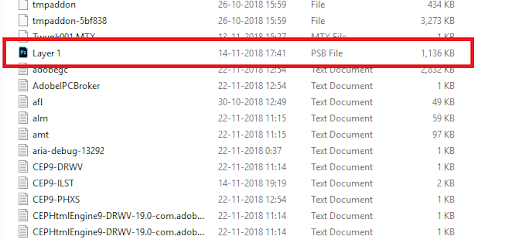
- Benennen Sie abschließend die Dateierweiterung um .tmp Zu .psd/.psb/.pbb entsprechend, um eine Photoshop-Dateiwiederherstellung zu erreichen.
Sie können eine ähnliche Methode anwenden, um Photoshop-Dateien anschließend auf einem Mac-Computer wiederherzustellen Sie finden temporäre Photoshop-Dateien auf einem Mac. Leider ist diese Methode unzuverlässig, da Sie die genaue temporäre Photoshop-Datei finden müssen. Da die temporären Dateien einige zufällige Namen haben, ist es sehr kompliziert, sie zu finden. Glücklicherweise finden Sie im nächsten Abschnitt die vielfach getestete Methode zur Wiederherstellung geschlossener Photoshop-Dateien mit der besten Erfolgsquote.
Wenn Sie jedoch versehentlich eine Photoshop-Anwendung beendet haben oder das System abrupt heruntergefahren wurde, öffnen Photoshop CS5 und spätere Versionen automatisch die vorherige PSD-Datei und Sie können mit der Arbeit daran fortfahren. Wenn die Cache-Dateien jedoch beschädigt oder ersetzt wurden, kann es sein, dass die Datei nicht geöffnet wird.
Methode 2: Wiederherstellen abgestürzter Photoshop-Dateien aus dem Autosave-Ordner
So führen Sie eine Photoshop-Dateiwiederherstellung aus dem durch Auto Recover Ordner erstellen möchten, müssen Sie zunächst prüfen, ob die Option in Photoshop CC oder Photoshop 2020 aktiviert ist. Eine ähnliche Option finden Sie sogar in Adobe InDesign, die Benutzern dies ermöglicht Stellen Sie nicht gespeicherte oder verlorene InDesign-Dateien mithilfe der automatischen Wiederherstellung wieder her option.
Wie kann ich eine abgestürzte Photoshop-Datei wiederherstellen?
Um abgestürzte Photoshop-Dateien wiederherzustellen, klicken Sie auf File Tab hinein Photoshop CS 6 oder niedrigere Version und finden Sie die Open Recent Möglichkeit. Sobald Sie die Maus über die Option „Zuletzt geöffnet“ bewegen, können Sie die Datei sehen, an der Sie gearbeitet haben, und doppelklicken, um die nicht gespeicherte PSD-Datei zu öffnen, wenn Sie die abgestürzte Photoshop-Datei nicht wiederherstellen können.
Verfügt Photoshop über eine automatische Speicherung? Wie überprüfe ich, ob Autosave in Photoshop aktiviert ist?
Photoshop verfügt über eine beeindruckende Funktion namens Autosave, die es dem Benutzer ermöglicht, die Photoshop-Datei regelmäßig im Hintergrund zu speichern. Dies ist sehr hilfreich, wenn Photoshop abstürzt oder plötzlich geschlossen wird. Sie können die Photoshop-Datei ganz einfach aus der automatischen Speicherung wiederherstellen.
- Klicken Sie auf die Edit tab
- Dann auswählen Preferences ganz unten
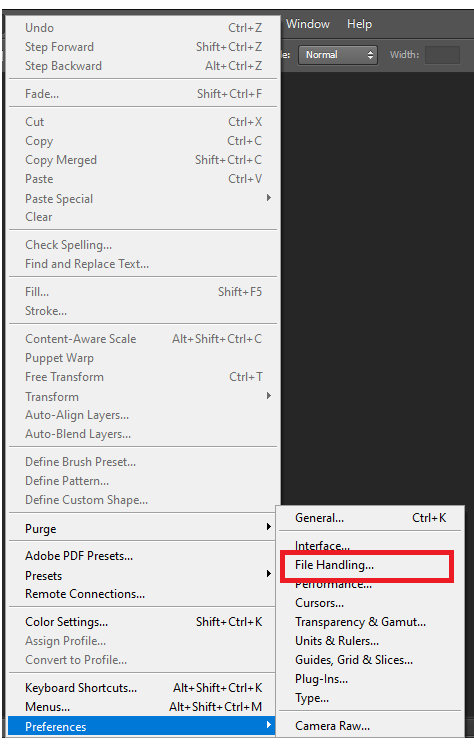
- Jetzt, drinnen General, Finden Sie die File Handling Registerkarte auf der linken Seite.
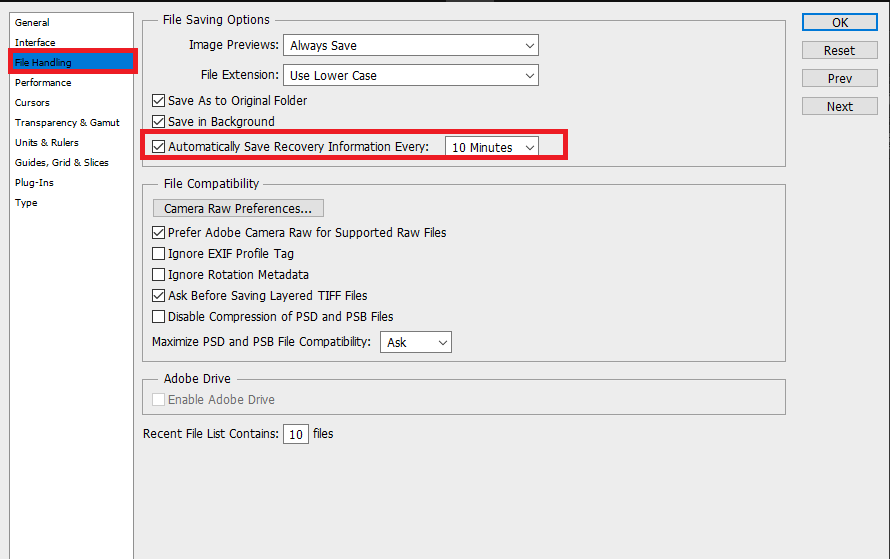
- Überprüfen Sie im Abschnitt Datei, Handhabung, ob die Automatically Save Recovery information every Das Kontrollkästchen ist markiert. Mit der Dropdown-Liste können Sie Ihr automatisches Speicherintervall verlängern oder verkürzen.
Diese Methode stellt die Photoshop-Datei nach dem Absturz nur dann wieder her, wenn die automatische Speicherung vor dem Verlust der Photoshop-Datei aktiviert wurde.
Wo werden Photoshop AutoSave-Dateien gespeichert?
Mit Photoshop können Sie Ihren temporären Fortschritt an Dateien weiterhin in einem Ordner namens „Automatische Wiederherstellung“ speichern, der sich im folgenden Pfad befindet:
Primary drive(C:)/Users/username(profile name)/AppData/Roaming/Adobe Photoshop CS6/AutoRecover
Notiz: Wenn Sie neugierig sind, können Sie diesen Artikel lesen So stellen Sie von Laufwerk C gelöschte Dateien wieder her.
Fazit:
Photoshop ist eine der besten Plattformen zum Bearbeiten von Bildern; Das Bearbeiten der Datei in Photoshop kann viel Zeit und Ressourcen in Anspruch nehmen. Der Verlust einer wichtigen Photoshop-Datei kann sehr frustrierend sein. Die im Artikel erwähnten Lösungen helfen Ihnen, nicht gespeicherte Dateien und PSD-Dateien nach einem Absturz wiederherzustellen. Wenn Sie die verlorenen Photoshop-Dateien nicht finden können, laden Sie Remo, eine spezielle PSD-Wiederherstellungssoftware, herunter und verwenden Sie sie, um die gelöschten Photoshop-Dateien sowie verlorene Photoshop-Dateien von jedem Windows- und Mac-System wiederherzustellen.