Adobe Photoshop kann während der Verwendung der Anwendung mehrere Fehler zurückgeben. Die Fehler könnten auf ein Problem mit der Anwendung oder mit der PSD-Datei zurückzuführen sein. Einige häufige Fehlermeldungen wie z “Photoshop-Arbeitsvolumefehler”, “Ihre Anfrage konnte aufgrund eines Programmfehlers nicht abgeschlossen werden” oder jeder andere Photoshop-Fehler kann mehrere Ursachen haben. Am Ende dieses Artikels erfahren Sie mehr über die häufigsten Fehlermeldungen in Adobe Photoshop und die Schritte zur Fehlerbehebung zur Behebung von Photoshop-Fehlermeldungen.
Software zur Photoshop Fehler Reparieren
Einige der häufigsten Fehler und Korrekturen sind unten aufgeführt. Befolgen Sie die Schritte zur Fehlerbehebung bis photoshop fehler reparieren.
So beheben Sie "Photoshop konnte Ihre Anfrage aufgrund eines Programmfehlers nicht abschließen"
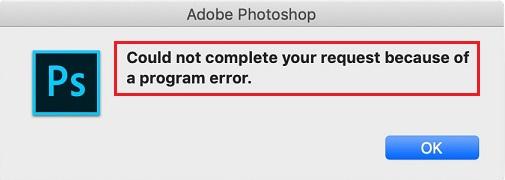
Fehlermeldung: “Ihre Anfrage konnte aufgrund eines Programmfehlers nicht abgeschlossen werden”
Ursachen: Der Grund für diesen Fehler kann in den Einstellungen von Photoshop, der Erweiterung der Bilddatei oder dem Generator-Plugin liegen. Die Methoden zur Behebung dieses Fehlers sind unten aufgeführt
Lösung:
- Ändern Sie die Bilddateierweiterung
Photoshop kann nicht lesen, wenn die Datei nicht mit der richtigen Erweiterung gespeichert wird. Das Ändern der Dateierweiterung ist eine einfache Methode, um dieses Problem zu beheben. Auf diese Weise kann die Anwendung die Bilddatei leichter identifizieren und öffnen. Navigieren Sie zu dem Speicherort, an dem die Datei gespeichert wurde, und benennen Sie die Datei mit einer geeigneten Erweiterung um, z .psd, .jpeg or .png. Stellen Sie sicher, dass Sie keine Fehler machen oder die Erweiterung erneut eingeben, z - ,jpegjpg, .jgp, etc.
- Generator deaktivieren
- Öffnen Sie die Photoshop-Anwendung
- Klick auf das Edit Wählen Sie im Dropdown-Menü die Option Preferences
- Wähle aus Plug–ins Registerkarte, deaktivieren Sie die ‘Enable Generator’ Kontrollkästchen und klicken Sie auf OK
- Starten Sie abschließend die Photoshop-Anwendung neu und prüfen Sie, ob das Problem behoben ist.
- Setzen Sie die Photoshop-Einstellungen zurück
- Drücken und halten Sie die Windows + R Schlüssel.
- Eintippen %AppData% und drücken Sie die Eingabetaste. Dadurch gelangen Sie zum AppData-Verzeichnis.
- Navigieren Sie dort zu Roaming/Adobe/Adobe Photoshop CSx/Adobe Photoshop Settings/ directory.
- Verschieben Sie dort die Dateien Adobe Photoshop CS6 Prefs.psp und Adobe Photoshop CS6 X64 Prefs.psp auf Ihren Desktop.
- Starten Sie nun den Computer neu und öffnen Sie Photoshop. Dies würde sicherstellen, dass die Photoshop-Einstellungen zurückgesetzt werden.
So beheben Sie “Fehler 1” in Adobe Photoshop
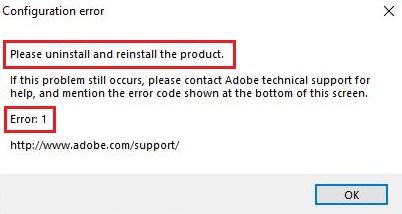
Fehlermeldung: Bitte deinstallieren Sie das Produkt "Fehler 1" und installieren Sie es erneut.
Ursachen: Aufgrund von Dateibeschädigung, unvollständiger Installation oder Malware-Infektion ist dieser Fehler möglicherweise aufgetreten.
Lösung:
- Deinstallieren Sie die Anwendung und installieren Sie sie erneut
Aufgrund einer unvollständigen Installation funktioniert die Photoshop-Anwendung möglicherweise nicht ordnungsgemäß. Eine Möglichkeit, dieses Problem zu beheben, besteht darin, die Anwendung zu deinstallieren und neu zu installieren. Dadurch wird sichergestellt, dass die Anwendung vollständig mit allen erforderlichen Systemdateien installiert ist.
- Korrigierte PSD-Datei behoben
Falls die jeweilige Photoshop-Datei beschädigt ist, können Sie die PSD-Datei in Photoshop nur schwer öffnen. Durch Beheben der beschädigten oder beschädigten PSD-Datei können Sie die Anwendung öffnen. Die einzige Möglichkeit, die beschädigte Datei zu beheben, ist die Verwendung einer vertrauenswürdigen Datei PSD reparatur werkzeug.
Eine der wahrscheinlichsten Fehlerursachen in Photoshop ist die PSD-Beschädigung. Eine beschädigte PSD-Datei würde viel verschwendeten Aufwand bedeuten. Mit einem vertrauenswürdigen PSD-Reparatur-Tool wie Remo Repair PSD an Ihrer Seite können Sie die PSD-Datei reparieren, die auf einer beliebigen PS-Version erstellt wurde. Der leistungsstarke Reparaturalgorithmus und der schreibgeschützte Mechanismus gewährleisten nicht nur die Reparaturgenauigkeit, sondern auch die Sicherheit Ihrer ursprünglichen PSD-Datei.
Nicht genügend Speicher (RAM) in Photoshop
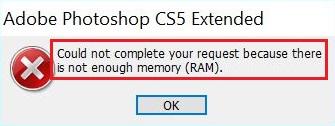
Fehlermeldung: “Der Befehl konnte nicht ausgeführt werden, da nicht genügend Speicher vorhanden ist”
Ursachen: Die Menge an Speicher, die Photoshop verwendet, hängt davon ab, wie groß die PSD-Datei ist. Wenn Sie an einer größeren Datei arbeiten und der Anwendung nicht genügend Speicher zum Öffnen einer bestimmten Datei zugewiesen ist, wird der oben genannte Photoshop-Fehler angezeigt.
Lösung:
- Erhöhen Sie die zulässige RAM-Nutzung
Wenn in der Photoshop-Anwendung nicht genügend RAM zur Verfügung steht, kann die betreffende Datei nicht geöffnet werden. Abhängig von der Dateigröße benötigt Photoshop mehr Speicher, um das Bild zu verarbeiten und anzuzeigen. Führen Sie die folgenden Schritte aus, um die RAM-Auslastung in Photoshop zu erhöhen.
- Öffnen Sie Photoshop und navigieren Sie zu Bearbeiten> Einstellungen> Leistung
- Stellen Sie den Wert mit dem Schieberegler auf 100% des Arbeitsspeichers ein.
- Änderungen bestätigen.
- Wenn Sie der Speichernutzung nicht 100% zuweisen können, stellen Sie sie auf 96% ein und versuchen Sie es erneut.
Wie Kann Ich Photoshop Fehler Reparieren?
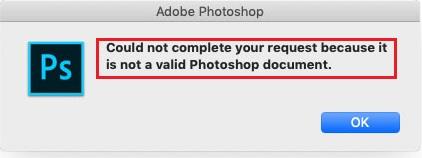
Grund: “Ihre Anfrage konnte nicht abgeschlossen werden, da es sich nicht um ein gültiges Photoshop-Dokument handelt”
Ursache: Dieser spezielle Fehler kann auf eine Beschädigung der Festplatte, eine Beschädigung der JPEG-Datei oder eine Beschädigung der Datei aufgrund einer fehlerhaften Bearbeitung zurückzuführen sein.
Lösung:
- Benennen Sie die Datei mit einer geeigneten Dateierweiterung um
Beim Speichern einer PSD-Datei haben Sie die Datei möglicherweise nicht mit der richtigen Erweiterung gespeichert. Die von Ihnen verwendete Dateierweiterung sollte mit dem Dateityp übereinstimmen, da Photoshop sonst nicht in der Lage ist, die Datei zu öffnen oder darauf zuzugreifen. Die Dateierweiterungen sind standardmäßig ausgeblendet. Um die Erweiterungen einzublenden, führen Sie die folgenden Schritte aus.
- Öffnen Start, und Typ Show hidden files and folders im Suchfeld
- Klick auf das View Registerkarte unter der Ordneroption.
- Deaktivieren Sie Hide Extensions for Known File Types.
- Klicken Sie auf Übernehmen und dann auf OK.
Nachdem Sie die Dateierweiterung ausgeblendet haben, öffnen Sie die Photoshop-Anwendung und speichern Sie die Datei mit den richtigen Dateierweiterungen wie .jpeg oder .jpg.
Zusätzliche Information: Neben der Behebung des ungültigen JPEG-Maker-Fehlers hilft Ihnen die oben genannte Methode auch bei der Lösung Photoshop fehler 6. Klicken Sie auf den Link, um mehr über den Fehler und seine Lösung zu erfahren.
- Reparieren Sie die beschädigte Bilddatei.
Aufgrund einer Beschädigung der Festplatte, eines Malware-Angriffs oder eines anderen Grundes ist die Datei möglicherweise beschädigt. Daher wird möglicherweise der Fehler angezeigt. Beheben der beschädigten Datei mithilfe einer professionellen PSD-Dateireparatursoftware, um den Zugriff auf die Datei wiederherzustellen.
Photoshop friert ein oder verzögert sich
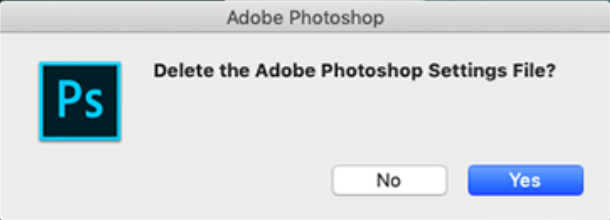
Fehlermeldung: Adobe Photoshop-Einstellungsdatei löschen?
Ursache: Falls Ihr Photoshop oder Windows nicht aktualisiert wird, friert Photoshop manchmal ein.
Lösungen:
1. Aktualisieren Sie Photoshop: Überprüfen Sie, ob Ihr Photoshop aktualisiert ist oder nicht. Um Photoshop zu aktualisieren, navigieren Sie zu Help > Updates. Nun öffnet sich das Kreativ-Cloud-Fenster und klicken Sie dann auf Update Möglichkeit.
2. Aktualisieren Sie Windows: Überprüfen Sie, ob Ihr Windows aktualisiert ist oder nicht. Um Windows zu aktualisieren, navigieren Sie zu Search Bar und Typ Windows update und auswählen Windows Einstellungen aktualisieren und klicken Enter. Jetzt können Sie die überprüfen und aktualisierenWindows wenn es nicht aktualisiert wurde.
3. Überprüfen Sie, ob Sie große Dateien haben: Überprüfen Sie, ob große Dateien vorhanden sind, und löschen Sie diese.
[Drive]:\Users\[user name]\AppData\Roaming\Adobe\Adobe Photoshop [version]\Presets\
4. Setzen Sie die Adobe Photoshop-Einstellungen auf die Standardeinstellungen zurück: Zu viele Einstellungsoptionen zur Anpassung können dazu führen, dass Photoshop einfriert, abstürzt oder einfach nur langsam ausgeführt wird. Indem Sie die Photoshop-Optionen auf ihren Standardzustand zurücksetzen, können Sie das abrupte Verhalten der App beheben. Durch das Zurücksetzen werden jedoch alle benutzerdefinierten Einstellungen entfernt. Erstellen Sie daher vor dem Zurücksetzen eine Sicherungskopie Ihrer Auswahl. Führen Sie die folgenden Schritte aus, um die Photoshop-Einstellungen anzuzeigen.
Starten Sie die Photoshop-Anwendung neu, indem Sie gedrückt halten Ctrl+Alt+Shift Schlüssel. Sie werden mit der Meldung „Adobe Photoshop-Einstellungsdatei löschen?“ aufgefordert und wählen aus Yes.
Photoshop-Programmfehler:
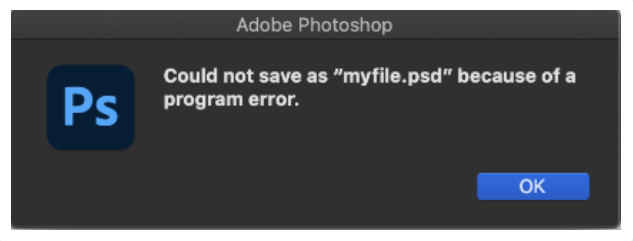
Fehlermeldung: Aufgrund eines Programmfehlers konnte die Datei nicht als „myfile.psd“ gespeichert werden.
Ursachen: Programmfehler wie "Ihre Anfrage konnte aufgrund eines Programmfehlers nicht abgeschlossen werden" kann durch falsche Photoshop-Einstellungen, Plugins oder Dateierweiterungen verursacht werden. Durch die Verwendung der folgenden Korrekturen können Photoshop-Programmfehler behoben werden:
Lösungen:
1. Ändern Sie die Dateierweiterung: Um das Problem zu beheben, können Sie versuchen, die Bilddateien mit den anderen Dateiformaten auf Ihrem Computer zu speichern.
2. Versuchen Sie, den Generator zu deaktivieren: Gehen Sie zu Ihrem Photoshop und wählen Sie die aus Preference von dem Edit Tab. Und jetzt klicken Sie auf Plugin Registerkarte und deaktivieren Sie die Enable Generator und klicken Sie auf OK.
3. Setzen Sie Ihre Photoshop-Einstellungen zurück: Versuchen Sie, die Photoshop-Einstellungen zurückzusetzen.
Photoshop-Fehler „Ende der Datei“:
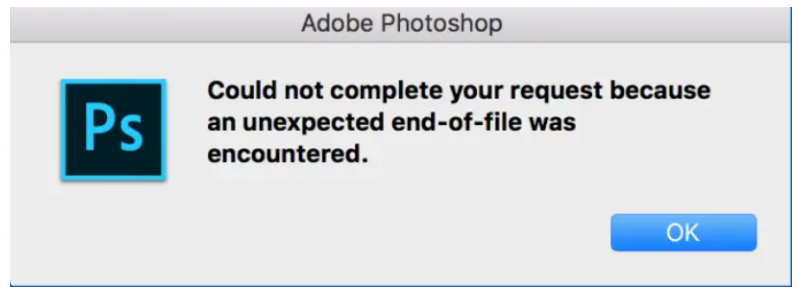
Error: Ihre Anfrage konnte nicht abgeschlossen werden, da ein unerwartetes Dateiende festgestellt wurde.
Ursache: Der Fehler “Photoshop-Ende der Datei” Tritt auf, wenn Ihre Photoshop-Version nicht kompatibel ist.
Lösungen:
Versuchen Sie, die PSD-Datei in Adobe Illustrator zu öffnen.
2. Ändern der Dateierweiterung: Sie können diesen Fix verwenden, wenn Sie das Photoshop-Dokument nicht korrekt speichern können. Sie müssen lediglich auf den temporären Dateispeicherort der PSD-Datei zugreifen und die Erweiterung der Datei ändern.
- Tippen Win+R und geben Sie die ein %LocalAppData%\Temp im Run Klicken Sie auf das Feld „Ausführen“, um auf die temporären Dateien zuzugreifen.
- Gehen Sie, um die Anwendung auszuführen
- Suchen Sie nun in der Liste nach den temporären Dateien. Sie können anhand von Datum und Uhrzeit suchen, um die beschädigte PSD-Datei zu identifizieren.
- Wähle aus Photoshop temp Dateien.
- Wählen Sie die gewünschte temporäre Datei aus und gehen Sie zu den Eigenschaften der temporären Datei. Benennen Sie die Datei mit der Erweiterung .psd um und stellen Sie die nicht gespeicherte PSD-Datei auf Ihrem Desktop wieder her.
Körnige oder verschwommene Bilder in Photoshop
Ursachen: Möglicherweise sind Ihre Bilder beschädigt oder die Fotos wurden bei schwachem Licht und niedriger ISO-Einstellung der Kamera aufgenommen.
Lösungen: Korrigieren Sie verschwommene Bilder mit Photoshop
- Öffnen Sie Photoshop und importieren Sie Ihr körniges/unscharfes Foto in Reparieren Sie Ihre verschwommenen Fotos in Photoshop. Entsperren Sie die Hintergrundebene.
- Duplizieren Sie die Ebene, indem Sie drücken Control + J (Windows) wenn die Fotoebene ausgewählt wird. Dadurch wird eine identische Ebene erstellt, auf die wir die Schärfung anwenden können.
- Die Unscharfmaske ist ein Schärfungswerkzeug in Photoshop, das sich gut zum Schärfen unscharfer Bilder eignet, um Unschärfen zu entfernen. Gehe zu Filter > Sharpen > Unsharp Mask um die Unscharfmaske zu verwenden.
- Dieses Fenster wird angezeigt, sobald Sie auswählen Unsharp Mask. Stellen Sie den Betrag auf 150 % und den Schwellenwert auf 0 ein.
- Klicken Sie abschließend auf OK.
Photoshop-Arbeitsdisketten weisen einen vollständigen Fehler auf
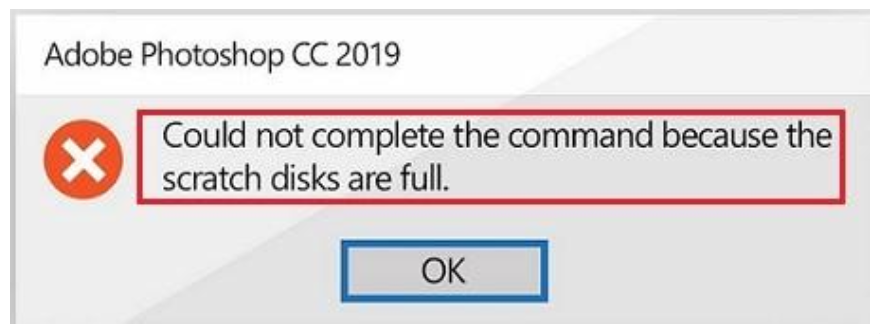
Fehlermeldung: “Der Befehl konnte nicht ausgeführt werden, da die Arbeitsdisketten voll sind”.
Ursachen: Wenn Sie Photoshop auf einem Computer mit weniger als 8 GB ausführen, besteht die Möglichkeit, dass Sie eine Fehlermeldung erhalten “Could not complete the command because the scratch disks are full” Fehler.
Lösungen:
Geben Sie den verfügbaren Speicherplatz für Photoshop frei:
Wenn Photoshop eine Fehlermeldung anzeigt, dass das Arbeitsvolume voll ist. Eine einfache Methode zum Löschen eines Arbeitsvolumes besteht darin, einige nicht verwendete Dateien auf dem Laufwerk zu löschen, auf dem Photoshop installiert ist. Dadurch wird sichergestellt, dass der Anwendung ausreichend virtueller Speicherplatz zum Ausführen des Programms zur Verfügung steht.
Photoshop-Cache leeren:
Eine weitere Möglichkeit ist das Löschen der Photoshop-Cookies. Alle Daten, die Photoshop zu Ihrem Dokument gesammelt hat – Ebenen, Routen usw. – werden hier gespeichert. Gehen Sie dazu zu Edit>Purge>All um den Photoshop-Speicher zu leeren.
Erhöhen Sie das von Photoshop verwendete Speicherlimit:
Normalerweise begrenzt der Computer die Menge an RAM, die von Photoshop-Anwendungen verwendet wird. Durch die Erhöhung des Speicherlimits steht Photoshop jedoch genügend Speicherplatz zum Arbeiten zur Verfügung.
- Öffnen Sie Photoshop und klicken Sie auf Edit und navigieren Sie zu Preferences > Performance
- Passen Sie im Fenster „Leistung“ den Schieberegler für die Speichernutzung auf 80 % an.
Fazit
Unabhängig davon, wie vorsichtig Sie sind, kann es Situationen geben, in denen Sie auf mindestens einen der oben beschriebenen Fehler stoßen. Wenn es ein Problem mit der Anwendung gibt, helfen Ihnen die Schritte zur Fehlerbehebung Photoshop fehler reparatur. Obwohl Sie die Schritte ausführen, wenn Sie immer noch die Fehlermeldungen finden, kann dies an einer Dateibeschädigung liegen. In diesem Fall hilft Ihnen ein vertrauenswürdiges PSD-Reparaturtool, das Remo Repair PSD gefällt, bei der Reparatur der beschädigten Datei.