Es kann manchmal schwierig sein, ein Programm zum Öffnen einer bestimmten Datei auszuwählen. Zum Beispiel, wenn Sie ein Video mit dem VLC-Player abspielen möchten, es aber immer im Quick Time Player abgespielt wird. Jedes Mal, wenn Sie eine Datei öffnen möchten, ist es ziemlich unpraktisch, ein anderes gewünschtes Programm als das als Standard festgelegte auszuwählen. Dieser Artikel soll den Benutzern als Leitfaden dienen, um Standardanwendungen auf dem Mac festzulegen.
Wie kann ich standard application MAC festlegen für bestimmte Dateitypen?
Erstens ist es von größter Wichtigkeit, die Dateitypen zu erkennen, die Ihre gewünschte App öffnen soll. Aber oft kann eine Anwendung eine bestimmte Datei nicht öffnen, weil sie beschädigt ist oder wenn die zu versuchende Datei gelöscht wird. So werden Sie erwartet gelöschte Dateien wiederherstellen Mac bevor Sie eine Anwendung zum Öffnen der Datei verwenden können.
Nachdem Sie die am häufigsten verwendeten Dateien und Dateitypen ermittelt haben, führen Sie die folgenden Schritte aus, um eine App auf dem Mac als Standard festzulegen:
- Wählen Sie eine Datei mit derselben Erweiterung wie die anderen Dateien, die Sie häufig verwenden, und klicken Sie mit der rechten Maustaste darauf. Example: .mov extension (video)
- Wählen “GetInfo” aus der im Popup angezeigten Liste
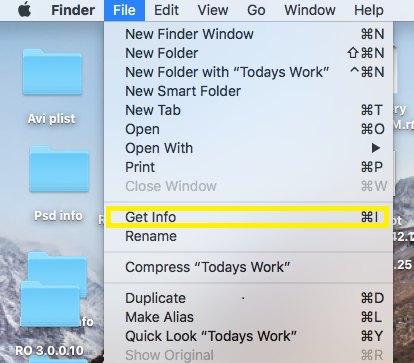
- Wählen Open With und erweitern Sie die Dropdown-Liste, um eine App auszuwählen
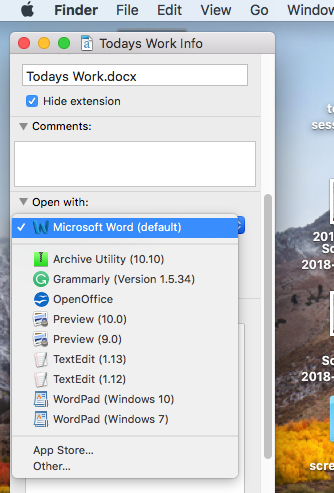
- Wählen Change All…Option unter Use this application Beschriftungsfeld
- Schließlich fragt ein Popup “Are you sure you want to change all similar files to open with the application” erscheint, wählen Sie Weiter, um die Einstellungen zu speichern
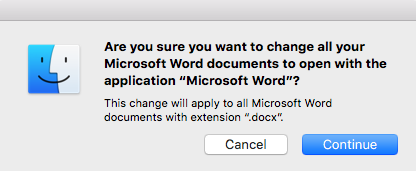
- Wenn Sie nun das nächste Mal eine Datei öffnen, wird diese mit der Standardanwendung Ihrer Wahl geöffnet
Wie kann ich standard kalender MAC festlegen?
Mithilfe von Kalendern behalten wir den Überblick über unsere Arbeit und den Tagesablauf. Daher ist es vorteilhaft, eine einzige Kalender-App als Standard beizubehalten, um alle Ihre Besprechungen, Ereignisse und Einladungen zu protokollieren und Unstimmigkeiten zu vermeiden.
Ab Mac OS X können Sie in der Kalender-App unter verschiedenen Konten wie Microsoft Exchange-Konto, Facebook-Konto oder iCloud-Konto auswählen Accounts in Kalender-App und Auswahl des gewünschten Kalenders.
Befolgen Sie die nachstehenden Anweisungen, um den Standardkalender auf einem Mac festzulegen:
- Diese Methode gilt für Mac OS X und die späteren Versionen
- Open Kalender App und wählen Sie “Preferences” aus dem Menü
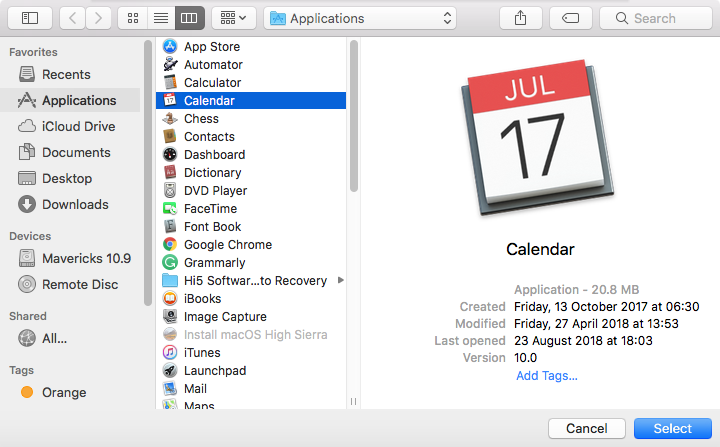
- Select Allgemeiner Tab in der oberen linken Ecke
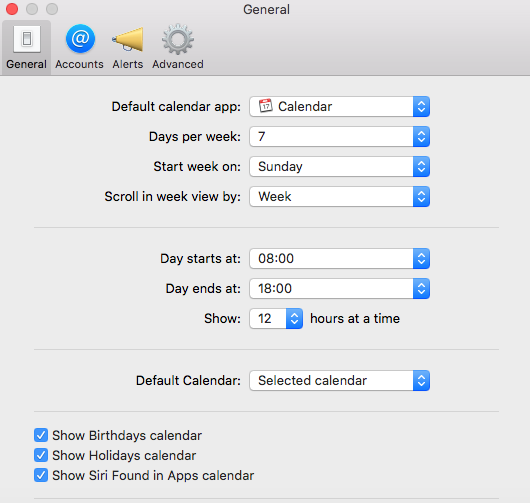
- Unter Allgemein finden Sie Default Calendar und click Klicken Sie auf die Pfeilschaltfläche, um das Dropdown-Menü zu erweitern
- Wählen Sie aus den aufgelisteten Kalendern, die Sie auf dem Mac als Standard festlegen möchten
Wie ändere ich den Standardbrowser in einem Mac?
Wie vorgesehen haben Mac-Computer Safari als Standardbrowser, aber wir haben alle unsere eigenen persönlichen Vorlieben und einige möchten vielleicht Google Chrome oder Mozilla Firefox als Standardbrowser.
Befolgen Sie die folgenden Schritte, um ganz einfach zu Ihrem gewünschten Browser zu wechseln:
- Gehe zu System Preferences von Finder oder aus dem Dock
- Jetzt können Sie auswählen Generalvon der oberen linken Ecke
- Von dem Default web browser Dropdown-Menü Wählen Sie den gewünschten Webbrowser aus, der in der Liste angezeigt wird.
- Jetzt haben Sie den Standardbrowser in Mac erfolgreich geändert
Wie kann ich standard mail programm MAC festlegen?
Ist Outlook Ihr bevorzugtes E-Mail-Programm? Wenn Sie sich fragen, wie Sie Outlook in einem Mac oder einem anderen E-Mail-Programm als Standard-E-Mail-Client festlegen können, befolgen Sie diese einfachen Schritte:
- Open Mail-App, die als Standard festgelegt ist
- Von dem Mail Menü auswählen “Preferences”
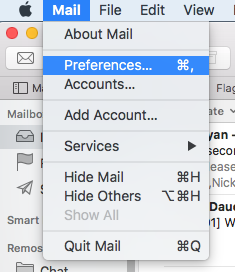
- Choose das General Tab von der oberen linken Ecke
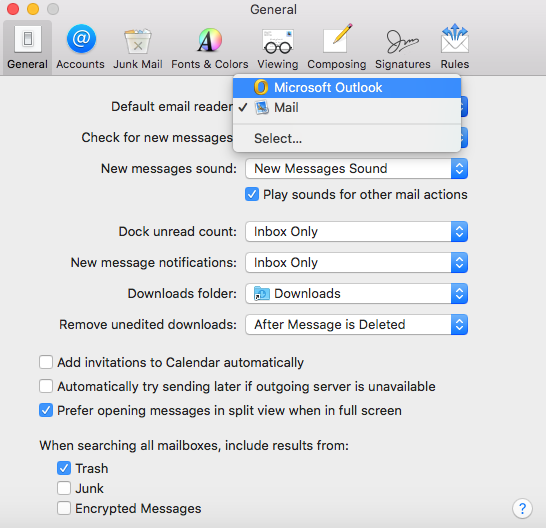
- Unter Allgemein finden Sie Default email reader und klicken Sie auf den Pfeil, um die Standard-E-Mail-App aus der Dropdown-Liste auszuwählen
Hinweis: Wenn Sie versuchen, ein Foto oder ein anderes Dokument per E-Mail zu senden, wird die ausgewählte Standard-App verwendet. Die empfangenen Mails und Anhänge werden auf Ihrer lokalen Mac-Festplatte gespeichert. Wenn Sie also beim Versuch, die Standard-E-Mail-App zu wechseln, Anhänge oder Dokumente verlieren, können Sie dies jederzeit tun daten wiederherstellen festplatte mac.