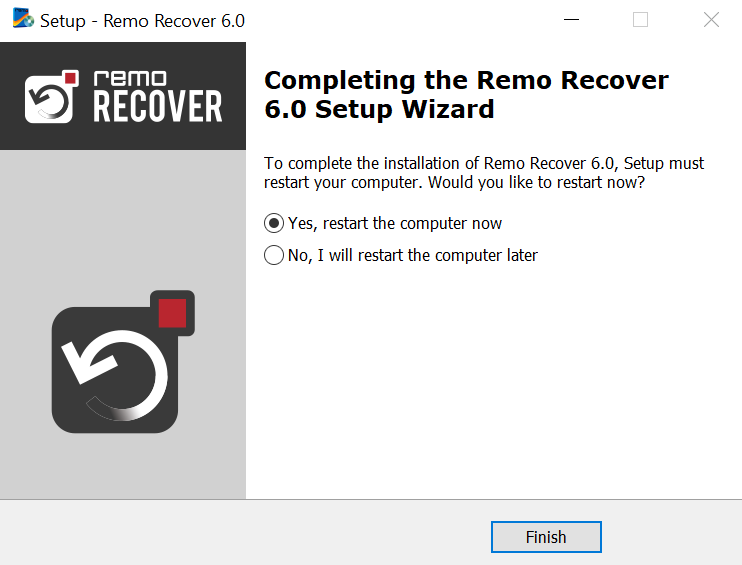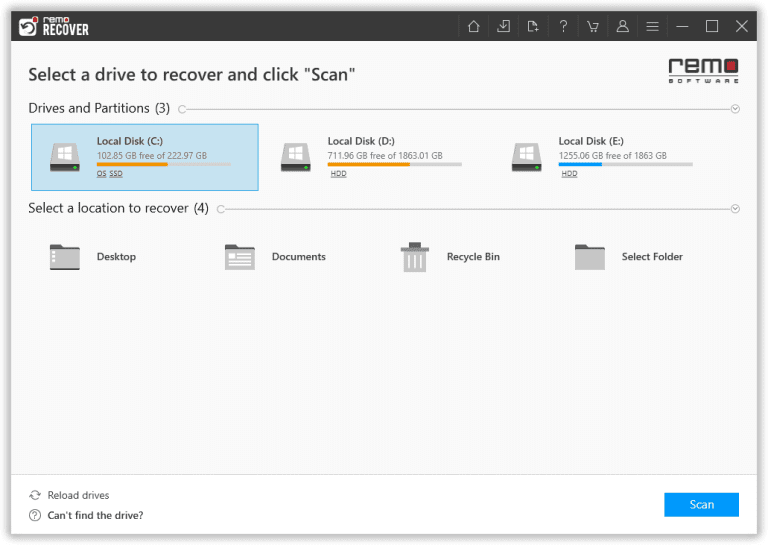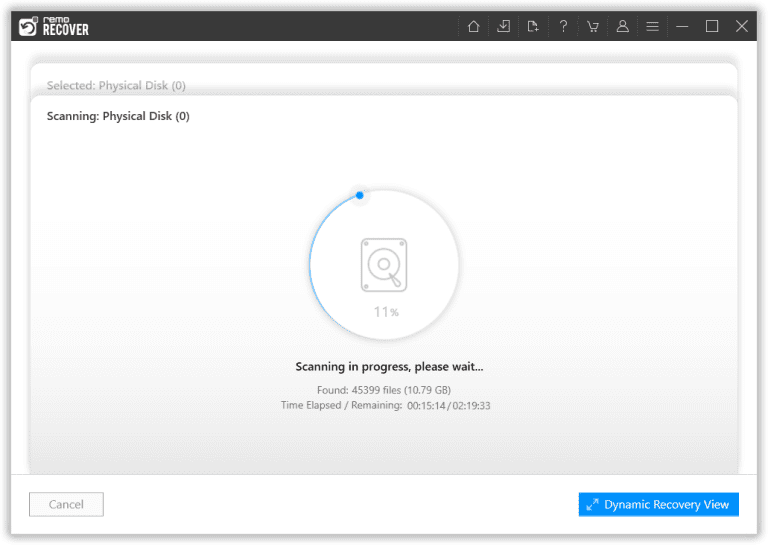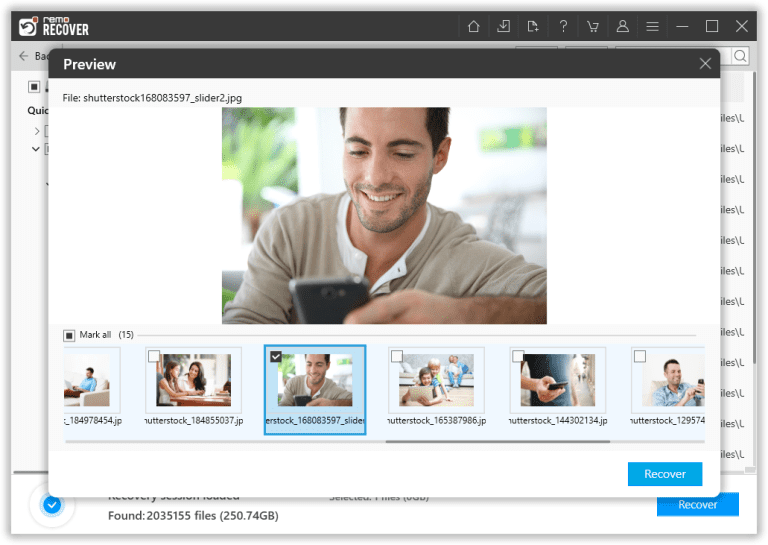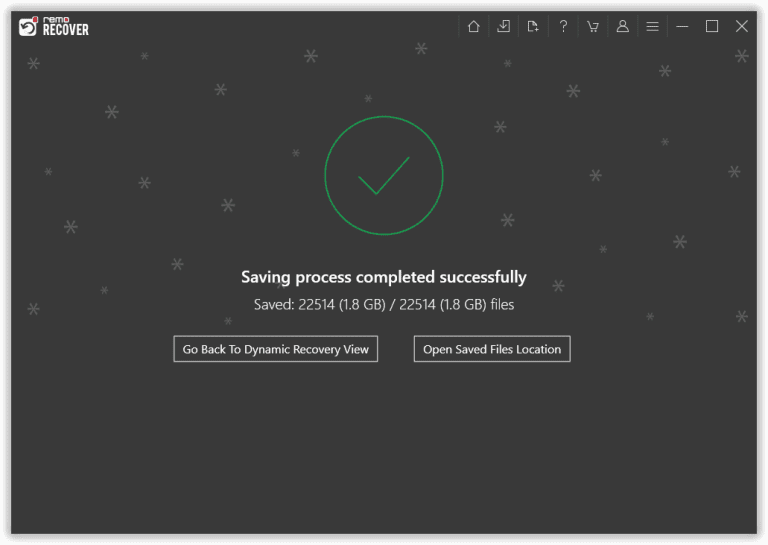Ich erhalte direkt nach der Installation des Windows 10-Updates einen Fehler. DDE-Serverfenster: explorer.exe – Systemwarnung: Unbekannter schwerer Fehler. Dieser Fehler macht den Bildschirm schwarz und lässt mich nichts tun. Neustart hilft nicht, da das Problem bald wieder auftritt. Kann mir jemand helfen, diesen unbekannten harten Fehler loszuwerden?
Popup-Meldungen mit unbekannten schweren Fehlern können auftreten, während Sie ein Spiel spielen, Anwendungen öffnen oder schließen, eine Datei ausführen, automatische Windows-Updates ausführen oder fast alles auf Ihrem System tun.
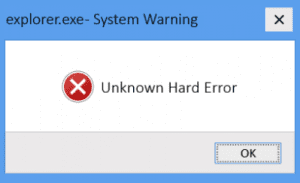
Mehrere Windows-Benutzer berichteten in Foren, dass sie aufgrund des Unknown Hard-Fehlers Probleme haben, wie z. Bevor Sie eine Lösung für diesen Fehler ausprobieren, ist es wichtig, die genaue Ursache dieses Problems zu verstehen.
Was Verursacht den “Unbekannten Schweren Fehler”?
Im Folgenden sind einige der Gründe für den “unbekannten schweren fehler” aufgeführt.
- Der unbekannte schwere Fehler kann durch explorer.exe, sihost.exe, ctfmon.exe oder andere .exe-Dateien verursacht werden. Sobald Sie den Schuldigen hinter dem Problem gefunden haben, können Sie diese Anwendung vorübergehend deinstallieren oder ein Update durchführen.
- Der unbekannte schwere Fehler kann auch durch beschädigte Systemdateien oder Registrierungseinträge verursacht werden.
- Malware-Angriff oder Virusinfektion
- Ein problematisches Windows-Update
Wie kann Ich Unbekanntes Reparieren Harte Fehler Windows 10?
1. Führen sie einen sauberen neustart des systems durch
Wenn ein Softwarekonflikt oder eine problematische Software den unbekannten harten Fehler verursacht hat, ist die Durchführung einer Boot-Bereinigung eine ideale Lösung.
- Drücken Sie Windows +R Schaltfläche zum Öffnen des Ausführungsfensters.
- Geben Sie jetzt ein msconfigin der Suchleiste der Anwendung ausführen und drücken Sie Enter.
- Gehen Sie im Fenster Systemkonfiguration zu Services
- Überprüfen Sie nun die Box zu sagen Hide all Microsoft servicesund wählen Sie Disable all. Klicken Sie auf OK.
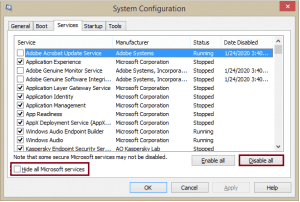
- Gehen Sie jetzt zum Startupund klicken Sie auf Open Task Manager.
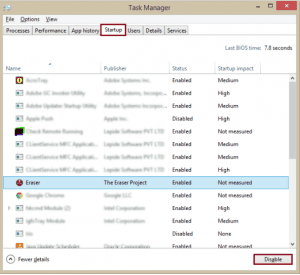
- Klicken Sie auf jedes Startelement und wählen Sie Disable.
- Schließen Sie den Task-Manager und klicken Sie auf OKim Fenster Systemkonfiguration.
- Starten Sie das System neu.
Überprüfen Sie nun, ob das Problem jetzt behoben ist. Wenn diese Methode den Fehler behoben hat, aktivieren Sie nacheinander alle Dienste, um herauszufinden, welches Element dieses Problem verursacht hat.
2. Letzte Software Updates zurücksetzen
Wenn Sie feststellen, dass eine bestimmte Software oder ein bestimmtes Programm diesen Fehler mit der ersten Methode verursacht hat. Versuchen Sie, das beschädigte oder fehlende Programm/App zu deinstallieren. Starten Sie dann den PC normal neu und prüfen Sie, ob er ohne Probleme oder Fehler funktioniert.
3. Verwenden des CHKDSK befehls
Wenn Ihre Festplatte beschädigt ist, kann dies zu einem unbekannten Festplattenfehler und anderen Bluescreens mit Todesfehlern führen.
Verwenden Sie den CHKDSK-Befehl, um diesen Fehler zu beheben:
- Drücken Sie Windows + RSchaltfläche zum Öffnen des Ausführungsfensters.
- Geben sie ein cmdin der Ausführungsaufforderung und klicken Sie auf OK.
- Geben sie ein CHKDSK H: /F /Rund drücken Sie die Eingabetaste. Sie können “H” durch Ihren Festplattenbuchstaben ersetzen.
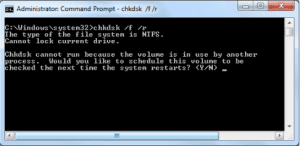
Das Dienstprogramm Chkdsk sucht nach Fehlern und behebt sie.
4. DISM befehl ausführen
Sie müssen den DISM-Befehl (Deployment Image Servicing and Management) ausführen, um beschädigte, beschädigte oder verlorene Dateien zu reparieren, was zu einer Fehlfunktion des Windows-PCs oder sogar zum Absturz führen kann. Diese können auch zu PC-Datenverlust führen. Also versuche es unbekanntes harte fehler Windows 10 reparieren indem Sie die angegebenen Schritte befolgen:
- Drücken Sie Windows + R Taste zum Öffnen der Run
- Geben sie ein cmdin der Ausführungsaufforderung und klicken Sie auf OK.
- Geben Sie im geöffneten Eingabeaufforderungsfenster den folgenden Befehl ein und drücken Sie die Eingabetaste.
DISM.exe /Online /Cleanup-image /Scanhealth && DISM.exe /Online /Cleanup-image /Restorehealth
5. Führen Sie SFC /scannow aus
Wenn Ihre Festplatte beschädigt ist, kann dies zu einem unbekannten Festplattenfehler und anderen Bluescreens mit Todesfehlern führen. Sie können den SFC- und dann den CHKDSK-Befehl verwenden, um diesen Fehler zu beheben. System File Checker (SFC) ist ein in Windows integriertes Dienstprogramm zum Reparieren beschädigter Systemdateien.
- Drücken Sie Windows + R Taste zum Öffnen der Run
- Geben sie ein cmdin der Ausführungsaufforderung und klicken Sie auf OK.
- Geben sie ein sfc/scannowund schlagen Enter.
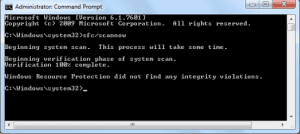
- Sobald der Scan abgeschlossen ist, sehen Sie eine Liste der gefundenen Programme und deren Status (fest oder nicht behoben).
Verwenden sie dann den CHKDSK befehl
Geben sie ein CHKDSK H: /F /R und schlagen Enter. Sie können “H” durch Ihren Festplattenbuchstaben ersetzen.
Das Dienstprogramm Checkdisk sucht nach Fehlern und behebt sie.
6. Deinstallieren sie das fehlerhafte Windows Update
Wenn das Problem nach dem Ausführen der DISM- und SFC-Befehle weiterhin besteht, deinstallieren Sie das problematische Update. Möglicherweise tritt dieser Fehler nach der Installation eines bestimmten Windows 10-Updates auf. Versuchen Sie daher, das Update zu deinstallieren, indem Sie die angegebenen Schritte befolgen:
- Klicke auf Windows
- Wählen Settings> Update & Security.
- Gehe zu View update historyund open
- Klicke auf Uninstall Updatesvon dem View update history page.
- Wählen Sie das kürzlich installierte Update aus und klicken Sie auf Uninstall> Yes.
- Starten Sie Ihr System neu und prüfen Sie, ob der Fehler behoben ist.
7. Systemwiederherstellung durchführen
Sie können eine Systemwiederherstellung durchführen, die automatisch Prüfpunkte erstellt, wenn eine Systemänderung erkannt wird. Wenn der unbekannte schwere Fehler aufgrund einer Systemänderung oder eines Problems auftritt, können Sie ihn beheben, nachdem Sie die unten aufgeführten Schritte ausgeführt haben:
- Geben sie ein Create a restore pointim Windows-Suchfeld und öffnen Sie es.
- Klicke auf System Protection und wählen Sie System Restore> Ok.
- Starten Sie Ihren PC neu und prüfen Sie, ob der Fehler behoben ist.
Wenn das Problem weiterhin besteht, können Sie versuchen, die Treiber zu aktualisieren.
Remo Recover kann Daten nach einem Unbekannten Hard Fehler Abrufen
Das ‘Unknown Hard Error’ Dies kann zu Problemen wie Blau- oder Schwarzfärbung des PC-Bildschirms, Einfrieren der Taskleiste, Windows kann nicht booten usw. führen. In solchen Situationen können Sie die auf dem System gespeicherten Daten verlieren. Kein Grund zur Sorge! Sie können Ihre wichtigen Daten ganz einfach mit Hilfe eines Datenwiederherstellungstools wie Remo Recover wiederherstellen.
Wenn auch beim Ausprobieren einer der oben genannten Methoden ein Datenverlust aufgetreten ist, können Sie dieses zuverlässige Tool Remo Recover ausprobieren, um alle Ihre Daten wiederherzustellen.
Remo Recovery hilft Ihnen bei der Wiederherstellung fehlender / verlorener Daten aufgrund verschiedener Systemfehler, einschließlich des "Unbekannten Hard Error". Sie können alle Arten von Dateien aus dem formatiert, beschädigte, nicht bootfähige oder abgestürzte Systeme. Laden Sie die Software herunter, folgen Sie den einfachen Anweisungen auf dem Bildschirm und Ihre Daten sind mit nur wenigen Klicks wieder da!
Schritte zum Wiederherstellen von Daten von der Festplatte mit „Unbekannter Festplattenfehler“
Befolgen Sie diese Schritte, um Daten von einem Laufwerk oder einer Partition wiederherzustellen, bei dem ein „Unbekannter schwerwiegender Fehler“ aufgetreten ist:
- Downloaden und installieren Sie Remo Recover
Beginnen Sie mit dem Herunterladen der Remo Recover-Software. Sobald der Download abgeschlossen ist, doppelklicken Sie auf die Setup-Datei und befolgen Sie die Anweisungen on-screen instructions um es auf Ihrem Computer zu installieren.
- Starten Sie Remo Recover und wählen Sie das Laufwerk aus
Abschuss Remo Recover indem Sie die installierte Anwendung öffnen oder die Desktop-Verknüpfung verwenden. Auf dem Hauptbildschirm sehen Sie eine Liste der Laufwerke und Partitionen. Wählen Sie diejenige aus, bei der aufgrund des „Unbekannten schwerwiegenden Fehlers“ ein Datenverlust aufgetreten ist.
- Starten Sie den Scanprozess
Wenn Sie das betroffene Laufwerk nicht in der Liste finden, klicken Sie auf Can't Find the Drive? Option zum Fortfahren. Dadurch kann Remo Recover nach dem fehlenden Laufwerk suchen. Nachdem Sie das Laufwerk ausgewählt haben, klicken Sie auf Scan Schaltfläche, um den Scanvorgang zu starten.
- Vorschau und Überprüfung wiederhergestellter Dateien
Sobald der Scanvorgang abgeschlossen ist, zeigt Remo Recover eine Liste der wiederherstellbaren Dateien an. Nutzen Sie die Vorteile Preview Funktion, um die Integrität der wiederhergestellten Dateien zu überprüfen, bevor Sie fortfahren.
- Speichern Sie die wiederhergestellten Daten
Wenn Sie mit den Wiederherstellungsergebnissen zufrieden sind, wählen Sie die Dateien aus, die Sie wiederherstellen möchten, und klicken Sie auf Recover Klicken Sie auf die Schaltfläche, um die Dateien an einem sicheren Ort zu speichern. Es empfiehlt sich, ein anderes Laufwerk oder Speichergerät auszuwählen, um ein Überschreiben der verlorenen Daten zu vermeiden.