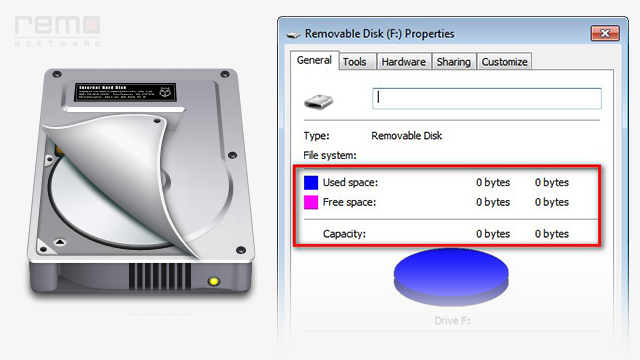
- Auf die SD-Karte oder Festplatte kann nicht zugegriffen werden. Der Typ des Dateisystems ist RAW
- chkdsk kann nicht auf der Festplatte ausgeführt werden
- Die Festplatte in Laufwerk X: ist nicht formatiert.
- Das Volume enthält kein erkanntes Dateisystem
- Laufwerk X: \ nicht zugänglich. Die Datei oder das Verzeichnis ist beschädigt und nicht lesbar.
Diese Art von Fehlern beim Zugriff auf ein Laufwerk blockiert Ihren Zugriff auf auf dem Laufwerk gespeicherte Daten. Wenn Ihr Laufwerk Raw ist, erhalten Sie normalerweise solche Fehler. RAW-Laufwerk / Partition ist ein Status des Laufwerks, in dem das Betriebssystem das Dateisystem des Laufwerks nicht erkennt. Daher können Sie nicht auf das Laufwerk zugreifen, da Sie Daten verlieren.
Trotzdem gibt es hier nur wenige Lösungen für wie kann Ich zugriffsdaten auf RAW festplatte. Lesen Sie weiter …
Verwenden Sie das Remo Recover Tool um Zugriffsdaten auf RAW Festplatte
Das Remo Recover Windows (Pro) -Tool scannt Ihr gesamtes Laufwerk und stellt alle Ihre Daten auch vom RAW-Laufwerk wieder her. Das Tool ist benutzerfreundlich und die Benutzeroberfläche ist so einfach zu bedienen, dass Sie keine technischen Spezialisten benötigen, um auf Ihre Daten zugreifen zu können. Um auf die Daten vom Laufwerk zuzugreifen, müssen Sie zuerst das Remo Recover Tool herunterladen, das Tool installieren und starten. Befolgen Sie dann einfach die unten erläuterten Schritte:

- Herunterladen und installieren Remo Recover Software auf Ihrem Computer und verbinden Sie das RAW-Laufwerk mit diesem fehlerfreien Computer.
- Starten Sie die Software und wählen Sie den externen Speicher aus drive von der Sie Daten wiederherstellen möchten, und klicken Sie auf die Scan option.
- Während des Scanvorgangs können Sie auf klicken Dynamic Recovery View Option zum Anzeigen einer Vorschau der Dateien während der Wiederherstellung.
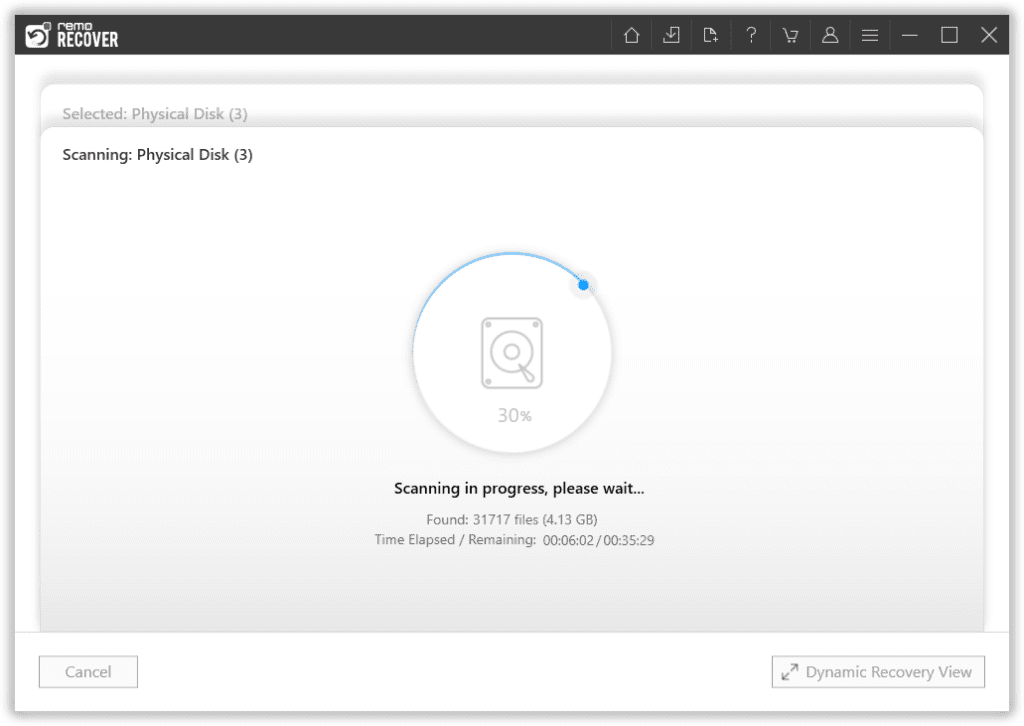
- Sobald der Scanvorgang abgeschlossen ist, befinden sich alle Ihre gelöschten Dateien vom externen Laufwerk unter der Lost and Found Ordner oder Lost Partition ordner.
- Sie werden es können Preview die Dateien, die wiederhergestellt werden.
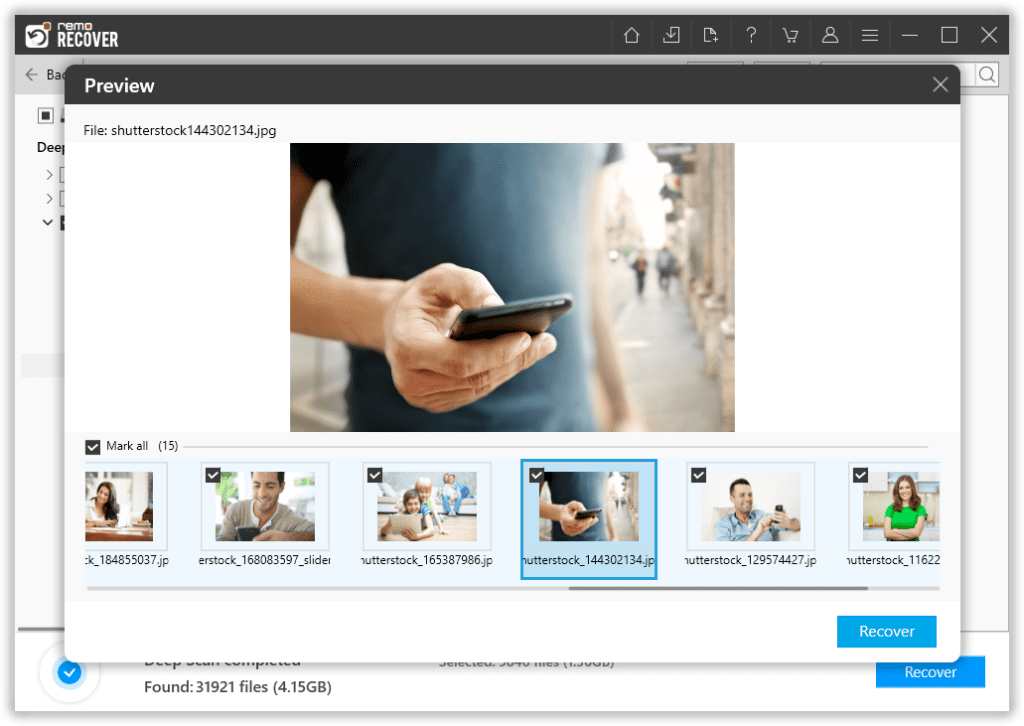
- Wählen Sie alle Dateien aus, die Sie vom Laufwerk wiederherstellen möchten, und klicken Sie auf Recover Schaltfläche, um sie am gewünschten Ort zu speichern.
Mit diesen Schritten können Sie auch problemlos auf Daten von RAW-Laufwerken / Partitionen zugreifen. Das Tool ist sogar nützlich, um Daten von einem formatierten / partitionierten Laufwerk wiederherzustellen. Sie können dieses Tool sogar verwenden, um daten wiederherstellen laptop laufwerk, Festplatten, externe Festplatten, USB-Laufwerke, Speicherkarten usw. Es funktioniert gut auf allen neuesten Windows-Versionen, einschließlich Windows 10.
RAW Laufwerk in NTFS Konvertieren
HINWEIS: Bevor Sie dieser Lösung folgen, sichern Sie alle Daten mit dem Remo Recover Tool. Andernfalls besteht die Gefahr eines dauerhaften Datenverlusts.
- Öffnen My Computer(This PC) oder Disk Management, und klicken Sie mit der rechten Maustaste RAW Laufwerk
- Hier wählen Wahl "Format".
- Wählen Sie dann das NTFS-Dateisystem aus und geben Sie alle erforderlichen Details wie Größe der Zuordnungseinheit, Datenträgerbezeichnung, Formatoptionen usw. an.
- Wenn Sie fertig sind, klicken Sie auf StartDadurch wird Ihr RAW-Laufwerk in NTFS konvertiert / neu formatiert
Nach Abschluss des Vorgangs können Sie Ihr Laufwerk verwenden und es verwenden. Mit diesem Schritt werden Ihre Daten jedoch gelöscht. Stellen Sie daher vor dem Ausführen dieser Lösung sicher, dass Sie eine vollständige Sicherung Ihrer Daten haben. Dazu müssen Sie Lösung 1 verwenden, um alle Daten in zugänglicher Form wiederherzustellen.