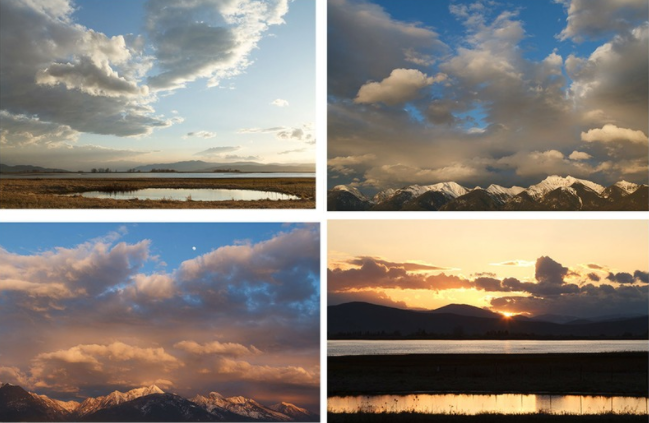
Adobe Photoshop ist die beste Anwendung zum Bearbeiten und Gestalten von Fotos. Es bietet verschiedene Farbmodi, Alphakanäle und andere Eigenschaften zum Erstellen und Ändern von Bildern für Webseiten. Diese Anwendung wird von professionellen Fotografen und Grafikdesignern verwendet und läuft sowohl auf Mac- als auch auf Windows-Systemen einwandfrei. Darüber hinaus ist es in zahlreichen Versionen wie 5.5, 6.0, 7.0, CS1, CS2, CS3, CS4, CS5 und CS6 erhältlich. Einer der zusätzlichen Vorteile von Photoshop besteht darin, dass es das Überlappen von zwei Fotos ermöglicht. Die Mehrheit der Photoshop-Benutzer ist sich dieser Tatsache nicht bewusst; Wenn Sie ein solcher Benutzer sind und sich Gedanken darüber machen, wie Sie zwei Fotos in Photoshop überlagern, dann sind hier die einfachen Schritte, die Ihnen helfen, zwei Bilder nahtlos mit Photoshop zu mischen.
Hinweis: Viele Mac-Benutzer stoßen auch auf beschädigte PSD-Dateien, wenn Sie einer von ihnen sind und verwirrt sind wie kann ich beschädigte PSD datei reparatur auf Mac klicke auf den genannten Link.
Schritte zum Überlagern von Zwei Fotos in Photoshop
Schritt 1: Öffnen Sie zuerst Adobe Photoshop und starten Sie dann das Open Bilddialogfenster (Halten Sie dazu die Ctrl Schlüssel und O). Klicken Sie auf das Foto, das Sie verwenden möchten, und klicken Sie auf das zweite Foto, das hält Ctrl dass Sie öffnen möchten. Drücke den Open Schaltfläche unten rechts im Open Fensterschlüssel.
Schritt 2: Erstellen Sie eine neue Ebene für Ihr Bild, indem Sie auf drücken Ctrl Schlüssel und J gleichzeitig. Eine neue Ebene wird in der Ebenenpalette angezeigt, die als bezeichnet wird Layer 1. Klicken Sie nun auf das Image im oberen Navigationsmenü und klicken Sie auf Apply Image... im Dropdown-Menü.
Schritt 3: Gehen Sie jetzt zum Source Dropdown-Menü und wählen Sie das zweite Bild aus, das überlappt werden soll. In dem Blending Dropdown-Menü, klicken Sie auf das Overlay Option, um den Überlagerungseffekt zu verwenden. Sie können beliebige Mischeffekte auswählen, indem Sie einfach durch die Blending Speisekarte. Wenn Sie fertig sind, sehen Sie sich die Effekte auf dem Bild im Photoshop-Arbeitsbereich in der Vorschau an und klicken Sie auf OK um deine Änderungen zu speichern.
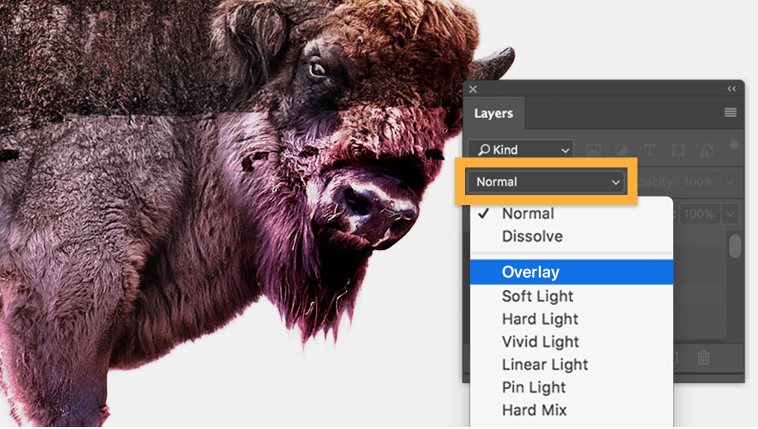
Schritt 4: Gehe zu File aus dem oberen Navigationsmenü und wählen Sie die Save As… option und geben sie ein overlayed_file in dem Filename Feld.
Schritt 5: Dann klick einfach auf Format Dropdown-Menü und wählen Sie JPEG oder ein beliebiges Dateiformat, um die Datei in einem gebräuchlicheren grafischen Format zu speichern. Drücke den Save Taste.
HINWEIS: Stellen Sie sicher, dass beide Bilder die gleiche Größe haben
Nachdem Sie die oben genannten Schritte ausgeführt haben, werden Ihre Bilder erfolgreich überlagert. Obwohl diese Schritte einfach und leicht sind, muss man bei der Ausführung dieser Aufgaben vorsichtig sein. Beim Umgang mit diesen Ebenen besteht die Möglichkeit, dass Photoshop-Bilddateien beschädigt werden. Wenn dies der Fall ist, müssen Sie beschädigte PSD dateien reparieren.
Der beste Weg, beschädigte PSD-Dateien zu reparieren, ist die Verwendung eines professionellen Tools. die Remo Repair PSD-Software. Integriert in einen effizienten Reparaturalgorithmus ist Remo ein professionell empfohlenes Photoshop datei reparatur tool. Laden Sie das Tool jetzt herunter.


Häufig kann es vorkommen, dass auf die Photoshop-Dateien nicht zugegriffen werden kann. Dies geschieht, wenn die PSD-Dateien beschädigt sind. Sie können auf eine stoßen fehlermeldung aufgerufen "arbeitsdatenträger ist voll". Es wird empfohlen, während der Arbeit eine Sicherungskopie der PSD-Dateien zu erstellen. Falls Sie eine beschädigte oder beschädigte PSD-Datei haben, verwenden Sie das Remo PSD-Reparatur-Tool.
Teilen Sie uns im Kommentarbereich unten mit, wenn Sie Fragen zu den in diesem Artikel geteilten Informationen haben.