Bevor Sie die OST in outlook importieren, lassen Sie uns wissen, was genau die OST-Datei ist. OST (Offline Storage Table) wird auch als Offline-Outlook-Datendatei bezeichnet. Die OST-Datei wird automatisch erstellt, wenn Sie ein Konto in Microsoft Outlook erstellen. Es ist mit einem bestimmten Profil auf einem bestimmten Computer verbunden, auf dem Sie Ihr Outlook-Konto konfiguriert haben.
Die OST-Datei speichert eine synchronisierte Kopie Ihres Postfachs auf Ihrem System und ermöglicht Ihnen, auf Ihre E-Mails, Kontakte, Notizen, Journale, Termine usw mit dem Internet verbunden. Alle Ihre Outlook-Daten werden mit dem Exchange-Server synchronisiert.
In diesem Artikel haben wir ausführlich erklärt, wie Sie Ihre OST-Datei finden, und auch ausführlich über den Import derselben gesprochen.
Lassen Sie uns ohne weitere Verzögerung gleich loslegen!
Inhaltsverzeichnis
- Wie man OST datei importieren?
- Methode 1 – DIY-Anleitung mit integrierter Funktion des Import-/Export-Assistenten
- Methode 2 – Beste Methode zum Importieren von OST-Dateien in Outlook
- Warum ist das Importieren von OST-Dateien in Outlook wichtig?
- Speicherort Ihrer OST-Datei
Wie Kann Ich Importieren Eine OST Datei In Microsoft Outlook?
Im Folgenden werden zwei bewährte Methoden erläutert, mit denen Sie einfach outlook OST datei importieren können.
Methode 1: Verwenden Sie den Import/Export-Assistenten.
Der Import- und Exportassistent ist ein integriertes Outlook-Tool, das zum Migrieren/Exportieren von Outlook-Nachrichten, Kontakten, Kalenderelementen, Aufgaben, Notizen usw. von einem Computer auf einen anderen verwendet wird.
- Offen Outlook Application, und Click on File.
- Klicke auf Open & Export, dann klicken Sie auf Import/Export
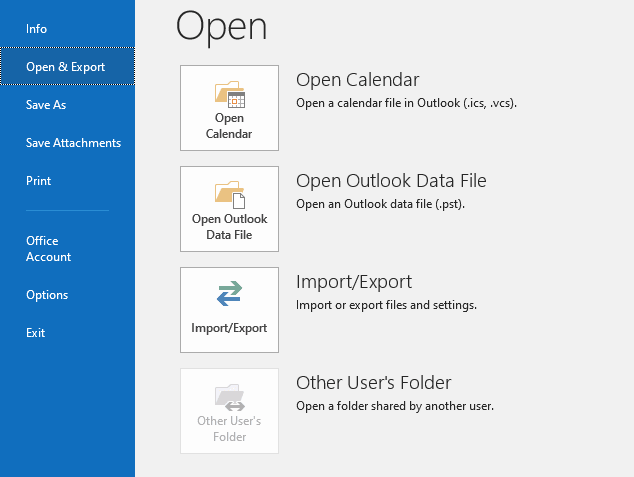
- Auswählen Export to a file Option, dann click Next >
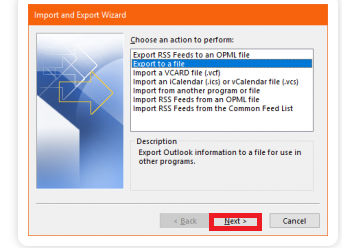
- Klicken Outlook Data File (.pst), dann Click Next >
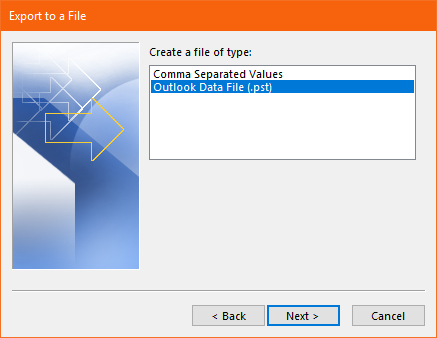
- Wie ich bereits im Artikel erklärt habe, wie Sie Ihre OST-Datei finden. Wählen Sie aus den folgenden Optionen den Ordner aus, in dem sich Ihre OST-Datei befindet, und klicken Sie dann auf Next.
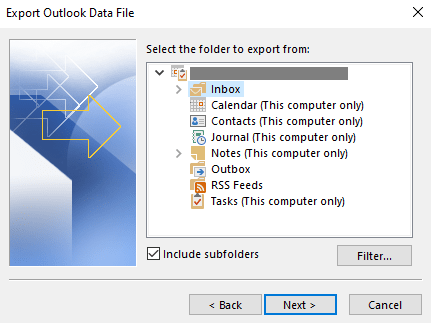
- Durchsuchen und select the folder wo Sie die Daten speichern möchten und wählen Sie entsprechende Optionen bezüglich doppelter Elemente, dann klicken Sie auf Finish.
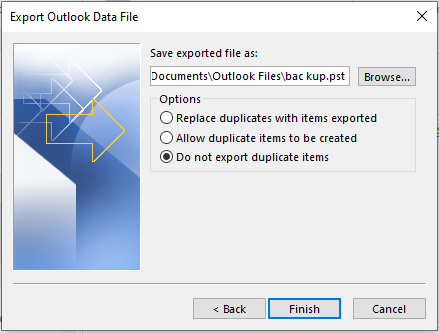
- Wenn Sie Ihre Daten schützen möchten, fügen Sie ein Passwort hinzu. Wenn Sie Ihre Passwörter vergessen, überprüfen Sie sie save this password in your password list.
Notiz: Wenn Sie ein Passwort hinzufügen und diese Passwortoption nicht aktiviert haben und falls Sie dieses Passwort vergessen haben. Sie können niemals auf diese Datendatei zugreifen.
Dann Click on OK.
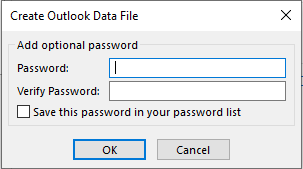
4 Gründe, warum Sie die manuelle Methode nicht verwenden sollten
- Es ist sehr zeitaufwändig und erfordert einen ständigen menschlichen Eingriff, der sehr ermüdend sein kann, und da es einen menschlichen Eingriff erfordert, ist die Wahrscheinlichkeit, dass Daten aufgrund menschlicher Fehler oder aus anderen Gründen verloren gehen, sehr hoch.
- Falls Ihre OST-Dateien beschädigt sind, können Sie nicht darauf zugreifen. Wissen, was Ursachen und wie Beschädigte OST-Dateien reparieren.
- Wenn Sie von einem Computer auf einen anderen wechseln oder Ihr Betriebssystem aktualisieren, müssen Sie besonders vorsichtig sein, wenn Sie keine zuverlässige Methode zum Importieren und Migrieren Ihrer Outlook-Daten verwenden. Sie könnten sie dauerhaft verlieren oder beschädigt werden.
- Und wenn Sie die manuelle Methode zum Konvertieren von OST in PST verwenden, verlieren Sie Attribute von OST-Dateien wie Dateistruktur, Regeln, automatisch ausgefüllten Text usw.
Allerdings gibt es eine super sichere, zuverlässige und effiziente Möglichkeit, ein Backup zu erstellen und Ihre OST-Daten zu migrieren, die Sie auch können PST-Dateien in Outlook importieren mit diesem Werkzeug.
Methode 2: OST Datei Importieren mit Remo Outlook Backup and Migrate.
Remo Outlook Backup and Migrate ist ein exklusives Tool zur intelligenten Sicherung von Outlook-Daten und hilft Ihnen bei der Migration von Outlook über Geräte und Versionen hinweg. Mit diesem Tool ist das Importieren von Outlook OST-Dateien kein Kinderspiel. Laden Sie das Remo Outlook Backup and Migrate Tool für einen schnellen OST-Importprozess herunter.
Wie erstelle ich eine Sicherungskopie Ihrer OST-Dateien, um sie in Outlook zu importieren?
- Laden Sie das Remo Outlook Backup and Migrate Tool herunter und installieren Sie es auf Ihrem System.
- Öffnen und führen Sie Remo Outlook Backup and Migrate Application aus. Klick auf das Backup Option.
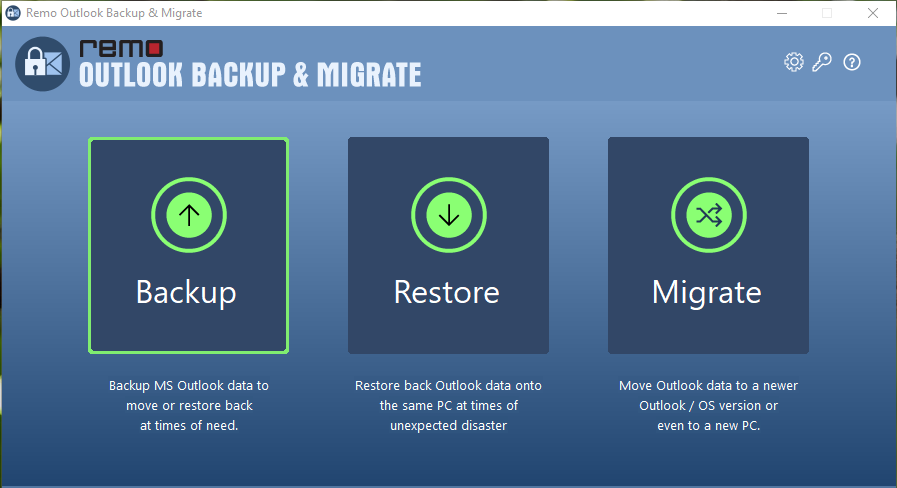
- Je nach Bedarf können Sie zwischen wählen Smart Backup oder Advance Backup
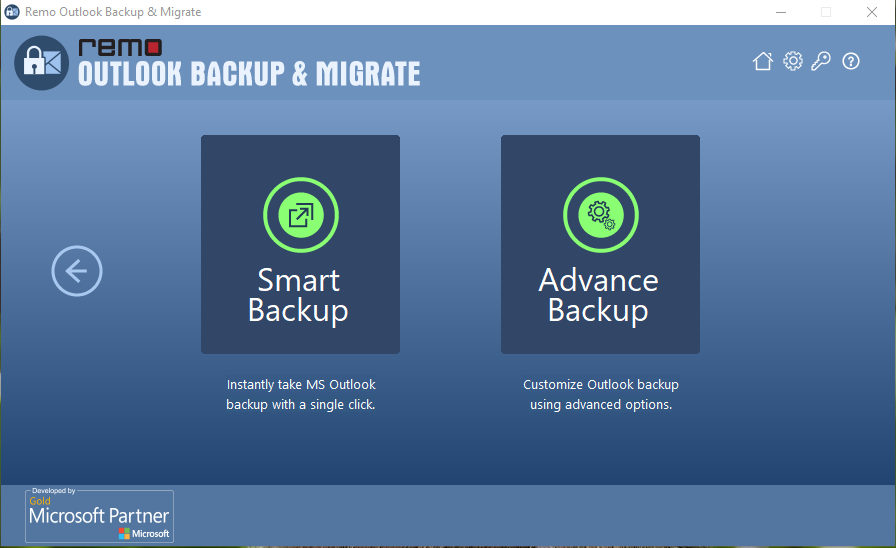
- Nach Abschluss des Sicherungsvorgangs können Sie auf klicken view report um die gesicherten Daten zu überprüfen. Save diese Kopie der Sicherungsdatei auf einen USB-Stick oder ein anderes externes Laufwerk, um die OST-Datei auf einen anderen Computer zu importieren.
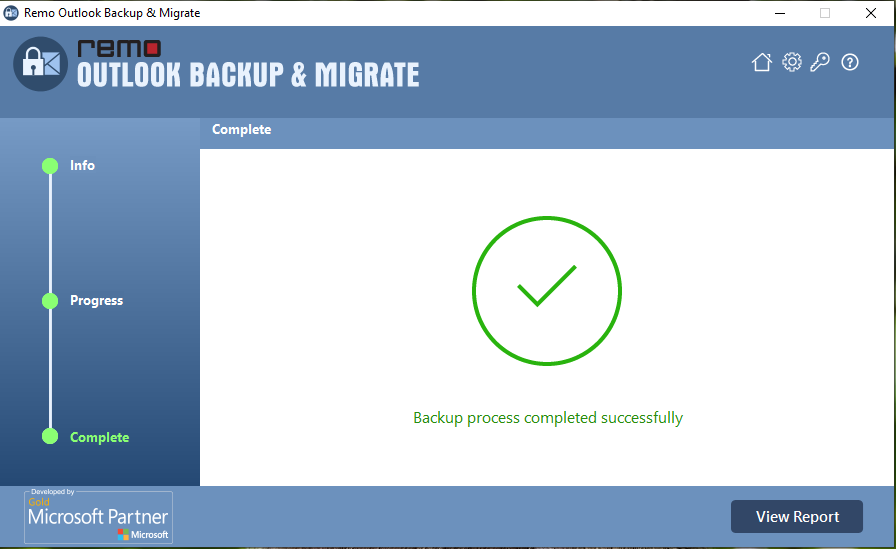
Nachdem Sie nun erfolgreich eine Sicherungskopie Ihrer OST-Datei erstellt haben, können Sie die OST-Datei nach dem Upgrade Ihrer Outlook-Version auf einen anderen Computer oder auf dasselbe Gerät importieren.
Wenn Sie OST-Dateien auf demselben Computer importieren möchten, starten Sie Remo Outlook Backup and Migrate und klicken Sie auf die Restore option und wählen Sie die Sicherungsdatei aus, die zuvor vom Remo Outlook Backup and Migrate-Tool generiert wurde.
Wie kann man Mühelos OST Datei Importieren?
Sobald Sie mit Remo OBM ein Backup Ihrer OST-Datei erstellt haben, wird es für Sie extrem einfach, OST-Dateien auf jedem Windows-Computer oder jeder Version von Outlook zu importieren. Wenn Sie eine OST-Datei auf einen anderen Computer importieren möchten, laden Sie die Remo Outlook Backup and Migration-Software auf den Computer herunter, auf dem Sie die OST Datei importieren möchten, und führen Sie die folgenden Schritte aus:
- Start Remo Outlook Backup and Migrate anwendung und auswählen Migrate option.
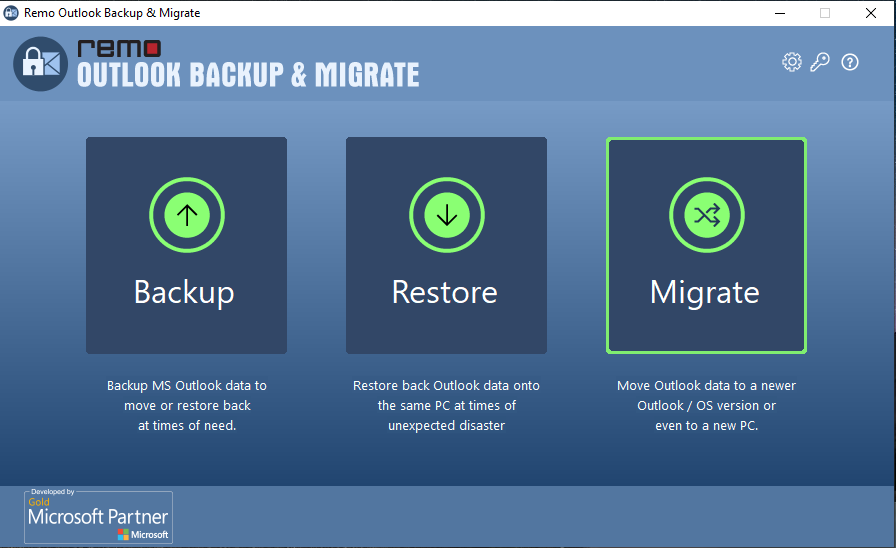
- Wähle aus backup file die Sie zuvor auf dem Gerät generiert haben, auf dem Sie die Sicherung erstellt haben, und klicken Sie auf Next.
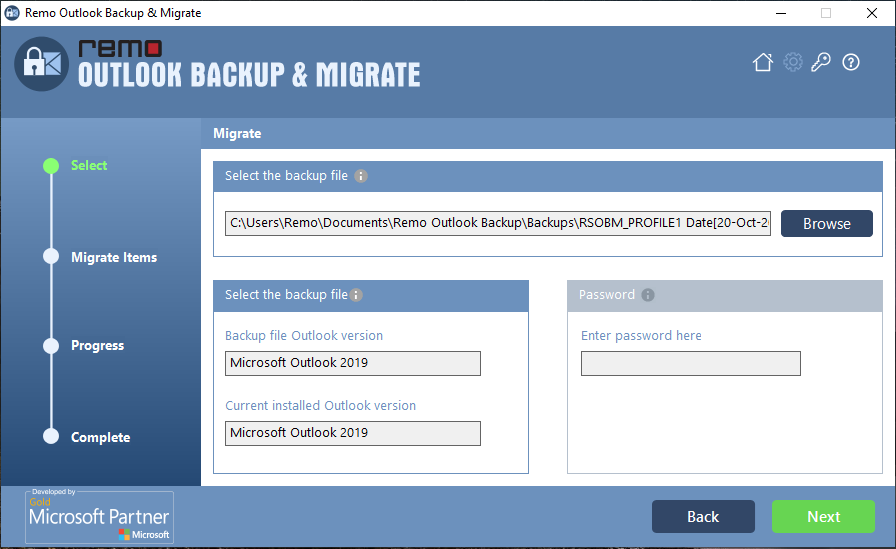
- Markieren Sie alle Outlook-Elemente, die Sie migrieren möchten, Click Next
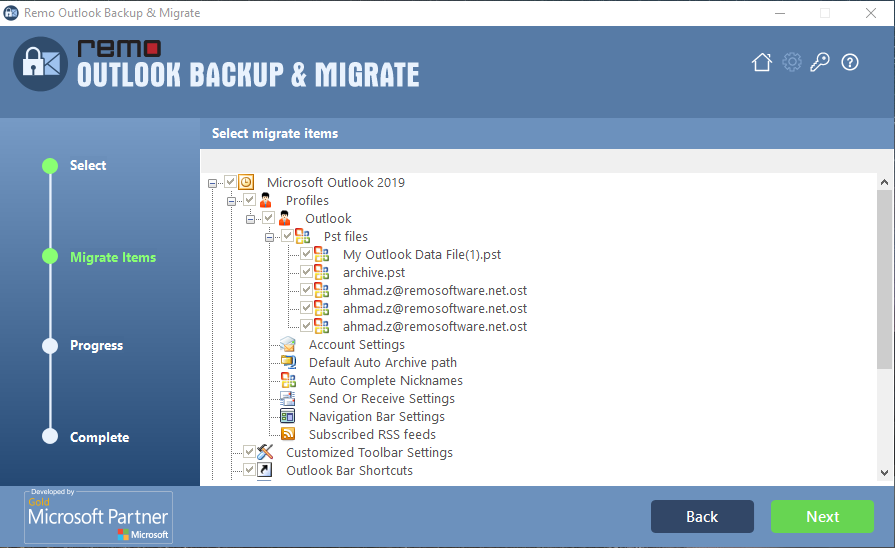
- Warten Sie, bis der Migrationsprozess abgeschlossen ist. Sie können migrierte Outlook-Daten überprüfen, indem Sie auf klicken View Report.
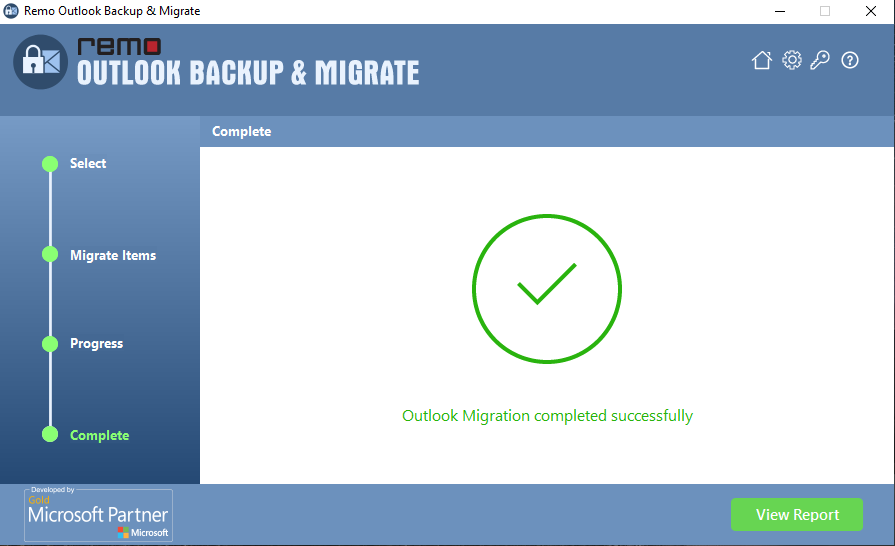
Warum ist das Importieren von OST-Dateien in Outlook wichtig?
OST-Dateien sind standardmäßig unbeweglich oder unbeweglich, was bedeutet, dass sie nicht frei verschoben werden können. Aus diesem Grund muss man OST-Datei in PST-Datei konvertieren für einen einfachen Umzug.
Nachfolgend sind die Situationen aufgeführt, in denen die Konvertierung von OST in PST nicht nur eine Option, sondern auch eine Notwendigkeit ist.
- Das Konvertieren von OST in PST wird erforderlich, wenn Sie von einer älteren Version von Outlook auf eine neuere Version von Outlook aktualisieren möchten.
- Es ist auch notwendig, wenn Sie möchten Verschieben Sie Outlook von einem Computer System zu einem anderen.
- Wenn Ihre OST-Datei auf dem Server gespeichert ist, könnten Sie im Falle eines Serverabsturzes, einer Wartung, eines Viren- oder Malware-Angriffs Ihre Outlook-Daten verlieren. In solchen Fällen wird dringend empfohlen, eine Sicherungskopie Ihrer Outlook-Daten zu erstellen.
Bevor Sie mit dem Importieren Ihrer OST-Datei in Outlook beginnen, ist es wichtig zu wissen, wo sie gespeichert ist.
Wo befindet sich Ihr OST?
Befolgen Sie die unten erläuterten Schritte, um Ihre OST-Datei in den Versionen Microsoft Outlook 2010, 2013, 2016 und 2019, 2021 zu finden.
- Offen Outlook Application, dann klick on File.
- Klicke auf Account Settings, und dann auswählen Account Settings.
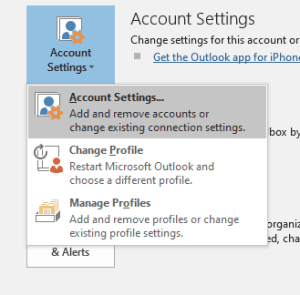
- Klicke auf Data Files und wählen Sie Ihre aus .ost file account, und dann click on Open File Location.
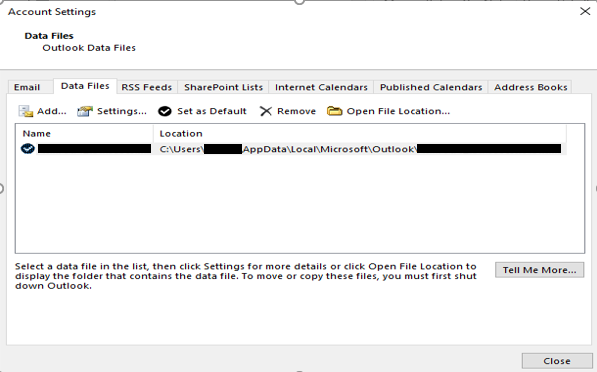
- Ein neues Fenster wird geöffnet, das den Standardspeicherort Ihrer OST-Datei anzeigt.
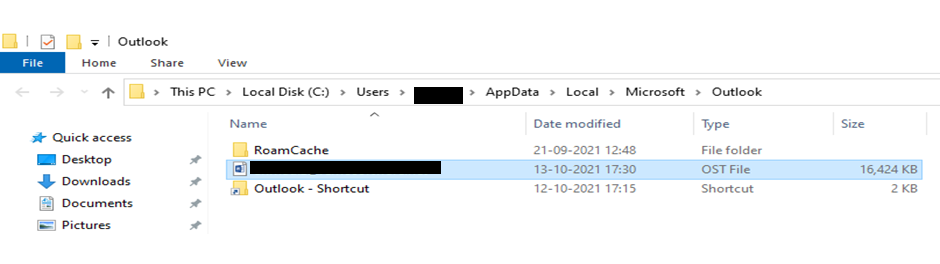
Fazit:
Im obigen Artikel haben wir über OST-Dateien gesprochen und wo sie gespeichert sind und wie Sie sie finden können. Wir haben ausführlich erklärt, wie man eine OST-Datei mit einer DIY-Anleitung und auch mit Hilfe einer leistungsstarken Outlook-Sicherungs- und Migrationssoftware importieren kann. Lassen Sie uns wissen, ob Sie die oben genannten Methoden nützlich fanden, und zögern Sie nicht, Ihre Fragen unten zu stellen.