Do you ever feel that your Mac is running out of storage space and you are unable to figure out why is it happening? It might be due to duplicate files. Duplicate files have been a major concern for Apple users across various platforms from MacBooks to iMacs.
There also have been a lot of reports where a user opens the file finder and they end up finding 3 to 4 copies of the same file.
Why is my Mac Duplicating Files?
In the majority of situations, duplicate files are circumstantial. For example, you download a file you use it and forget where you save it. Later, when you cannot find the same file you end up downloading it again.
In some cases, the files which are synced over various devices might result in duplication.
For example, if a file is stored on your Mac but also gets synced over to your iPhone or iPad. Modifying or altering the file on another device other than Mac might create a copy of the modified file on Mac.
Nevertheless, how these files are created, finding duplicate files on Mac is really a tedious job.
How Can I Find Duplicate Files on Mac?
1. Find Duplicate Files using Mac Finder
You can find the duplicate files on Mac using the Smart folder feature which is available in Finder.
- Go to Finder > Apple Menu > File > New Smart Folder
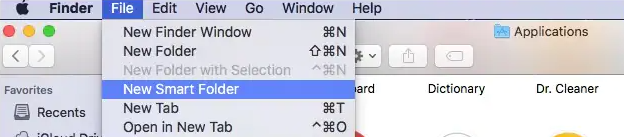
- In the new smart folder on the top right corner, you will find the “+” click on it and select the search parameter.
- With the help of a search parameter, you can find duplicate files based on date, file name, and file type.
2. Find Duplicate Files using Mac Terminal Application
You can find the duplicate files on the Mac using the Terminal application. The Terminal application helps you gain the root access, by this you can find the duplicate files easily. To do so follow the steps below.
- Open the Mac Terminal application.
- Type cd Desktop and hit Enter.
- Type the following command i.e., find . -size 20 \! -type d -exec cksum {} \; | sort | tee /tmp/f.tmp | cut -f 1,2 -d ‘ ‘ | uniq -d | grep -hif – /tmp/f.tmp > duplicates.txt and hit Enter key.
- Now you will be able to find the duplicate files and copy all the duplicate files links.
- Once again go to the Finder and now Enter the file path in the Go to the Folder’s dialogue box and hit Go.
However, to find all the duplicate files you need to remember file parameters. Additionally, this is really inefficient, or as an Apple user would say it is not a streamlined way to find duplicate files and also to clear duplicate photos on Mac.
So, what is the streamlined way to delete all the duplicate files on Mac? Remo, one of the best duplicate file remover applications that can automate the entire deleting of the duplicate files on the Mac process.
How to Delete all Duplicate Files on Mac?
To instantly delete all the duplicate files on Mac you need a Remo Duplicate File Remover for Mac. Remo is a streamlined tool that can segregate all the duplicate files by comparing file parameters such as file name, file type, created date, etc.
Additionally, Remo duplicate file remover can also implement bit by bit comparison in between files to detect the duplicate files.
Steps to Delete all the Duplicate files from Mac
- Download and install the Remo Duplicate File Remover for Mac. Launch the tool and click on Scan Drive.
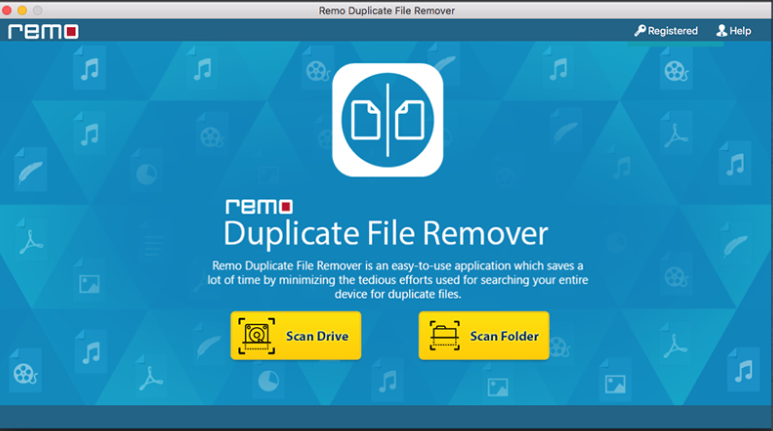
- Select the drive and click on the scan.
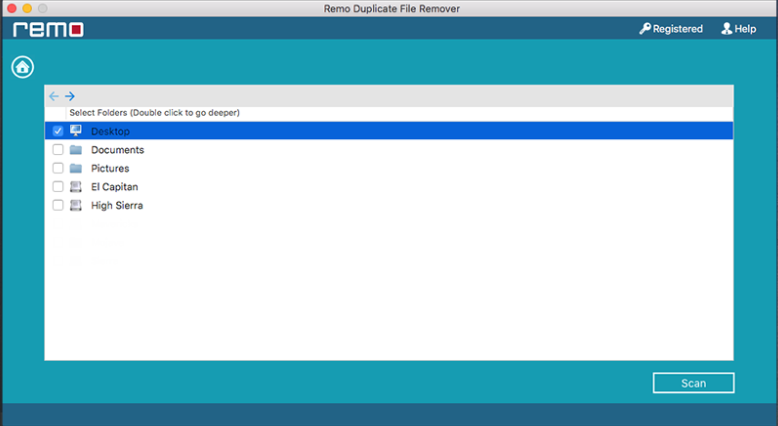
After scanning the drive, Remo will segregate all the duplicate files on one single window. Where you can preview, compare the duplicate files, and retain what is important.
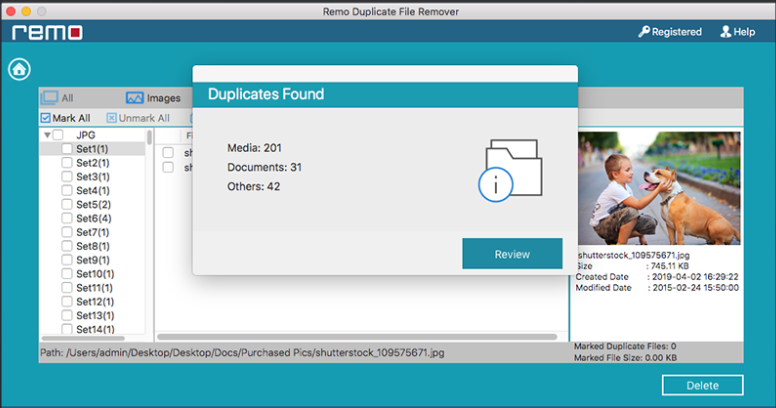
Remo will also provide you with a preview option that will allow users to compare between the duplicate files and delete all the duplicate files with a single click.
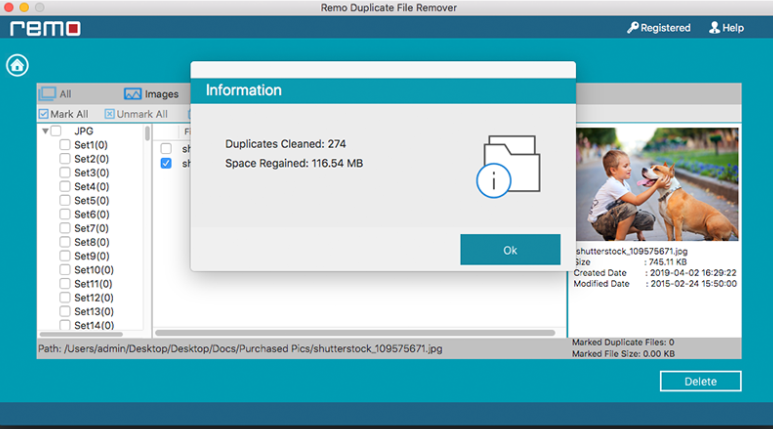
Additionally, if you are looking for a smart way to delete duplicate photos on the iPhone click here.
Frequently Asked Questions:
Remo Duplicate File Remover is the best and reliable duplicate file remover tool for Mac, since the tool is built with an advanced bit by bit compression feature. The Remo Duplicate File Remover can intelligently segregate all the duplicate files even though file parameters such as file name, date created are different. Manually which is impossible to detect.
No, your Mac does not have any default tool which can instantly find the duplicate files. However, there are manual ways to find your duplicate files, manual methods are usually time consuming. If you are looking for an instant way to find and delete the duplicate files on Mac then we recommend you make use of Remo Duplicate File Remover.
Yes, it is safe to delete duplicate files on Mac, be cautious while removing any files. Check if your duplicate files are important system files. Deleting these system files might make your Mac corrupt.
Sometimes generic files are duplicated due to reinstalling applications. These files can be found using the Mac Finder or the Terminal application.