- Where is the Outlook OST file?
- Why Deleting and Recreating the OST file is not Suggested?
- How to Rebuild OST files in Outlook 2019, 2016, 2013, 2010, and 2007?
- How do I Delete the OST file?
- How to Recreate OST files in Outlook?
- How to Access Outlook Emails without Deleting and Recreating OST files?
- Recover emails by converting corrupt OST files to PST files:
- Conclusion:
The OST file is located on your computer's hard drive and it acts as a local copy that saves changes made on Outlook in the absence of internet connectivity by enabling the cached exchange mode. Since the OST file is comprised of emails, settings, reminders, etc., it is important for the OST file to sync with the exchange server to reflect the changes you made offline.
Hence recovering emails from an OST file can be tricky if the OST file turns inaccessible. In this write-up, you will learn how to recreate OST files. And also learn to recover emails from the offline storage table (OST) using the trusted method.
Where is the Outlook OST file?
The OST file can be found in one of the locations listed below. To locate the OST file on your Windows PC, manually follow the path in File Explorer or copy the path URL provided.
- For Outlook 2021, 2019, 2016, and 2013: C:\Users\user\AppData\Local\Microsoft\Outlook.
- For Outlook 2010: My documents\Outlook File\
- For Outlook 2007: C:\Users\User Name\App Data\Local\Microsoft\Outlook
- For Outlook 2000, 2003: C:\Documents and Settings\ User Name\ Local Settings\Application Data\Microsoft\Outlook
Is it Safe to Delete Outlook OST File?
Generally, it is recommended to delete the OST file when it is corrupt or inaccessible. Deleting Outlook OST files has its own merits and demerits. The one big advantage of deleting the OST file is that it helps you create a new healthy OST file. Since the newly created OST file contains the existing data, this process of deleting and recreating the OST file can also be considered a way to repair the OST file. But sometimes, deleting the OST file can have bad consequences.
Why Deleting and Recreating the OST file is not Suggested?
Manually deleting and rebuilding an OST file is always complicated and riskier compared to the reliable way of repairing it using trusted OST file repair tools. Recovering emails from the OST files by deleting and recreating the Outlook data file has some disadvantages.
For example, you cannot download the OST file data that was not synced to the Exchange server by deleting the OST file. This means any data you have added to it, such as emails, contacts, etc., before its corruption cannot be recovered. Hence, it can lead to losing emails along with all the other data on the Outlook OST file.
In such a case, you can make use of the Remo Repair Outlook PST. This tool works with a user-friendly interface to repair corrupt and damaged PST files with simple clicks. Moreover, this OST repair tool is compatible with all versions of Outlook, such as Outlook 365, 2021, 2019, 2016, and previous versions.
Try this software to recover Outlook data such as emails, calendars, reminders, contacts, etc., by eliminating the process of rebuilding Outlook OST files.
How to Rebuild OST files in Outlook 2019, 2016, 2013, 2010, and 2007?
Can Deleting and Recreating OST files help you recover Outlook emails?
Yes, you can recover emails from corrupt OST files after deleting and recreating them. If your OST file is inaccessible or corrupt. Then, let’s dive right into the complete guide to delete and rebuild OST files Outlook 2016, 2019, 2013, 2007, and other versions to recover emails safely.
How do I Delete the OST file?
Important Note: Make sure you have taken a backup of your OST file before deleting it to avoid permanent data loss. Also, make sure you have closed the Microsoft Outlook application. In case you have accidentally deleted or lost your PST file, this comprehensive guide on recovering deleted PST files can certainly help you.
Follow the steps to delete the OST file:
- Click the Window key + R to open the Run box.
- Copy and Paste %LOCALAPPDATA%\Microsoft\Outlook in the Run box and then click the OK button.
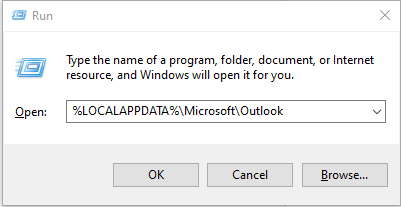
- This will take you to the OST data file location.
- Now, Locate and Right-click on the corrupt OST file that you want to delete
- Click the Delete option.
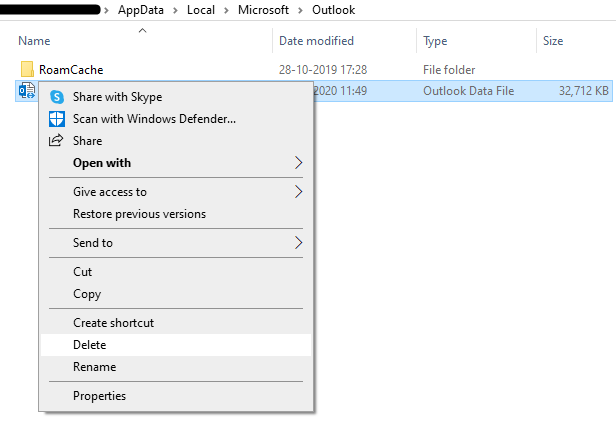
Note: Now, by Opening your Microsoft Outlook application, the Exchange server automatically recreates the OST file if no synchronization issue exists.
How to Recreate OST files in Outlook?
Follow the steps to recreate OST File:
- Open Microsoft Outlook and click the File tab.
- Select the Info option and click Account Settings.
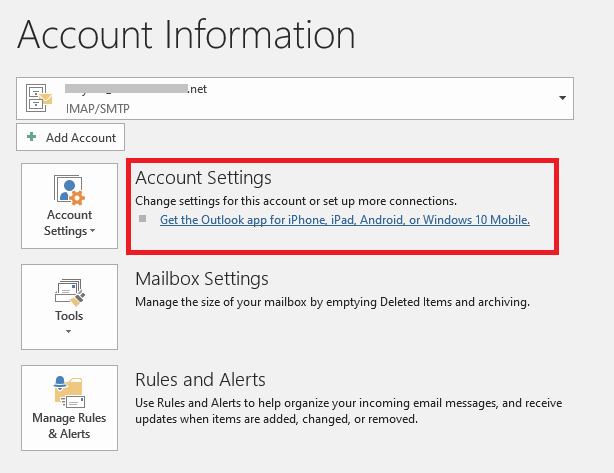
- In the Account Settings window, select the Email tab and select Microsoft Exchange.
- Now, the system will display the Change Email Account. Click the More Settings button.
- In the Microsoft Exchange window, select Advanced and click Offline Folder File Settings.
- Type the path of the OST file in the File field and click OK.
- The system names the OST file Outlook OST.
Note: If any file with the same name exists, then it will prompt for a new file name. - Click OK, and then click Finish.
After performing the above method, the system will recreate the OST file after both Outlook and the Server are synced.
How to Access Outlook Emails without Deleting and Recreating OST files?
Make use of Remo Convert OST to PST software to access the OST file data in PST format safely. Easily recover emails from OST file Outlook without rebuilding or recreating the OST file and even transfer Outlook to a new computer.
By converting the OST file to a PST file using Remo software, you can easily access emails, attachments, calendars, contacts, notes, and, most importantly, folder structure, composed emails, rules, and all other OST attributes. Download Remo Convert OST to PST software now!
Recover emails by converting corrupt OST files to PST files:
Follow the steps to convert corrupt OST files into healthy PST files and access your complete Outlook data.
Step 1. Download and launch Remo Convert OST to PST software.
Step 2. Select the Find OST File option, and in the next screen, click the Find button to locate your corrupt OST file automatically
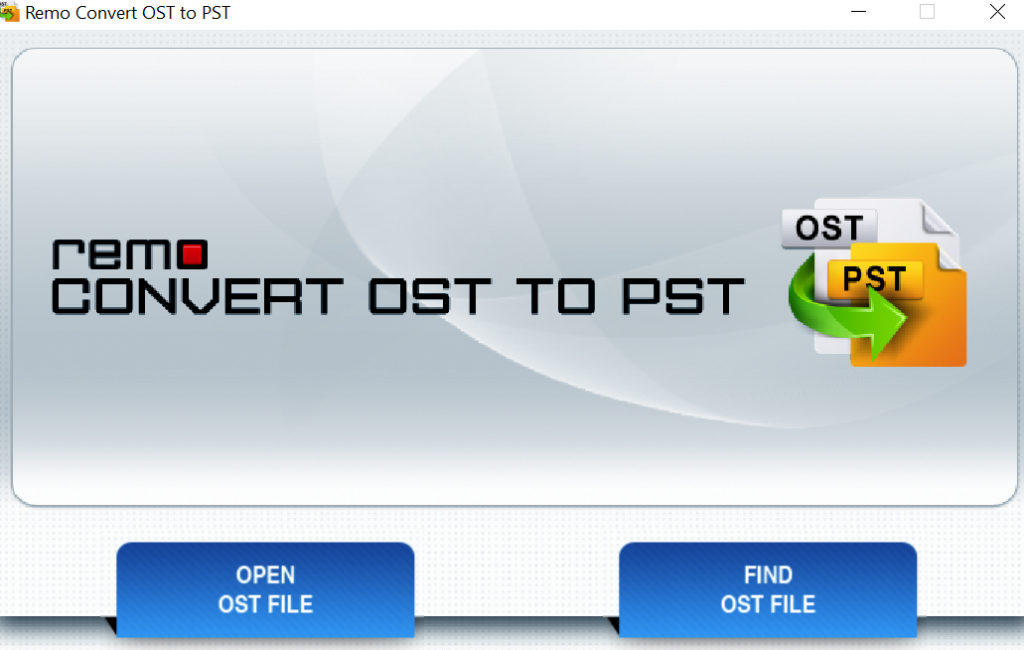
Step 3. Now select your corrupt OST file and click the Next option.
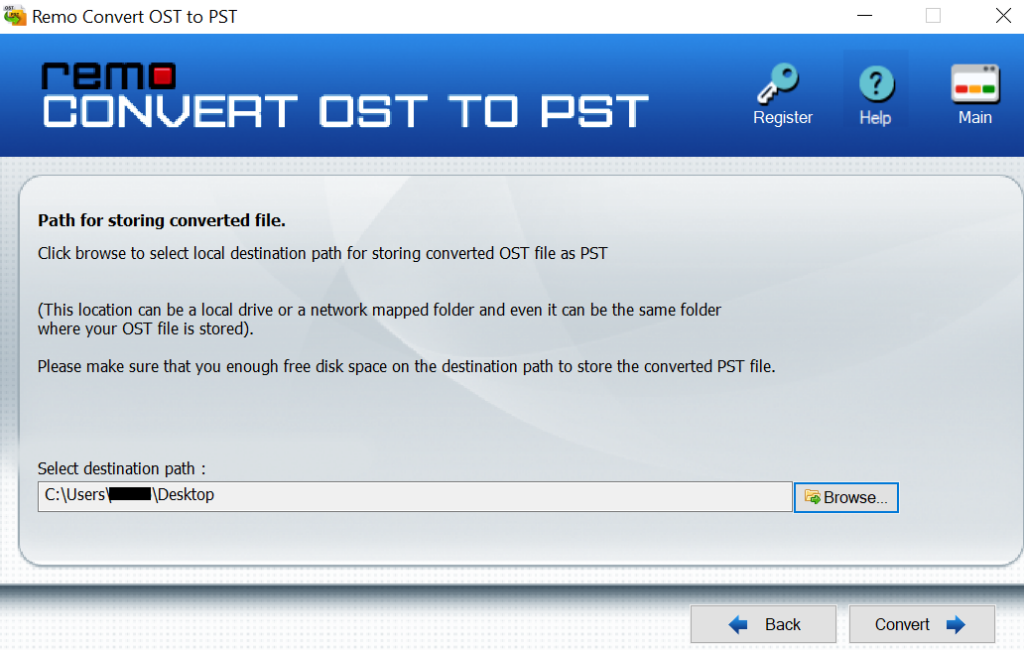
Step 4. Click the Browse button to select the destination path to save the converted PST file.
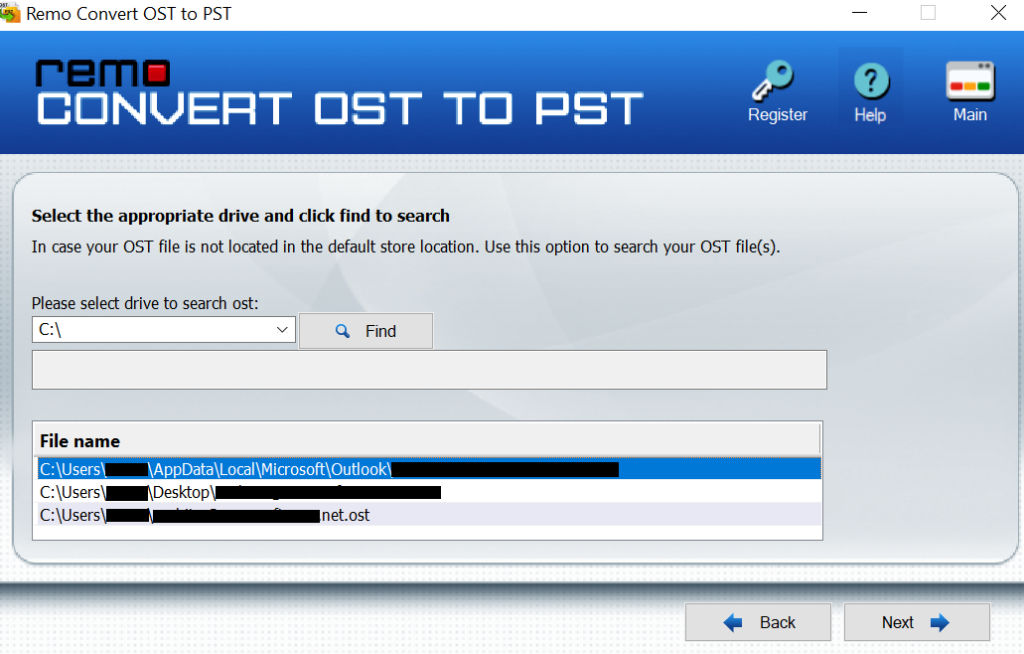
Step 5. Click the Convert option to convert the OST file to a PST file successfully.
After performing the above steps, you can import the converted PST file into your Outlook account to access all your emails, contacts, calendars, reminders, attachments, and many more. In case you have a corrupt PST file, you can refer to this article on finding the best PST repair tool to repair a corrupt PST or OST file.
Conclusion:
If there is no synchronization problem existing between your OST file and Microsoft Exchange Server, then deleting and recreating the OST file can help you access emails. However, if the OST file is severely corrupt, then the only way to recover your emails or Outlook data is by converting the OST file to a PST file using the Remo Convert OST to PST tool.