When you say photos deleted from an SD card, it could be from any device, such as a camera, DLSR, camcorder, android phone, Windows computer, Mac system, or drone.
If you are looking for a way to restore your deleted photos or photos missing from SD card, Perform basic checks on your device to locate the photos deleted from your SD card. If you haven't found them, proceed to the solutions. Such as:
First Options For Photo Recovery On SD Card
- Recycle Bin/Trash
- Undo option
- Previous Backups
Recycle Bin/ Trash: If you have been using a device with a recycle bin or trash folder that holds deleted photos from the SD card, you can retrieve the images from there. Simply locate the images and restore them.
Undo Option: This solution is particularly helpful when you quickly realize that you have deleted an important photo from your SD card. Just press Ctrl + Z (Windows) and Command + Z (Mac) to restore it in the same folder.
Previous Backups: If you have backed up the SD card photos on an external hard drive or cloud storage or enabled File History or Time Machine backup, you can recover the deleted SD card photos from there.
If you don’t have a backup and lost photos on SD card, you will need efficient data recovery software to recover photos from the SD card.
Remo Recover is a handy option for recovering pictures from SD cards, as it is efficient and easy to use and is compatible with all the newer and older versions of Windows and Mac.
Restore Deleted Photos from SD card using Remo Recover - Data Recovery Tool
Here’s how to use the tool to recover images from an SD card; the UI is the same on both Windows and Mac:
- Download and install the Remo Recover tool on your Windows.
- Connect the SD card to the computer and launch the application.
- From the main screen, select the SD card from which you want to recover deleted photos, and click on Scan.
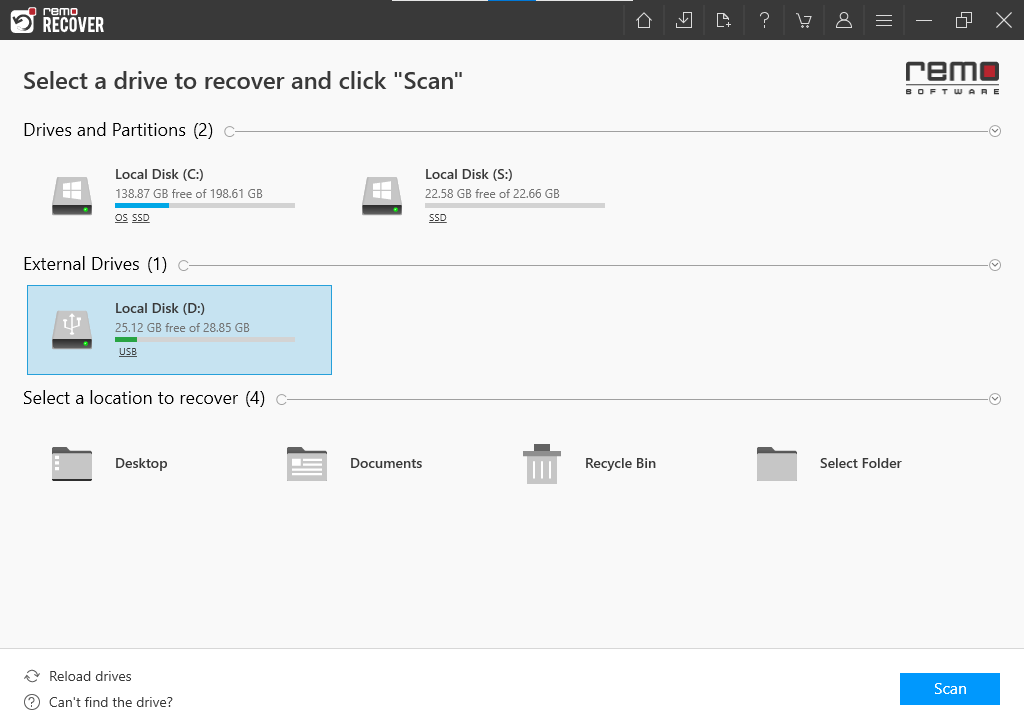
- Once the Quickscan is completed, you can click on Dynamic Recovery View to see the initially recovered data from the SD card.
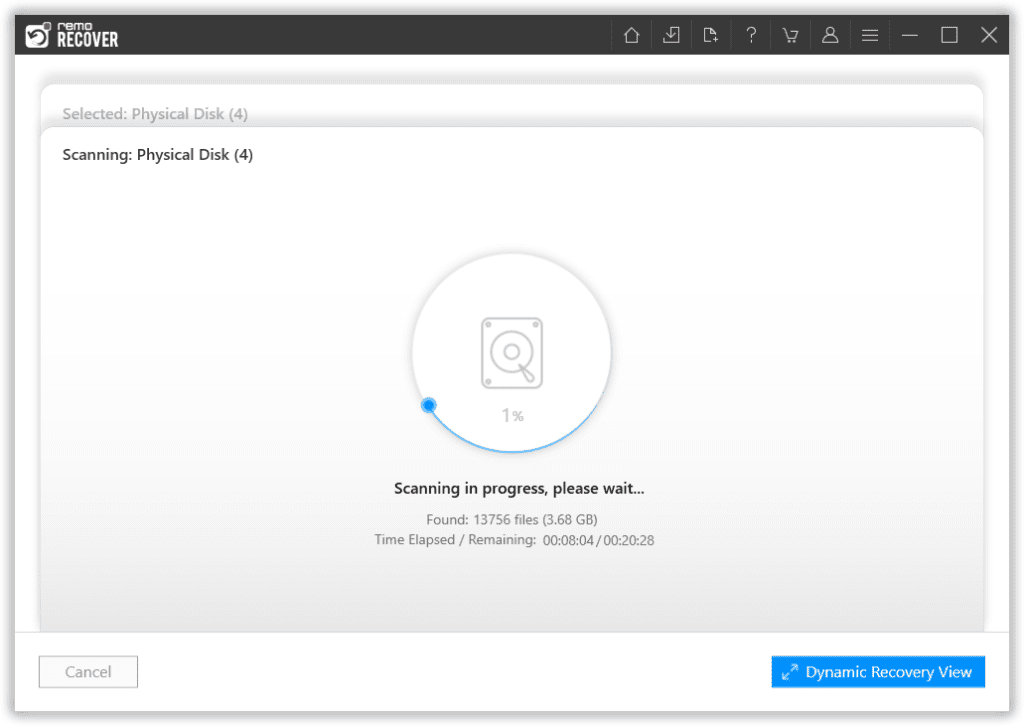
- The recovered photos will be in the Deleted Files and Lost and Found Files folders.
TIP: You can use the Search box and Advanced Filter options to easily sort recovered pictures from the SD card.
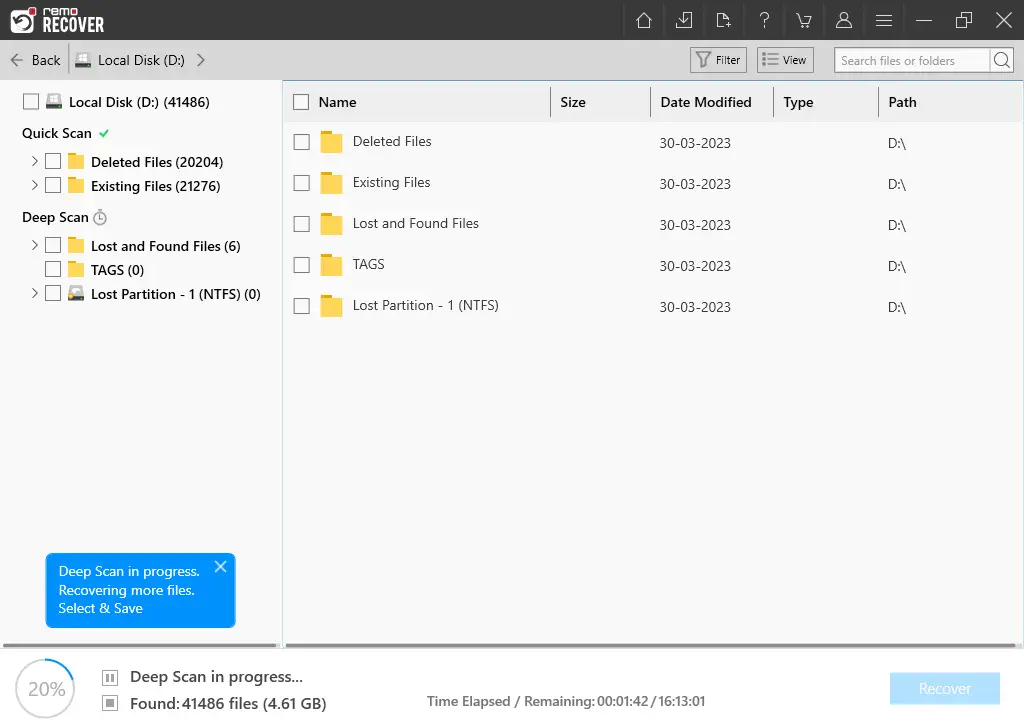
- Double-click on any pictures to preview and click on Recover to save the pictures locally.
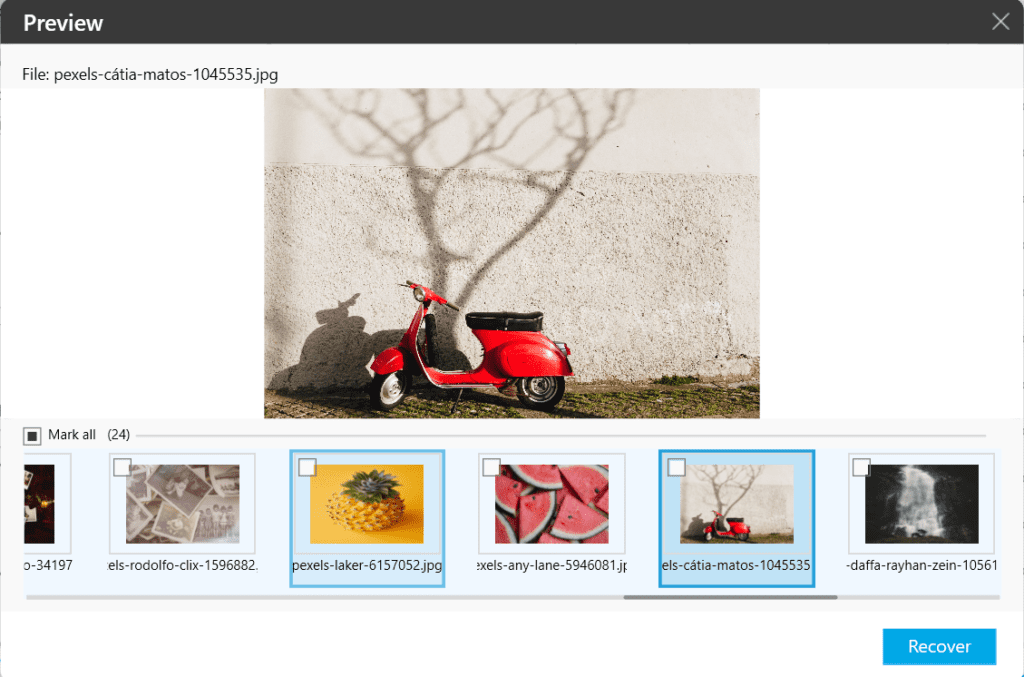
IMPORTANT: Make sure you save the recovered photos from the SD card in a different location from the previous one to avoid data loss from happening again.
Recover Deleted Photos From SD Card on Android Phone
There are several options to safeguard your photos from deletion on an Android phone and recover them. Here are a few:
Google Photos: If you have signed in and opted to back up photos on your device, you can recover the pictures from the Google Photos app.
Also, photos deleted from the app stay in the Trash folder for 30 days even without backing up.
Gallery app: Most gallery applications on Android phones have a built-in Trash folder or Recycle Bin. You can check for your deleted pictures in there as well.
Bonus: Tips for Preventing Photo Loss on SD Cards
Regular Backups: Always take back up your photos to an external hard drive, cloud storage, or a computer. This ensures you have a copy even if the SD card fails.
Eject Properly: Safely eject the SD card from your device before removing it to prevent data corruption or loss.
Use a Reliable SD Card: Get high-quality, reputable SD cards to reduce the risk of malfunctions and data loss.
Avoid Exposure to Extreme Conditions: Keep the SD card away from extreme temperatures, and moisture as these can cause damage to the SD card and data.
Scan for Errors: Scan your SD card periodically for errors and bad sectors. If issues are detected, address them promptly.
Do not use your SD cards in virus-infected devices, use reliable card readers, and protect important folders with passwords to keep them safe at all times.
Conclusion:
Accidentally deleting photos from SD card is a common data loss scenario. As mentioned earlier in the article, pictures deleted from SD cards or lost due to corruption can be restored quickly. Hence, the key to successful photo recovery from an SD card is to stop using the card immediately. And use reliable methods or tools like Remo Recover Software to restore files easily.
No, Wiping will completely erase the data in SD cards and make them unreadable.
No SD cards don’t have a built-in recycle bin.
Yes. You can recover data after emptying the recycle bin using a data recovery software like Remo Recover.