You’d have aware of Windows 10’s ability to monitor all your typing and speaking with this OS, irrespective of all the advanced features of Microsoft’s latest operating system. If you think deeply, you won’t neglect the fact this is a serious privacy concern.
In this article, you’ll see how to disable the hidden Windows 10 keylogger and thus you can stop your computer to stop spying on you.
It’s an undeniable fact that this Windows 10 feature is meant to be helpful for us, but for many – it’s totally disturbing. And the good news is, you can stop this feature that collects your personal activity on your PC.
In How Many Ways Your Data Will Be Collected in Windows 10?
Windows 10 is the most interactive OS from Windows ever. It can collect data that you wrote in a Surface Pro 4 with a stylus. Through Cortana, it can access your speeches and voice commands you make. And, even it can recognize your typing patterns.
But, before disabling Windows 10 feature that spies on you, it’s good to read Microsoft’s new service license agreement on Windows 10. It says this
“We will access, disclose and preserve personal data, including your content (such as the content of your emails, other private communications or files in private folders) when we have a good-faith belief that doing so is necessary to.”
At the same time, Microsoft itself provides you an option to disable the features that you think may be killing your privacy. But, all such features will be enabled by default.
Some of you may still be thinking - disabling Windows 10 automatic update is sufficient enough to prevent this data hijack. Well, it's not true. Anyhow, the process to disable Windows 10 keylogger is not so difficult as well. Here's how to do that.
How to Disable the Keylogger in Windows 10?
Method 1: Inking and typing personalization
Step 1: Open PC Settings on your Windows 10 PC
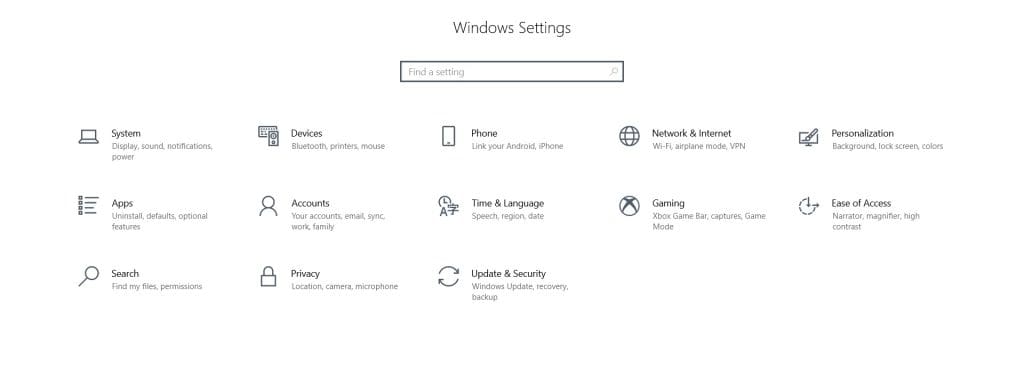
Step 2: Choose Privacy and select Inking & typing personalization from the list on the left part of the settings tab.
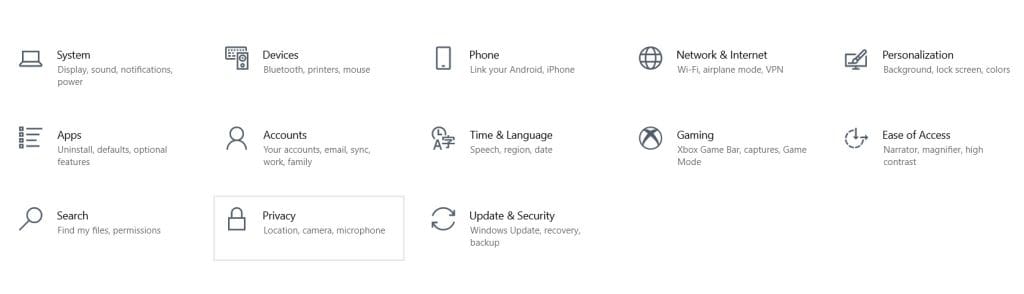
Step 3: You can toggle off the switch under the Getting to Know You option Here, when it is toggled on, it gives Microsoft access to continue collecting data from your PC.
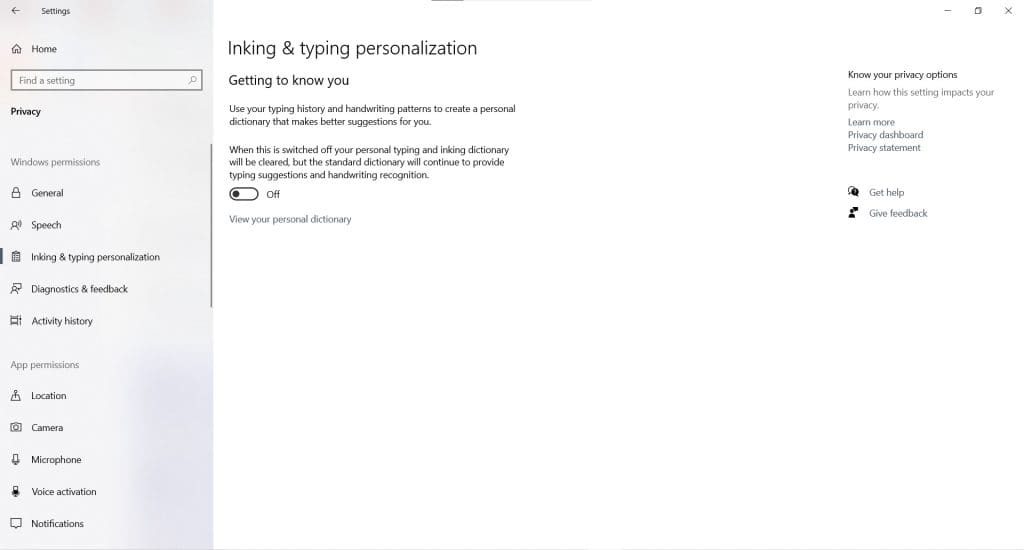
After this data won't be collected from your device and wipe the previously collected data on your PC and then resets your Local user dictionary.
Method 2: Decide How Much Data to Collect
Step 1: Open Settings and select Privacy.
Step 2: Click on Diagnostics & Feedback option on the left side.
Step 3: Choose the Required diagnostic data from the options, which enable Microsoft to collect only necessary information on the system's capabilities.
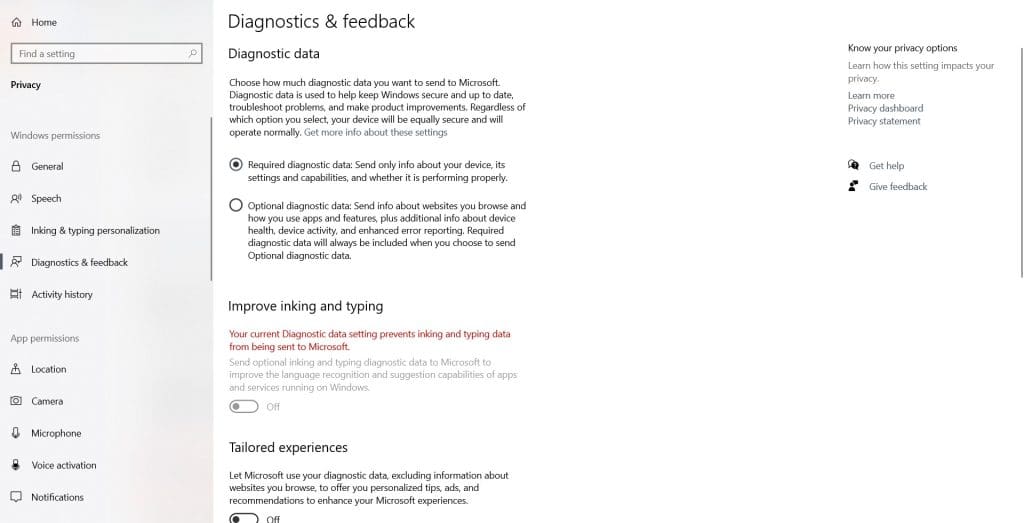
You can consider using this method when you are serious about your data privacy, more than the typing information on your PC.
Also: How to Disable Windows 10 Tips and Pop-Ups?
Conclusion:
This article discusses two methods to disable the keylogger in Windows 11 that will put an end to Microsoft collecting your PC data, NO matter which method you are going to choose. this would protect your data in simple clicks.