Microsoft really wants to stick all its desktop users into Windows 10, its latest model. This is obvious from the constant consumer education on Windows 10 through display notifications and pop-ups. While some users have no problems with these notifications, but some are considering it as a disturbance and they even thinking to roll back to a previous Windows version without neglecting other Windows 10 features.
In this article, let’s see how to turn off this feature (probably unwanted for most users) within a couple of steps. Before trying these steps, make sure that you’re running the latest Windows 10 update.
1. Open PC Settings. You can either search for PC settings on Cortana or click on the right most end of your taskbar where new notifications appear. In this notification pane, click All Settings
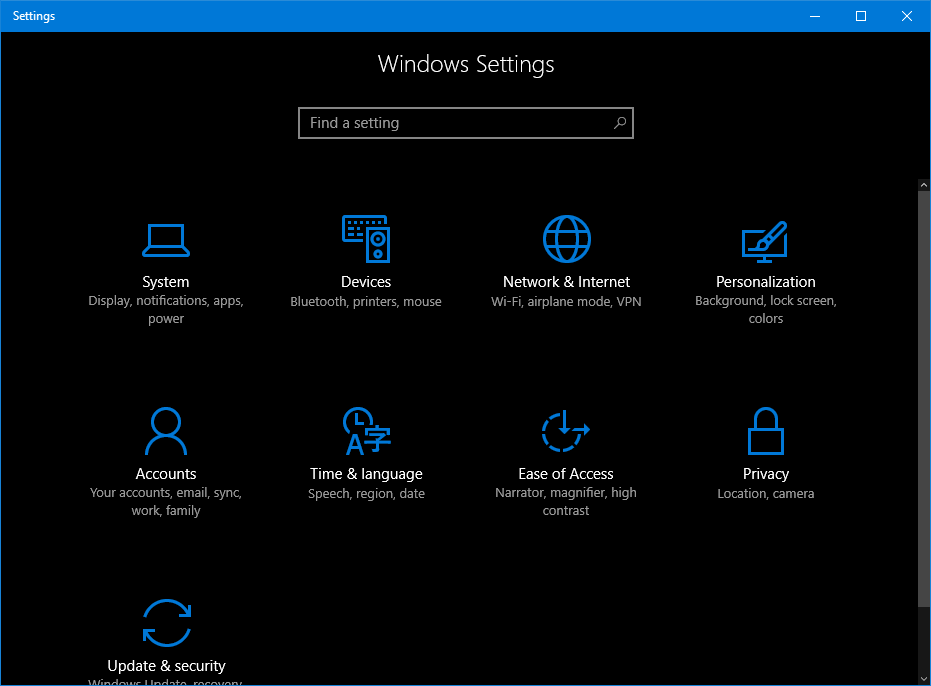
2. Choose the first option System.
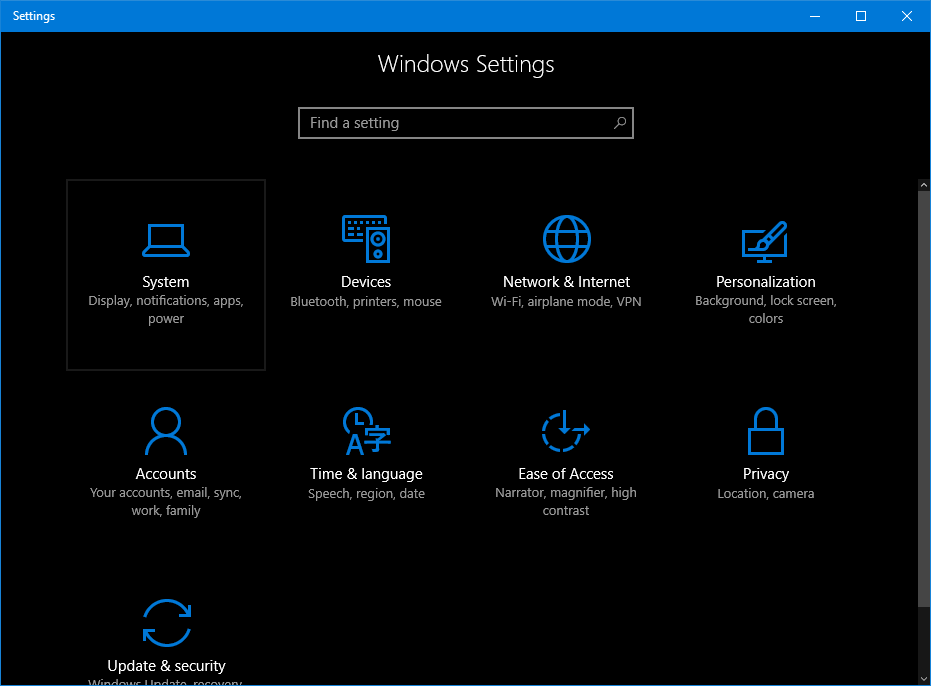
3. Navigate through options on the left pane of your screen. Find and choose the option Notifications & actions
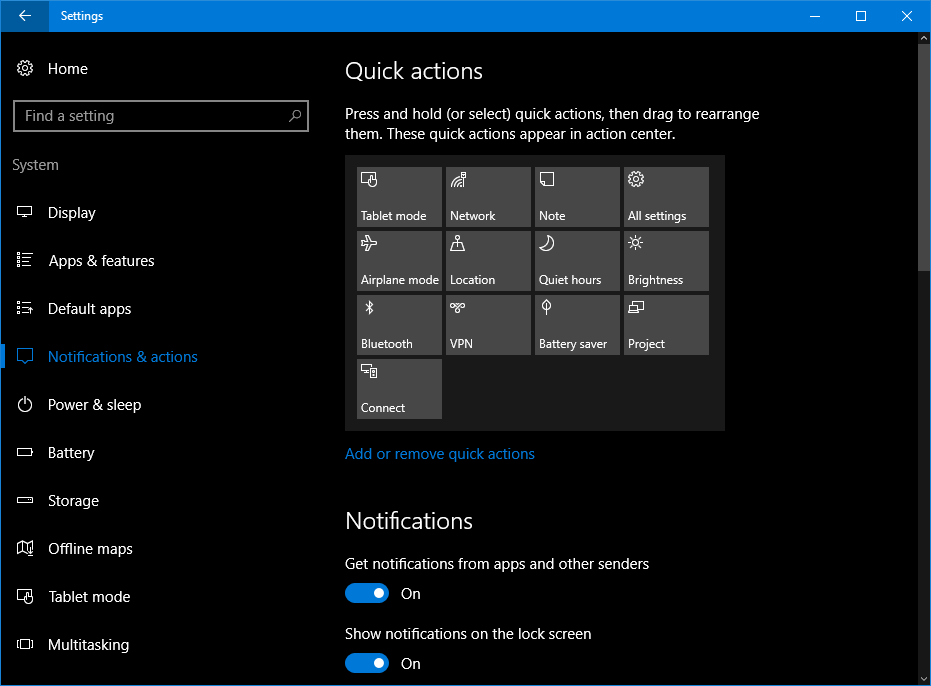
4. Scroll down and at the end of Notifications options, you’ll see an option “Get tips, tricks, and suggestions as you use Windows”. By default, this option will be in On position. Turn Off it. If you haven't updated to the latest version, you may not find this option. Instead, there would be only one option in notifications options - to stop hints and suggestions from Microsoft
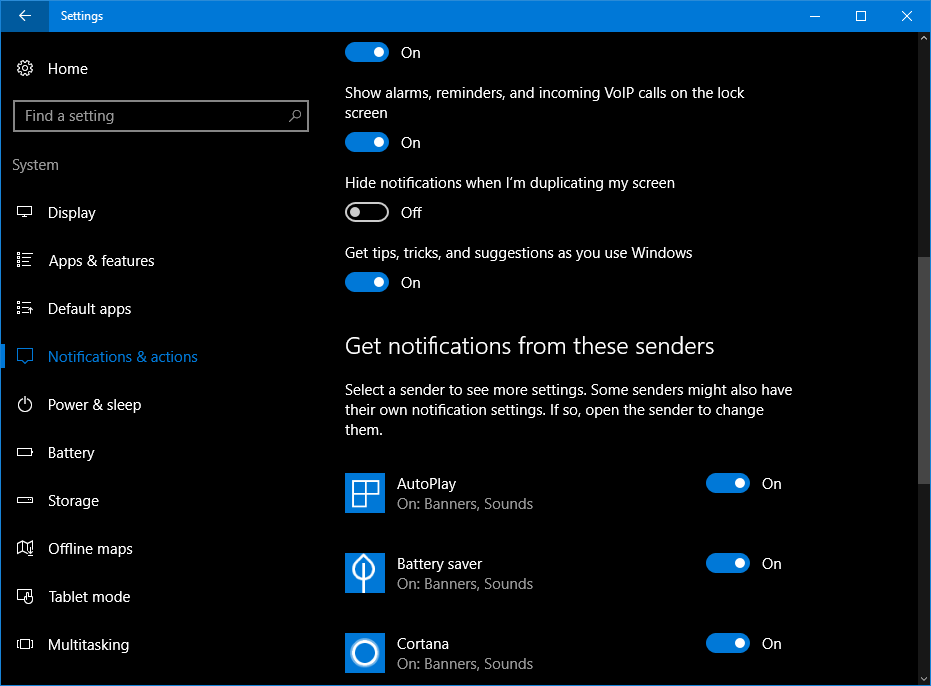
From now, you won’t receive notification based alerts to improve your usage on Windows services like Cortana, Maps, Mail, Microsoft Office, etc. And, if you want to remove “Get Office” Notifications, you’ve to either disable Get Office app and uninstall it completely from your system. In the same way, you can uninstall “Get Skype” App from your PC.
How to Prevent Tips Showing in Windows 10 Start Menu?
1. To do this, go to PC Settings -> Personalization and choose Start tab on left
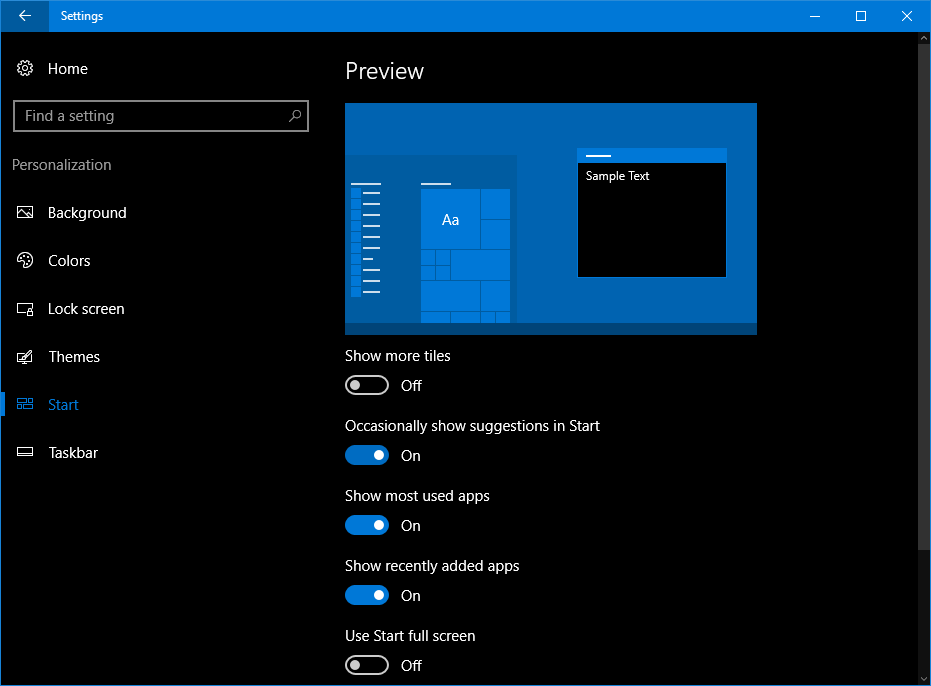

2. Find the option “Occasionally show suggestions in Start”. Disable this option.
You’ll no longer receive tips & tricks from Microsoft on Windows 10 Start Menu.