Disk Management in Windows is a built in tool to manage drives associated with your computer. Using this tool you can add or delete partitions, assign names to partitions, format and partition them. Generally, these operations can be performed easily and reliably using Disk Management, but like all software/tools you may encounter problems at times.
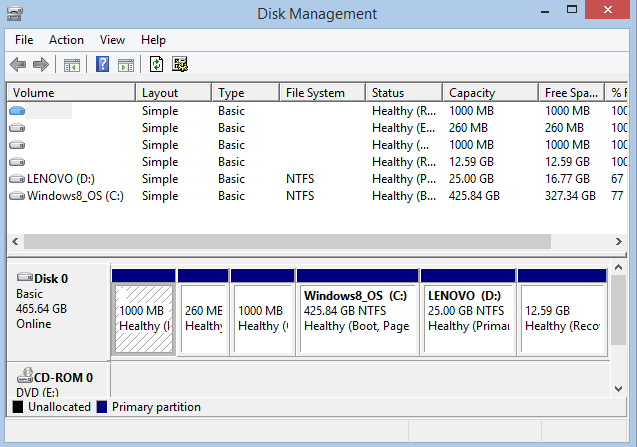
In this blog, let us discuss about a Disk Management error that occurs when you try to assign a letter to the partition. The error reads ‘Disk Management console view is not up to date’. What can you do to resolve the error? Learn about some effective techniques to resolve the error here in this guide.
This error mainly occurs if the device not properly installed or the drive is corrupt / damaged etc. If you are one of those affected by this error, we hope that this article will help you resolve it.
Solution 1: Re-enable USB drivers
- Click on Windows + X to open power user’s menu
- Select Device Manager from the menu that opens
- Look for Universal Serial Bus Controllers and expand the list
- Right click on each of the USB controllers in the list and select ‘Uninstall’ to remove them
- As a final step, restart your computer
- Once you restart, the uninstalled USB drivers are automatically installed by your system
Now enter Disk Management and try assigning a drive letter. Once done, USB drives will be connected and you can access data. In case you don’t get access the, Remo recover tool will help you out. With this tool you can easily restore data from flash drives , memory cards and other USB devices. If the error still persists, proceed to the next step.
Solution 2: Use diskpart to assign drive letter
If the above method doesn’t help you resolve the error, you can try an alternate way using ‘diskpart’. The detailed steps to use diskpart are explained below.
- Once again, click on Windows + X to open the power user’s menu
- Select Command Prompt (Admin) and enter the required credentials to login
- In the command prompt, type ‘list volume’. This will list all the volumes associated with your hard drive. Make note of the ‘volume #’ that you wish to change drive letter for.
- Then type ‘select volume #’. Replace ‘#’ by your volume number. This will select the particular volume, so all operations are performed on this volume going forward.
- The type ‘assign letter=X’. Replace ‘X’ by the letter you wish to assign
However, if none of the methods help you solve the problem and assign a drive letter; your drive may be corrupted or damaged. In such cases, it is a good idea to extract all data from the drive and format it.
If you are able to access the drive and backup data, do so and then proceed with formatting. However, if you have difficulty in accessing the corrupt drive, data recovery tools like Remo Recover can be extremely useful. It can recover data from inaccessible partitions/drives, corrupt or RAW drives. The software performs a detailed scan, so no data is left out. All your data can be recovered in perfect condition using this software.
Once recovery is done, go ahead and format the drive. Formatting will check and repair errors if any and prepare the drive for use. To format the drive,
- Click on Windows + X and select Disk Management
- From the list of drives shown, identify the drive you want to format and right click on it
- Select Format; after which a format window will open
- In the format window, choose a ‘letter’ and desired ‘file system’ for your drive
- As a final step, click on Format to format your drive
Conclusion
Once you format the drive, all errors should be fixed. Ideally, formatting is a great way to resolve most issues associated with corruption. But you must make sure that all data is backed up before formatting as the format process deletes all data from the drive.