Drones are renowned as unmanned aerial vehicles. With the help of these drones, one can easily perform photography or videography using a remotely operated device under various difficult environments. Due to the flying abilities and smaller sizes of drones, you can effortlessly capture videos that would have been impossible to be recorded by a photographer or videographer.
No matter how adventurous it is to capture videos using your DJI drone, they are prone to corruption or damage. Losing crucial MP4 or MOV videos can be a truly disheartening experience, especially considering the impossibility of replicating those unique moments. Fortunately, you can repair corrupt DJI MP4 or MOV video files.
By sticking to this article, you can regain hope and repair your irreplaceable DJI video files using proven methods. Before delving into the three highly rated repair methods, let's explore the common scenarios that may lead to video corruption or damage in your DJI footage.
Warning! Common Reasons for DJI Video File Corruption
- 🥵Temperature Impact: Exposing your drone camera to extremely high or low temperatures can corrupt videos saved on its SD card.
- 🦠Virus Attacks: An unreadable SD card on a PC or camera due to malware or virus attacks can corrupt your DJI MP4 or MOV videos.
- 🪫Playback Disruptions: Sudden interruptions like unexpected power off, overheating, low battery, etc., while recording, transferring, or editing videos can make your adventurous DJI video files unplayable.
- ❌Untrustworthy Methods: Using unreliable data recovery tools to recover accidentally deleted DJI videos and photos can damage them.
How to Fix corrupt DJI MP4 or MOV Video File?
- How to Fix corrupt DJI MP4 or MOV Video File?
- Method 1: djifix to Repair DJI Video File
- Method 2: Repair Corrupt DJI Video Files using VLC Media Player
- Method 3: Repair Corrupt Drone Video Files using Command Prompt
- Method 4: Repair Corrupt DJI Videos using Remo Video Repair software
- Tips to Avoid DJI or Drone Video Corruption:
Method 1: djifix to Repair DJI Video File
‘Djifix’ is a command-line application that repairs corrupt videos shot with DJI drones like Spark, Inspire, Mavic, and Phantom.
Though it a open-sourced. However, the program has limitations as it supports only the original file that comes from your DJI SD card and is available only on 32-bit Windows computers and macOS X.
- Download djifix and launch it
- Move the downloaded file to the Movies folder.
- Note: rename ‘djifix.dms’ to ‘djifix’(remove dms extension)
- Move the corrupt DJI video file to the Movies folder and Run the terminal
- Now type:
- cd Movies
- chmod +x djifix
- ./djifix name-of-video-file-to-repair-including-any-.MP4-or-.MOV-filename suffix
Method 2: Repair Corrupt DJI Video Files using VLC Media Player
VLC media player is a popular tool that can play various video formats and assist in repairing damaged or corrupted MP4, MOV, and AVI videos captured using Drones and cameras. It can fix simple issues like audio out-of-sync, video or VLC lagging or stuttering, audio delay errors, etc.
Follow the below steps to repair corrupt DJI drone videos using the VLC Player:
1. Open VLC Media Player and select Tools option.
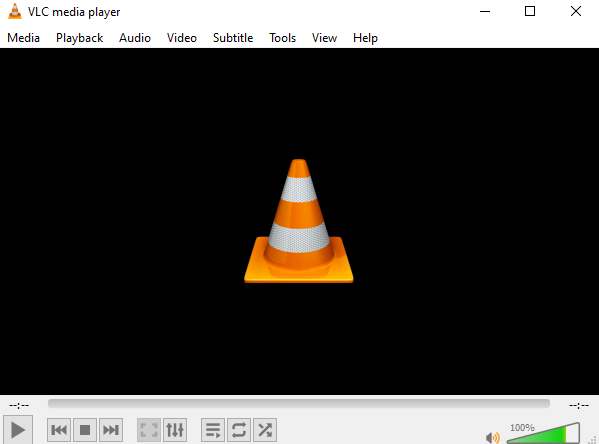
2. Choose Preferences, and in the Simple Preferences window, click Input / Codecs.
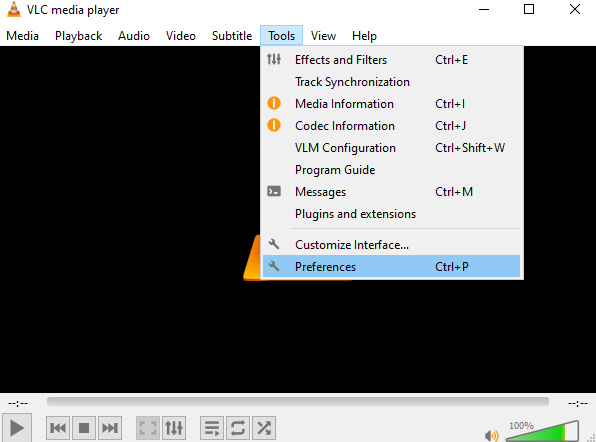
3. Besides the Damaged or incomplete AVI file option, select the Always Fix option from the dropdown.
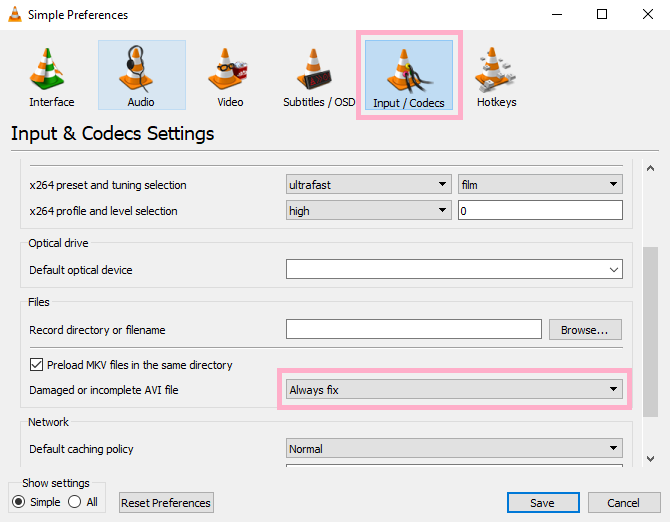
4. Finally, click Save. Now try to play your DJI video file. If the drone video is still corrupt or unplayable, then move on to the next method.
Method 3: Repair Corrupt Drone Video Files using Command Prompt
Repairing DJI video files using the command prompt in Windows requires technical expertise, as any incorrect command or premature exit can complicate the repair process. However, it's important to note that these commands are not specifically tailored for DJI video files. However, they can resolve minor video corruption issues, including DJI video playback issues, audio delay, audio out-of-sync, and more. Before proceeding, it is highly recommended to take a backup of your corrupt video files. Additionally, please be aware that executing the command prompt function to fix your drone videos might take a significant amount of time.
Follow the steps to repair corrupt DJI video files using the command prompt:
1. In your Windows search bar, type cmd.
2. Right-click on the Command Prompt and select Run as administrator.
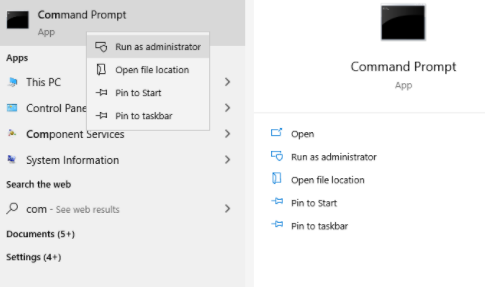
3. In the Command Prompt window, type dism.exe /online /cleanup-image /restorehealth and hit OK to find the corrupt video file.
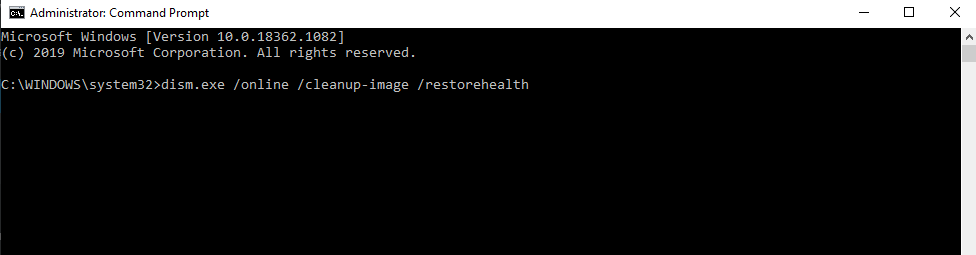
4. Once the command locates corrupt video, type sfc /scannow to scan and repair the corrupt video files.
After the completion of the command prompt process, you will find any of the following notifications:
- Windows Resource Protection did not find any integrity violations: This means that your Windows operating system couldn’t detect any corrupt file in your drive.
- Windows Resource Protection could not perform the requested operation: This means that you should repeat the above command prompt process with SFC but in Safe Mode.
- Windows Resource Protection found corrupt files and successfully repaired them: This means that the Windows operating system has located and repaired your corrupt videos. Now, you can successfully play your DJI drone videos.
- Windows Resource Protection found corrupt files but was unable to fix some of them: This means that the damage to the corrupt drone video file is severe, and Windows cannot fix it. In this case, it is suggested to make use of the Remo Video Repair tool, which can fix any corrupt or damaged video recorded on the drone, digital camera, camcorder, iPhone, etc. Move on to the next method to repair your severely corrupt drone videos using the Remo Video Repair software.
Method 4: Repair Corrupt DJI Videos using Remo Video Repair software
Use Remo Video Repair software to repair corrupt MP4 or MOV videos captured on DJI drones. With its advanced algorithms and extensive compatibility, it's the go-to choice for aerial photographers, adventurous travelers, and other professionals in the field.
Whether you've encountered video corruption on your DJI drone or any other device, Remo Video Repair effortlessly analyzes, repairs, and restores your damaged footage. Its user-friendly interface ensures a seamless experience, making it accessible to users of all levels.
Step 1: Download and install Remo Video Repair software on your Windows and Mac.
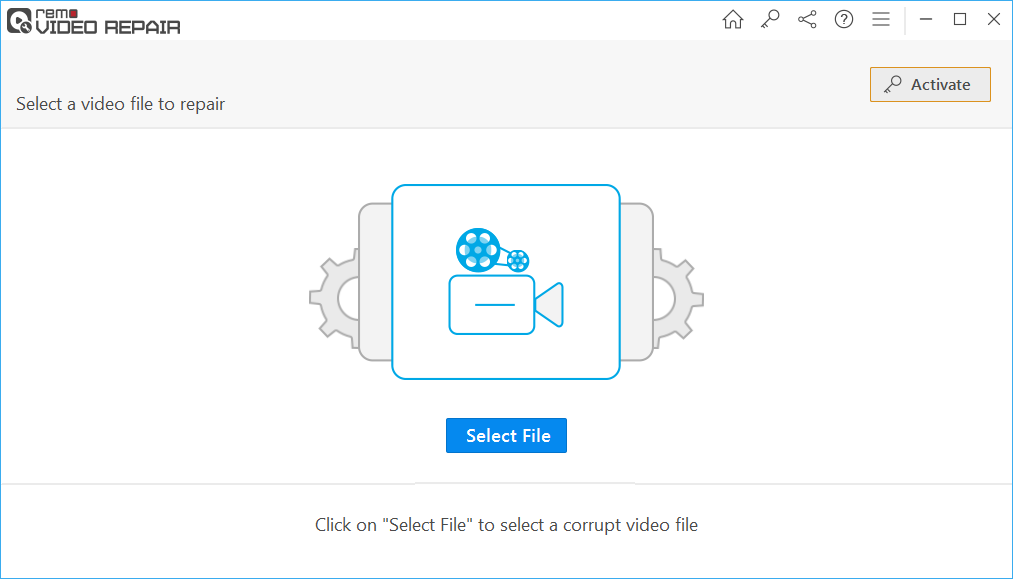
Step 2: Remove the SD card from DJI drone on which you have saved the corrupt video files and connect it to your system.

Step 3: Now, launch the tool. And click on the Select File option to choose the corrupt DJI MP4 or MOV file that needs to be restored.
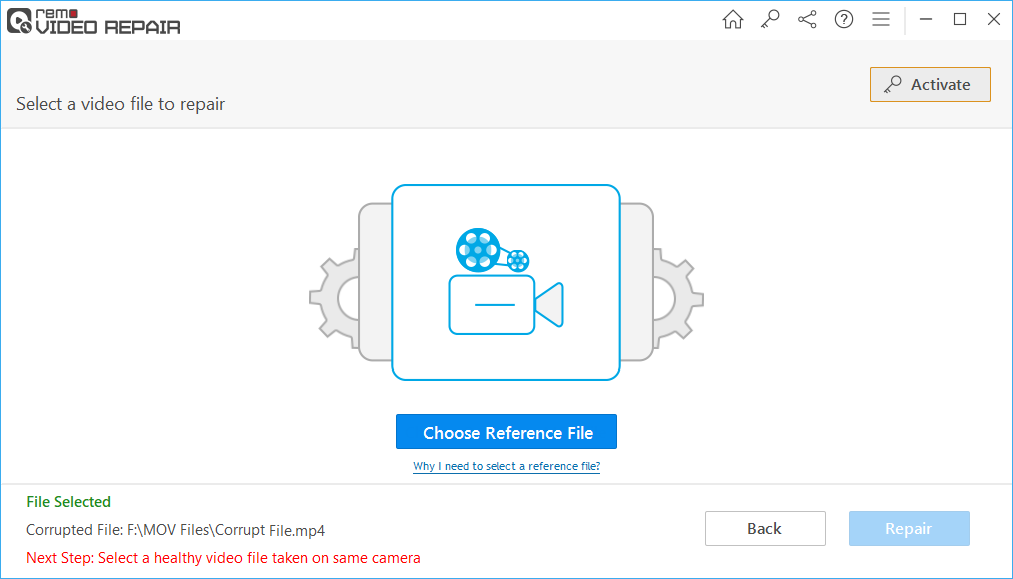
Step 4: Click on the Repair button. If the DJI video file is severely corrupted, then the tool will ask for a reference video to perform the advanced video repair process.
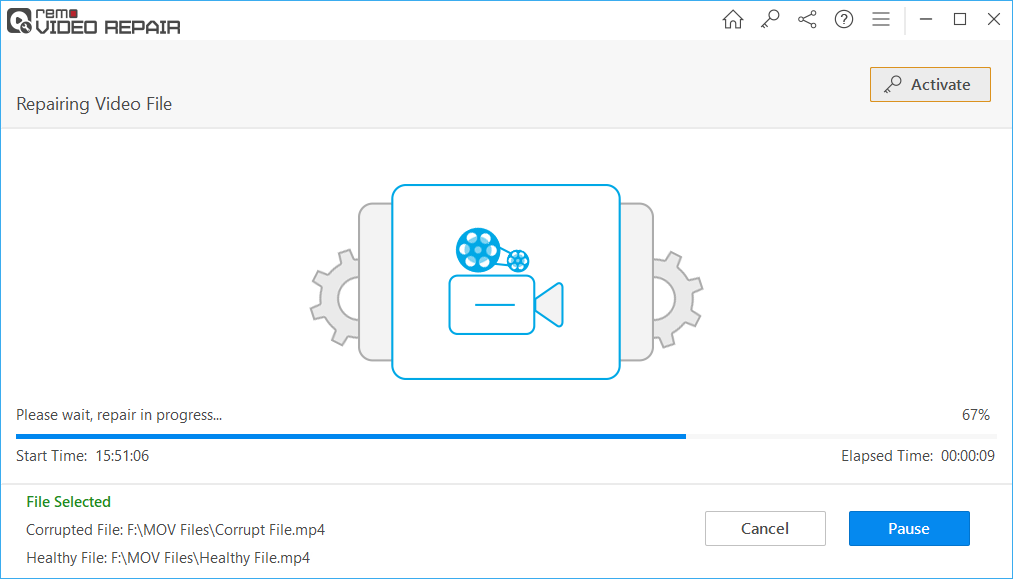
Step 5: Once the repair process is completed, you can preview the repaired drone video for free. If satisfied, click on the Save button to browse any location of your choice to restore it.
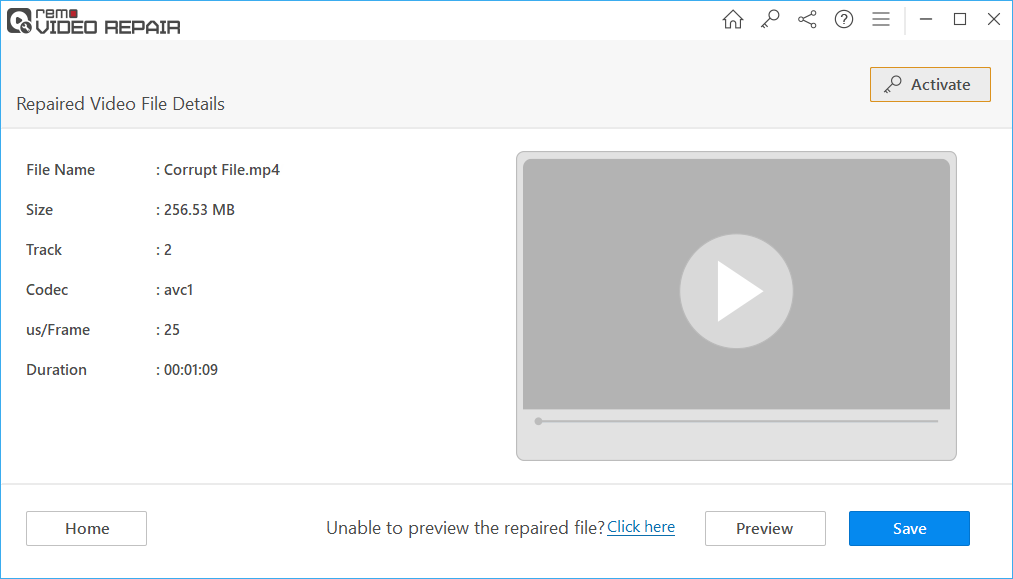
Tips to Avoid DJI or Drone Video Corruption:
- Do not connect your drone SD card to corrupt devices.
- Properly eject the SD card from your DJI drone camera.
- Take a backup of your important DJI videos before editing or transferring them.
- Make use of a quality SD card to avoid any SD card corruption.
- Always use reliable software to either recover or repair DJI video files.