Hvad sker der, hvis du nulstil Windows til fabriksindstillinger?
Nulstilling af pc’en til fabriksindstillinger fjerner alle data og fjerner tredjepartsprogrammer fra dit system. Desuden geninstallerer det Windows-operativsystemet og fjerner alle uønskede filer for at få dit system til at se helt nyt ud, som det var, da du købte det første gang. gendan pc til fabriksindstillinger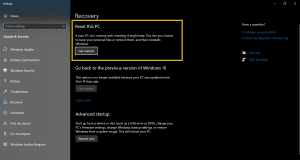 Selvom Windows 10 giver dig mulighed for at bruge ‘Nulstil denne pc’-værktøjet sammen med to muligheder. Den ene er ved at holde personlige filer uberørte, og den anden er ved at fjerne alt, der er gemt på dit system. Nulstilling af Windows 10, 8 eller 7 til fabriksindstillingerne kan føre til et permanent datatabsscenarie, hvis der ikke tages backup før implementeringen.
Det anbefales dog at gå efter ‘Remove everything’ for at rette de store Windows-problemer og fejl. Selvom du vælger ‘Keep my files’ mulighed, betyder det ikke, at alle dine vigtige filer er sikre under fabriksnulstillingsprocessen.
Bemærk: Tjek denne artikel for at udforske den pålidelige måde udføre en fabriksnulstilling i Windows.
Selvom Windows 10 giver dig mulighed for at bruge ‘Nulstil denne pc’-værktøjet sammen med to muligheder. Den ene er ved at holde personlige filer uberørte, og den anden er ved at fjerne alt, der er gemt på dit system. Nulstilling af Windows 10, 8 eller 7 til fabriksindstillingerne kan føre til et permanent datatabsscenarie, hvis der ikke tages backup før implementeringen.
Det anbefales dog at gå efter ‘Remove everything’ for at rette de store Windows-problemer og fejl. Selvom du vælger ‘Keep my files’ mulighed, betyder det ikke, at alle dine vigtige filer er sikre under fabriksnulstillingsprocessen.
Bemærk: Tjek denne artikel for at udforske den pålidelige måde udføre en fabriksnulstilling i Windows.
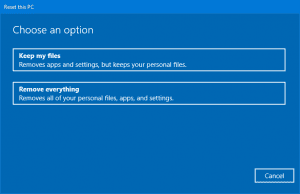
Kan du Gendanne Filer efter Fabriksindstillinger Windows 11/10/8/7?
Ja, du kan gendanne data efter fabriksnulstilling af Windows 10 eller enhver anden version. Hvis du har tabte data fra Windows PC, skal du sørge for at handle hurtigt for at gendanne den uden at overskrive det drev, hvorfra du vil gendanne dataene. På denne måde kan du med succes gendanne alle dine slettede filer efter hård nulstilling af Windows 10. Brug Remo gendanne, en avanceret datagendannelse software men alligevel brugervenlig til at gendanne tabte filer under ethvert scenarie. Værktøjet arbejder med en automatisk dyb scanningsfunktion, der scanner hele drevet og gendanner data uden nogen ændring. Denne Windows-datagendannelsessoftware gendanner ikke kun filer tabt efter fabriksnulstilling med enkle klik, men tilbyder også en gratis forhåndsvisning af de gendannede data. Desuden er den kompatibel med alle versioner af Windows, inklusive Windows 11, 10, 8.1, 8, 7 og mange flere.Hvordan Gendan Filer efter Fabriksindstillinger Windows 10/11?
- Hent og installer Remo Recover software på din Windows-computer.
- Start softwaren på din pc for at gendanne filer efter en fabriksnulstilling.
- Vælg nu det drev, hvor alle dine mistede eller slettede filer tidligere fandtes, før du nulstiller Windows 10, og klik på Scan
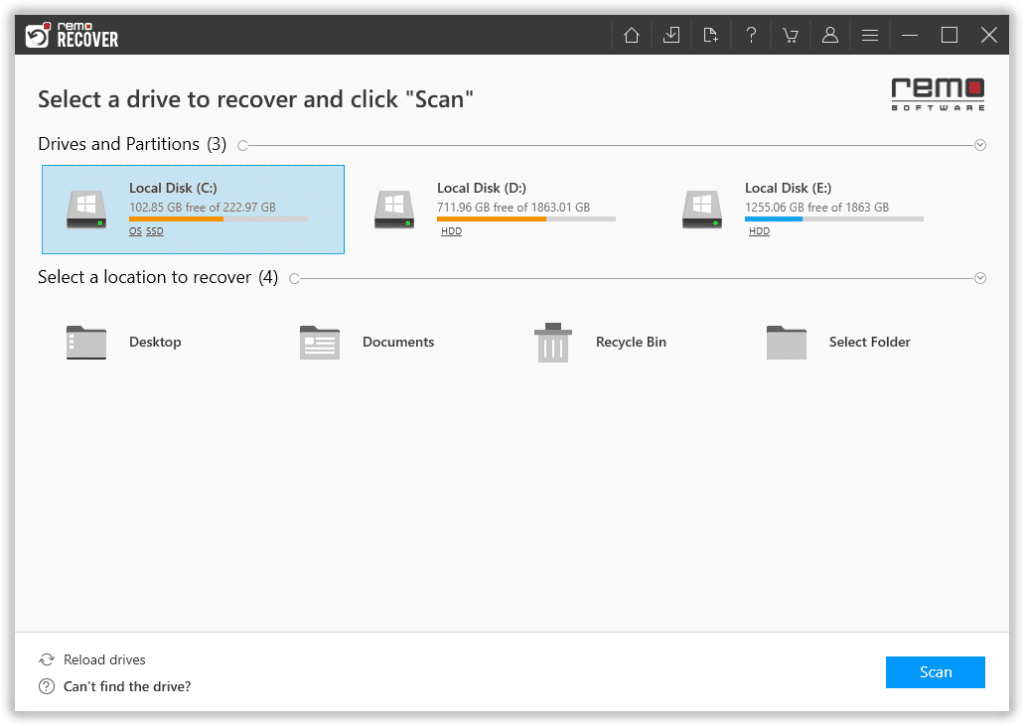
- Gør brug af Dynamic Recovery View for at se på de gendannede filer.
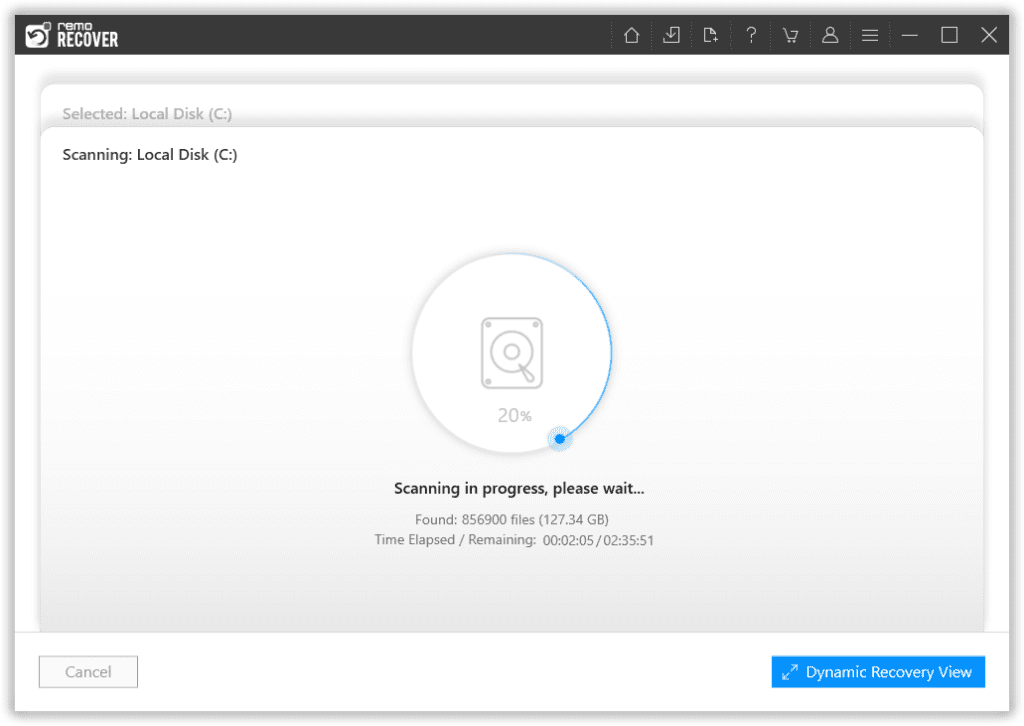
- Når datagendannelsessoftwaren er færdig med at scanne drevet, vil alle dine slettede filer eller fotos efter fabriksnulstilling blive vist for dig.
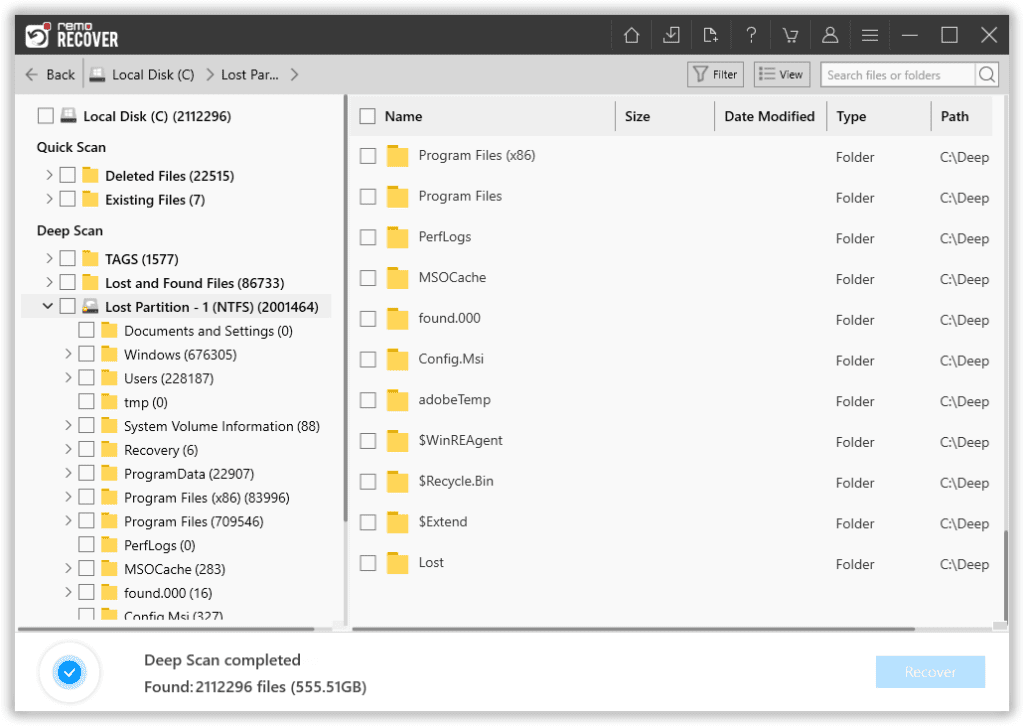
- Inden du gemmer har du mulighed for at Preview dem ved blot at dobbeltklikke på dem.
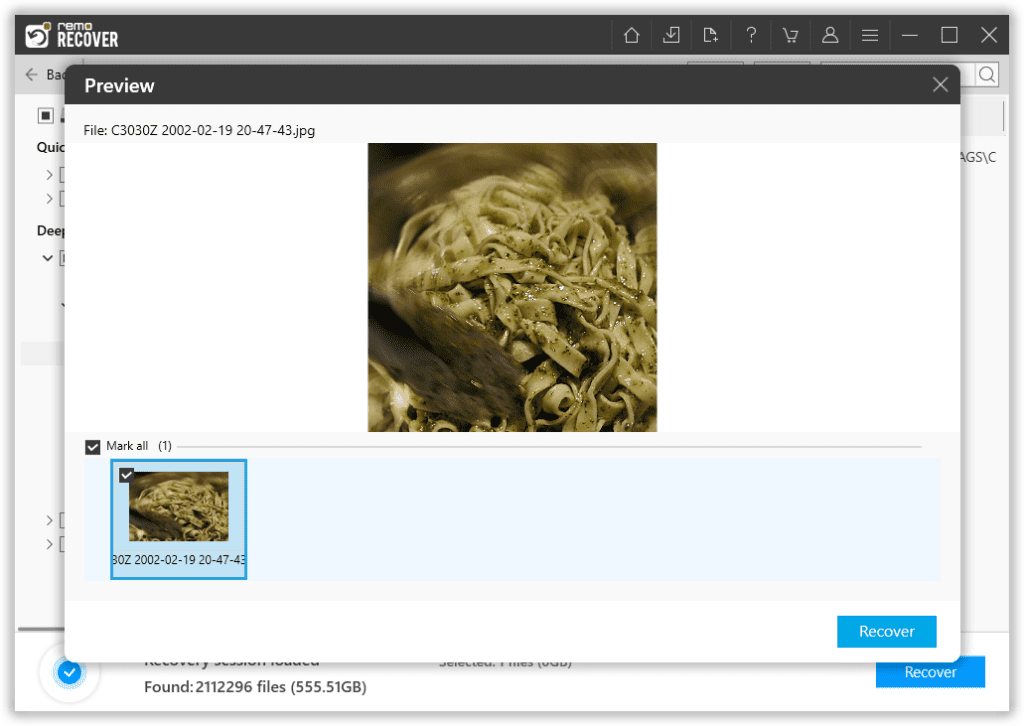
- Vælg de filer, du vil gendanne, og klik på Recover knappen og vælg en mappe for at gendanne dem efterfulgt af at klikke på OK knappen for at starte datalagringsprocessen.
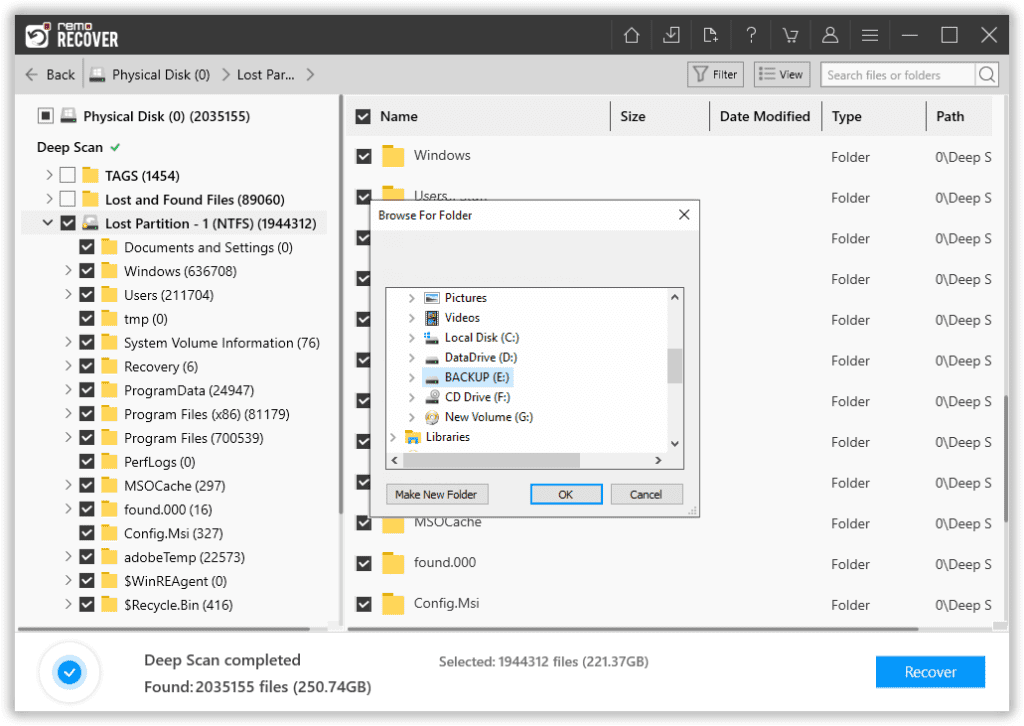
- Når scanningsprocessen er afsluttet, kan du finde de gendannede filer på den valgte placering.
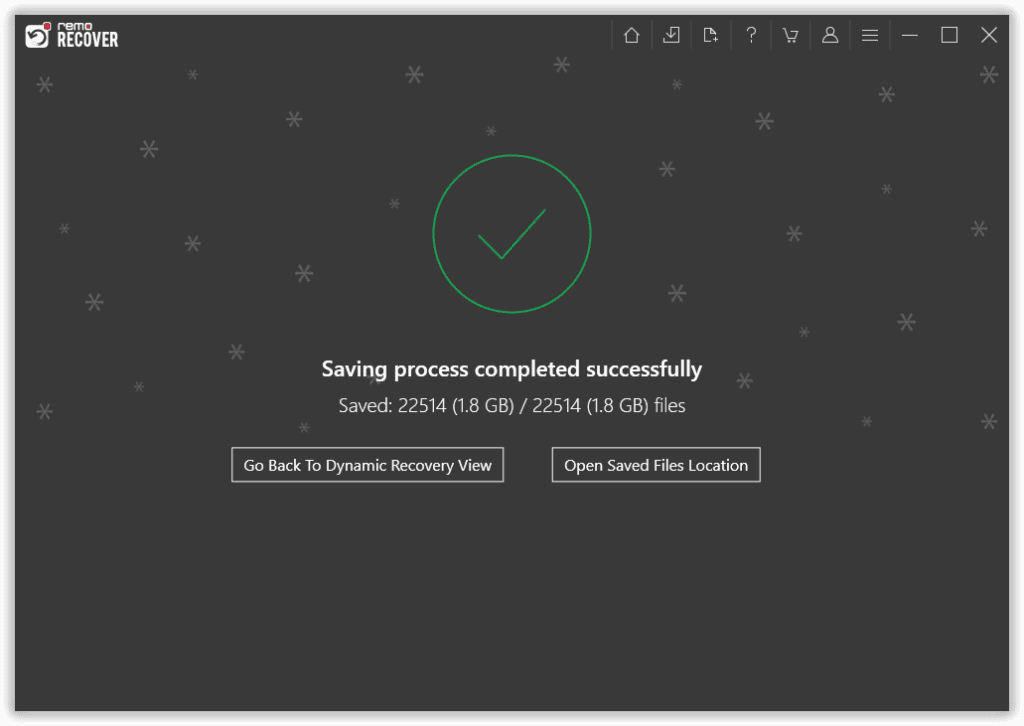
Hvorfor Remo gendanne for at gendan filer efter fabriksindstillinger Windows?
- Softwaren kan gendanne mere end 300 filformater såsom fotos, råbilleder, videoer, lydfiler, tekstfiler, Office-filer kan lide XPS filer, Excel, Word, PowerPoint, etc.
- Gendanner data fra interne og eksterne lagerenheder som ekstern harddisk, hukommelseskort, USB, SSD osv.
- Det kan nemt gendanne data fra forskellige datatabsscenarier som sletning, tab, formatering eller korruption.
- Giver dig mulighed for at forhåndsvise de gendannede fotos eller videoer gratis.
- Gendannet data kan filtreres baseret på filtype, dataformat, oprettelsesdato og mange flere.
Tips til at undgå tab af data på grund af fabriksindstilling på Windows PC
- Tænd altid Microsoft Windows Defender (eller anden pålidelig antivirussoftware) for at beskytte dit system mod virus- eller malwaretrusler.
- Tag en sikkerhedskopi, før du nulstiller Windows 10, formaterer et drev, geninstallerer Windows-operativsystemet eller opgrader din bærbare computer til den nyeste Windows 11 .
- Du kan bruge Systemgendannelse, som er et alternativ til at nulstille Windows til fabriksindstillingerne. Imidlertid virker både systemgendannelse og systemgendannelse ens, men de har forskellig funktionalitet. Tjek denne artikel på hvordan man genopretter mistede filer efter systemgendannelse at forstå bedre.
- Under ethvert datatabsscenarie skal du bruge pålidelig datagendannelsessoftware såsom Remo Recover til vellykket gendannelse af fotos og andre mediefiler fra din bærbare computer.
Konklusion:
At nulstille Windows til fabriksindstillinger er en god ting, hvis du vil fremskynde computerens ydeevne, eller hvis du vil rette en operativsystemfejl. Men før du nulstiller din pc til fabriksindstillinger, skal du sørge for, at du har taget en sikkerhedskopi af alle dine fotos og filer til et eksternt lagerdrev, da denne handling ikke kan fortrydes og fører til tab af data. I ethvert tilfælde af et permanent datatabsscenarie, kan du bruge Remo Recover til at gendanne filer, når alle de manuelle metoder, du prøvede, mislykkedes.Ofte Stillede Spørgsmål
Følg nedenstående trin for at gendanne data efter en fabriksnulstilling af bærbar computer; Trin 1: Hent og installer Remo Recover software på din bærbare computer Trin 2: Start værktøjet, og vælg det drev, hvorfra du vil gendanne data Trin 3: Klik på Scan knap. Når scanningsprocessen er fuldført, skal du gå til Lost and Found Files for at finde alle dine tabte data fra den bærbare computer Trin 4: Vælg de filer, du vil gendanne, og klik på Recover knap
Følg nedenstående trin for at gendanne tabte billeder efter fabriksindstilling; Trin 1: Lancering Remo Recover software på din computer Trin 2: Vælg det drev, hvorfra du vil gendanne billeder tabt efter fabriksindstilling Trin 3: Klik på Scan knap. Under scanningsprocessen kan du klikke på Dynamic Recovery View og find alle de fotos og andre dokumenter, der bliver gendannet under scanning. Når scanningsprocessen er afsluttet, kan du gå til Lost and Found Files for at finde alle dine tabte billeder efter Windows fabriksindstilling. Bemærk: Du kan gøre brug af Filter mulighed for at sortere de gendannede filer baseret på fotos, videoer, dokumenter, datoer osv. Derudover kan du også bruge Tags mappe for at finde dine billeder baseret på forskellige egenskaber som fotoformat (PNG, JPEG, BMP, GIF), enhed/kamera, der bruges til at tage billeder osv. Trin 4: Nu kan du dobbeltklikke på de billeder, du vil gendanne, for at kontrollere, om de er gendannet med samme kvalitet. Hvis du er tilfreds, så vælg dem og tryk på Recover knap