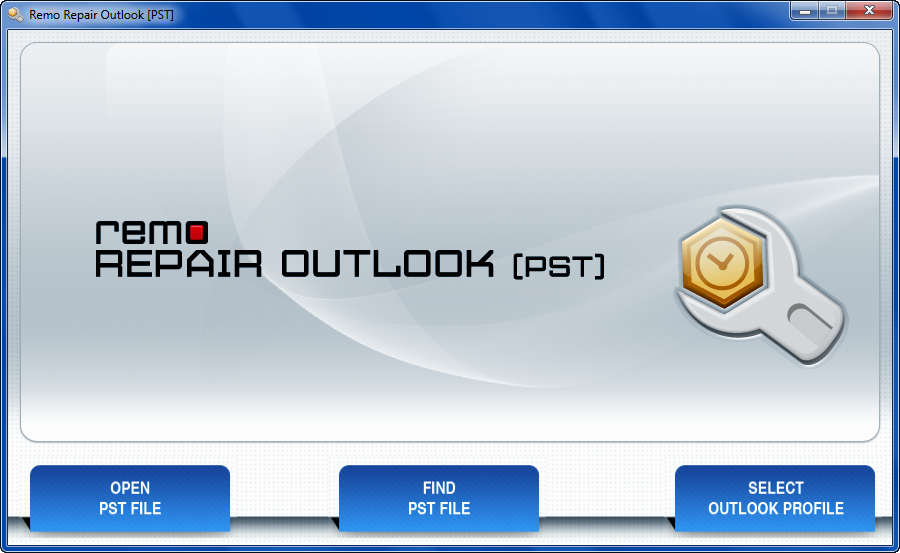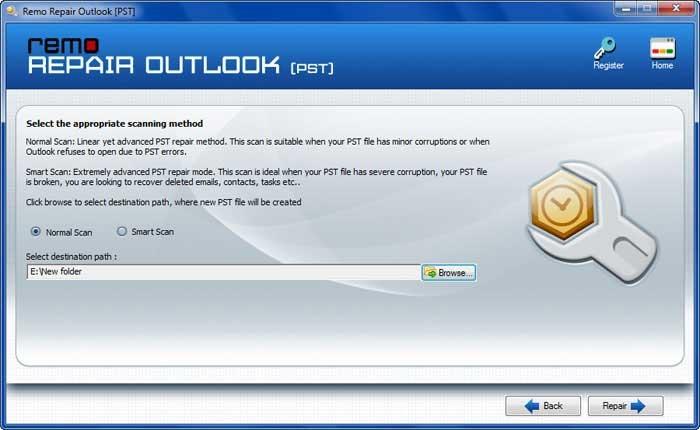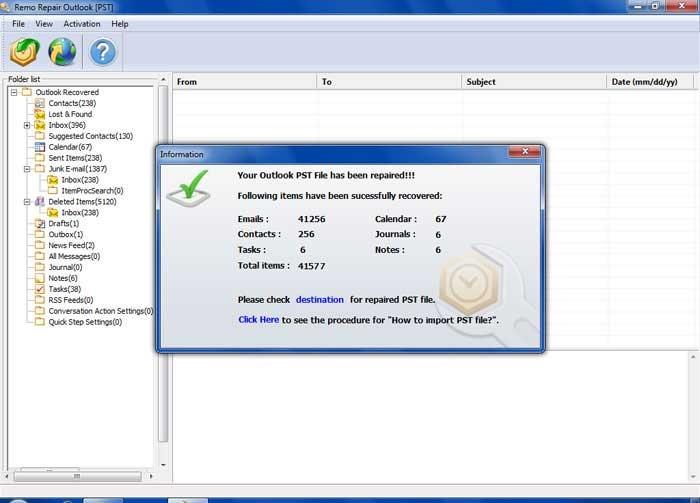For Outlook-brugere er afsendelse og modtagelse af Outlook-e-mails til deres kunder eller team bestemt en vigtig del af deres daglige opgaver. Uanset hvor vigtige Outlook-e-mails er for dig, kan de ved et uheld være irriterende fra din Indbakke eller Sendt-mappe
Hvis du har slettet Outlook-e-mails, er her, hvad du skal gøre for at gendanne dem fra Microsoft Outlook
I denne artikel kan du finde ud af den komplette vejledning til, hvordan du gendanner utilsigtet slettede e-mails fra Slettet mappe eller Outlook Papirkurv-mappe afhængigt af typen af Outlook-version. Lær også, hvordan du gendanner permanent slettede e-mails fra Microsoft Outlook ved hjælp af Remo reparation af Outlook software.
Hvordan Gendan Slettede Outlook E-Mails?
Find ud af 2 forskellige pålidelige metoder til at gendanne slettede Outlook-e-mails vha
- Manuelle metoder
- Remo Repair Outlook (PST) -software
Remo Repair Outlook PST er et meget foretrukket og meget downloadet program til at gendanne permanent slettede Outlook-e-mails med kun tre klik.
Metode 1: Gendan slettede Outlook-e-mails manuelt
Når du sletter en e-mail fra Microsoft Outlook-konto, flyttes den slettede e-mail til Deleted Item eller Trash mappe baseret på Outlook-versionen.
Brug nedenstående metode til at gendanne slettede Outlook-e-mails baseret på din Outlook-version
Trin til gendannelse af slettede mails outlook
Outlook 2019
- Trin 1 Åbn Outlook og vælg Trash folder
- Trin 2Find og Right-click på de slettede e-mails, som du vil gendanne, og klik på Move mulighed
- Trin 3 Vælg location folder hvor du vil gendanne de slettede e-mails
- Trin 4 Nu kan du få adgang til dine slettede e-mails fra de mapper, hvor du flyttede dem.
Outlook 2016
- Trin 1 Åbn Outlook og vælg Deleted Items
- Trin 2 Vælg Folder fra topmenuen
- Trin 3 Klik Recover Deleted Items
- Trin 4 Vælg e-mails, som du vil gendanne, og klik Recover Selected Items
Outlook 2013
- Trin 1 Åbn postkassen og klik Deleted Items
- Trin 2 Vælg Folder fanen øverst, og klik Recover Deleted Items knap
- Trin 3 Vælg nu dine Outlook-e-mails, der er slettet ved et uheld
- Trin 4 Hit Recover Selected Items
Outlook 2010
- Trin 1 Start Outlook og vælg Deleted Items
- Trin 2 Klik på den øverste navigation Recover Deleted Items knap
- Trin 3 Vælg de slettede Outlook-e-mails, som du vil gendanne, og vælg Recover Selected Items
Outlook 2007
- Trin 1 Start Outlook, og vælg mappen, hvorfra du slettede Outlook-e-mail
- Trin 2 Vælg derefter Tools derefter, Recover Deleted Items
- Trin 3 Alle dine slettede e-mails vil blive vist
- Trin 4 Vælg den ønskede e-mail, og tryk Recover Selected Items knap
Outlook 2003
- Trin 1 Kør Outlook-programmet og åbn Deleted Items folder
- Trin 2 I den Tools menu (på topnavigation) vælg Recover Deleted Items mulighed
- Trin 3 Find de slettede e-mails, som du vil gendanne, og klik Recover Selected Items mulighed.
Når du har udført genoprettelse af slettede e-mails på din respektive Outlook-version. Du kan enten finde slettede Outlook-e-mails i en valgt kildemappe eller den originale mappe, i tilfælde af at den oprindelige mappe bliver slettet, kan du finde dem i din Outlook-indbakke.
Bemærk: I nogle tilfælde har du muligvis ikke fundet dine slettede outlook-e-mails i Deleted Item eller Trash mappe.
Mulige scenarier, hvorunder du ikke kan lokalisere eller gendanne slettede e-mails manuelt
Hvis du ikke kan finde eller finde dine slettede Outlook-e-mails i Deleted Items mappe eller Trash mappe, så kan dette skyldes følgende årsager.
- Du har permanent slettet en e-mail ved hjælp af Shift +Delete nøgler
- De slettede Outlook-e-mails fjernes fra Deleted Items eller Trash mappe
- Outlook Trash bin eller Deleted Items mappen tømmes.
- Hvis du har aktiveret den kaldte mulighed Empty Deleted Items folders when exiting Outlook, så kan du ikke finde dine slettede Outlook-e-mails, når du er afsluttet fra Microsoft Outlook-applikationen.
- Slettede Outlook-e-mails kan gå glip når den Deleted items mappen renses efter 30 dage. Så efter denne periode kan du ikke hente slettede Outlook-e-mails ved hjælp af Recover Deleted Items
Hvis du har slettet OST-filen, kan den genopbygges ved hjælp af pålidelige metoder. Tilsvarende har det aldrig været så lettere at gendanne permanent slettede Outlook-e-mails uden hjælp af nedenstående dokumenterede metoder.gendan slettede outlook mails
Sådan gendannes slettede Outlook-e-mails, der ikke findes i mappen Gendan slettede elementer?
Følg nedenstående enkle instruktioner til gendan slettede Outlook e-mails fra Recover Deleted Items From Server hvis du ikke kan finde dem i Deleted Items.
Åbn Outlook> Klik på Home menu> vælg Recover Deleted Items From Server > Vælg de elementer, du vil gendanne, vælg Restore Selected Items, og vælg derefter OK.
Hurtige noter:
- Din konto understøtter ikke gendannelse af Outlook-e-mails eller andre elementer, der ikke findes i Deleted Items hvis Recover Deleted Items From Server kommando er ikke tilgængelig på menulinjen.
- Hvis din profil har en Trash mappe i stedet for Deleted Items derefter understøtter din Outlook-konto ikke gendannelse af permanent slettede Outlook-e-mails.
Remo Repair Outlook (PST) er det bedste valg, hvis du har slettet Outlook-e-mails permanent og ikke er i stand til at gendanne dem fra mappen Deleted Items eller gendanne slettede poster fra serveren. Brug Remo-softwaren til let at gendanne slettede Outlook-e-mails i kun 3 trin. Prøv nu!
Metode 2: Gendan slettede Outlook-e-mails ved hjælp af Remo-software
Du har brug for et ideelt Outlook-e-mail-gendannelsesværktøj til at gendanne skift slettede, permanent slettede eller mistede e-mails fra Outlook, når manuelle metoder mislykkes. Remo Repair Outlook (PST) er en sådan pålidelig software, der er i stand til at hente slettede Outlook-e-mails inklusive Emne, Cc, Bcc, Vedhæftede filer og mere.Email microsoft
Denne software fungerer med avancerede algoritmer, der også kan hjælpe dig gendanne Outlook-mappe, e-mails, kontakter, påmindelser, noter, vedhæftede filer, kalendere osv. fra styrtede, beskadigede og korrupte PST-filer.
Remo Outlook reparationsværktøj sikrer sikkerheden for dit Outlook-datafil under reparation det, da det ikke fungerer på din originale PST-fil. Programmet opretter en kopi af din PST-fil og reparerer den derefter for at give dig en ny sund PST-fil med alle dine gendannede e-mails, kontakter og flere genstande.
Prøv udgaven af dette værktøjssæt til Outlook-gendannelse af e-mail, og gendan slettede Outlook-e-mails med få klik.
3 lette trin til at gendanne permanent slettede Outlook-e-mails
Trin 1: Luk Microsoft Outlook. Lancering Remo Repair Outlook (PST) software og vælg PST-filen ved at klikke på en passende mulighed blandt,
- Open PST File- Hvis du kender PST-filplacering.
- Find PST File- Hvis PST-filplacering ikke er kendt.
- Select Outlook Profile- Hvis din computer har flere Outlook-profiler.
Trin 2: Vælg Normal Scan og klik på Browse knap for at gemme repareret PST-fil for at få tilbage permanent slettede Outlook-e-mails.
Trin 3: Klik på Repair knap. Når værktøjet er færdig med PST-filreparationsprocessen, kan du se den reparerede PST-fil sammen med gendannede Outlook-e-mails.
Hvis du er tilfreds med Outlook-gendannelsesresultaterne for e-mail, save PST-filen, og konfigurer den med din Outlook-konto.
Understøttede Microsoft Outlook-versioner: Outlook 2019, 2016, Outlook 2013, Outlook 2010, Outlook 2007, Outlook 2003, og Outlook 2000.
Understøttet Microsoft Windows OS: Windows 10, 8.1, 8, 7, Vista, XP, Server 2003, og Server 2008.
Nyttige handlinger til at forhindre sletning eller tab af Outlook-e-mails
- Undgå automatisk tømning af slettede Outlook-poster:
MS Outlook kan muligvis tømme mappen Deleted Items hver gang du forlader Outlook-programmet. Dette mindsker Outlook gendannelsesmulighederne for e-mail. Så deaktiver denne mulighed ved at navigere til File -> Options -> Advanced. Og fjern markeringen “Empty Deleted Items folder when exiting Outlook” afkrydsningsfelt under Outlook start and exit.
- Dobbeltkontrol, før du tømmer Trash/Deleted Items mappe for permanent at slette en e-mail fra Outlook.
- En opdateret sikkerhedskopi af din PST-fil kan hjælpe dig i flere uforudsete situationer som gendannelse af dine slettede e-mails og andre data. Så det anbefales stærkt at have en regelmæssig sikkerhedskopi af din PST-fil på et sikkert lagerdrev.