Resumé: Ser du efter, hvordan du gendanner dine ikke-gemte ordfiler? Slettet Word-fil ved et uheld? Bare rolig, der er måder at gendanne ikke-gemte eller skjulte Word-filer på din Windows-computer. Hvis du permanent har slettet Word-dokument, skal du bruge Remo File Recovery Software til at gendanne mistet eller slettet Microsoft Word-dokument. Download værktøjet gratis nu.


Du har måske brugt en masse tid og kræfter på at dokumentere dit arbejde med Microsoft Word. Til tider kan disse filer mangle på grund af systemnedbrud, utilsigtet sletning, lukning af Microsoft Word uden at gemme filen eller forskellige andre grunde. Der er dog måder at gøre det på gendan slettede Word dokumenter ikke gemt tabt. Hold dig til slutningen af artiklen for at vide mere.
Efter at have læst de komplette oplysninger fra denne artikel vil du være i stand til det:
- Hent tabte orddokumenter fra AutoRecover-filplacering
- Gendan Word-filer fra ikke-gemt mappe
- Gendan slettet orddokument fra papirkurven
- Gendan permanent slettet orddokument
- Gendannelse af Word-dokument efter et nedbrud
Hvis du har mistet eller slettet Word-filer uden at vide det fra din computer, skal du følge disse metoder efter hinanden for hurtigt at finde og hente ordfilerne.
Hent Mistede Word Dokumenter fra AutoRecover Filplacering
Microsoft word har en unik funktion, der konstant gemmer dit dokument automatisk. Denne funktion hjælper dig med at gendanne ordefilen, når computeren går ned eller ubevidst lukker ned. Her er hvad du kan gøre for gendan mistet Word dokument.
- Åbn ethvert word-dokument på Microsoft Word
- Klik på Filefanen og vælg Options fra venstre kolonne
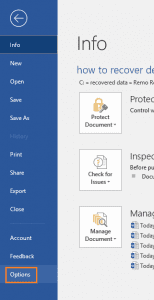
- Klik nu på Savepå venstre side og find AutoRecover file location
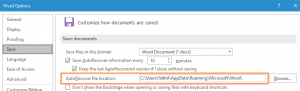
- Kopier den filsti, der vises
- Åben File Explorerog indsæt stien i adressefeltet
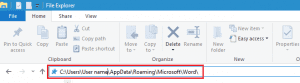
- Du får vist en liste over dokumenter med en udvidelse (.asd)
- Find det relevante orddokument med den seneste dato / tid, og kopier filen
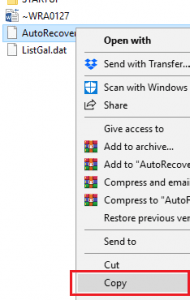
- Naviger i Microsoft Word til File>Open>Recover Unsaved Document, indsæt ASD-filen og klik på Open

- Endelig skal du vælge File>Save As, og gem orddokumentet på ethvert ønsket sted
Gendan Word Filer fra ikke Gemt Mappe
Hvis du har lukket Microsoft Word-applikationen uden at gemme filen, flyttes denne fil automatisk til den ikke-gemte mappe. Dette er, hvad du kan gøre for at gendanne Ms Word-dokumentet.
- Klik på Filetab og vælg Åbn i venstre kolonne
- Klik på Recentmulighed fra listen
- Klik derefter på Recover Unsaved Documents

- Fra listen over filer, der ikke er gemt, skal du vælge det orddokument, du har brug for, og klikke på Open
- Klik på fanen Fil Save Asog vælg indstillingen Gennemse
- Endelig skal du søge efter en placering og klikke på Savefor at gendanne filen
Gendan Slettede Word Dokumenter fra Papirkurven
Til tider kan brugeren have mistet Word-filen ved at slette den ubevidst. Alle filer inklusive Word-dokumenter, der slettes, flyttes dog straks til papirkurven, her er hvad du kan gøre for gendanne slettede dokument Windows 10 fra papirkurven.
- Åben Recycle Binog find den slettede fil
- Højreklik på filen, og vælg Restorefra popup
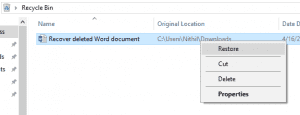
- Gå nu tilbage til den originale mappe for at finde det gendannede orddokument
De ovennævnte metoder hjælper dig gendanne mistede Office filer såsom Word-dokumenter, der flyttes til papirkurven eller automatisk gendannes til en midlertidig mappe. På trods af at du følger disse metoder, hvis du stadig ikke kan finde MS Word-filerne, er chancerne for, at filerne muligvis slettes permanent.
For at gendanne permanent slettede word-dokumenter fra din computer skal du stoppe med at bruge din computer yderligere og gøre brug af en professionel datagendannelsessoftware til gendanne slettede tekst filer, Word-dokumenter, PowerPoint-filer, PDF-filer osv.
Når du støder på et datatabsscenario, vil du hurtigt handle og bruge det rigtige datagendannelsesværktøj spare din tid og gendanne dine filer sikkert. Remo File Recovery-software er et effektivt værktøj, der kan gendanne Word-dokumenter inden for kort tid. Den robuste dybe scanningsmotor glider gennem lagerdrevsektoren efter sektor for at gendanne de permanent slettede Word-filer. Download og prøv softwaren gratis nu.
Gå til denne informative opskrivning, hvis du vil gendan Word dokument Mac. Der er også få gratis metoder, som du kan prøve, før du går videre med den professionelle Mac-filgendannelsessoftware.
Gendan Permanent Slettet Word Dokument
Hent og installer Remo fil gendannelsesværktøj på din computer. Følg nedenstående trin omhyggeligt for at gendanne permanent slettede Word-filer fra din computer.
Trin 1: Hent og installer Remo Recover på din computer og følg nedenstående trin for at gendanne slettede Word-dokumenter.
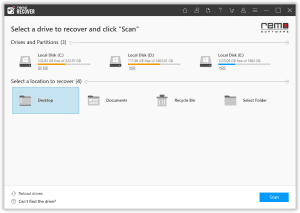
Trin 2: Vælg nu det drev, hvorfra du vil gendanne slettede filer.
Trin 3: Klik på Scan mulighed for at starte scanningsprocessen.
Bemærk: Klik på Dynamic Tree View for at se de gendannede Word-dokumenter.
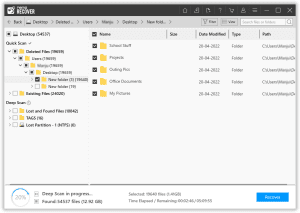
Trin 4: Vælg de Word-filer, du vil gendanne, klik på Recover mulighed for at få de gendannede Word-filer tilbage til den ønskede placering.
Gendan Word Dokument efter Nedbrud
Det er normalt ikke brugerfejl, der gør, at Word-dokumenter ikke kan gemmes. Uanset om dit system brød sammen uventet, eller Microsoft Word gik ned, kan Word-dokumenter gendannes, hvis du søger efter dem hurtigt nok, før andre filer optager deres diskplads.
- Genåbn Microsoft Word, når dit system er online igen. I de fleste tilfælde gendanner programmet ikke-gemte Word-dokumenter automatisk.
- Klik på File> klik derefter på Options> derefter Savehvis dit dokument ikke vises i AutoRecover
- Kopier filstien til AutoRecoverfilplacering og indsæt den i File Explorer.
- Kopier .asd-filen med den seneste ændringsdato og -klokkeslæt fra mappen med dit dokuments navn.
- Vend tilbage til MS Word, vælg File> klik på Open> klik derefter på Recover Unsaved Documentsnederst på listen over seneste dokumenter.
- For at gendanne den kopierede fil skal du indsætte den i pop op-mappen og åbne den.
Konklusion
Alle Word-dokumenter kan gendannes, uanset hvilken grund de går tabt. Disse datatabscenarier er uforudsigelige og kan ske når som helst. Derfor anbefales det altid at have en sikkerhedskopi af data på din computer. Men hvis du ikke har nogen sikkerhedskopi, og du har mistet Word-filer, vil de manuelle metoder, der er nævnt i artiklen, helt sikkert hjælpe med at hente Word-dokumenterne. Hvis du føler, at filerne slettes permanent, skal du bruge Remo-filgendannelsesværktøj, der ikke kun gendanner Word-dokumenter, men også kan gendanne slettede Excel filer nemt.