Resumé: I denne artikel forskellige trin til at overføre dit Microsoft-kontor fra én computer til en anden, der er to sektioner, der taler om "Overfør Office 2010, Office 2013 med en licens" og "Overfør Office 365, 2016 eller 2019 uden licens"
Overførsel af Microsoft Office fra en computer til en anden computer er ikke længere en kedelig opgave. Efter at have modtaget enorm feedback fra brugerne i 2013, hvor en masse brugere anmodede om rettigheder til at overføre Microsoft Office til en anden computer, gik Microsoft endelig med til at give brugerne mulighed for at få deres Microsoft Office overført til en ny computer. Der er mere end én måde at overføre Microsoft Office på, og du kan lære om dem alle ved hjælp af denne artikel
.
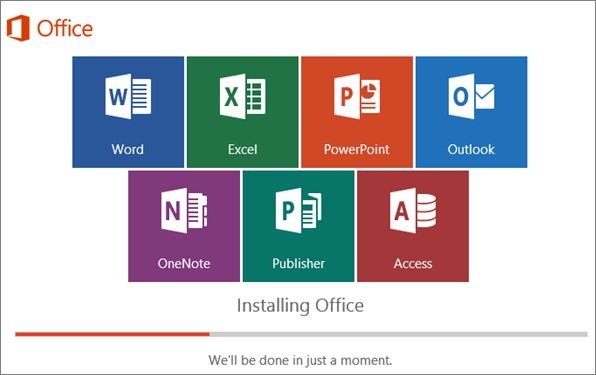
Kilde: souq.com
Bemærk: Før du starter med processen med at overføre Microsoft Office til en ny computer, bør du deaktivere din Office-konto og afinstallere Microsoft Office fra din gamle computer.
Indholdsfortegnelse:
- Vigtige punkter at overveje, før du flytter kontor til en anden computer
- Tre betingelser skal være opfyldt, før du overfører dit Office til en anden computer
- Sådan overføres Office 2010, Office 2013 med en licens?
- Sådan overføres Office 365, 2016 eller 2019 til en ny computer?
- Overfør kontoret til en ny computer med Office 365-abonnement
Hvis du ønsker at overføre MS Office til en anden computer for ældre versioner som Office 2010 eller 2013, så skal du vide, at disse versioner kommer med licens tags der har specifikke restriktioner for overførsler eller installationer.
Mens, når du overvejer nyere versioner såsom 2016, 2019 og Office 365, er licenseringen forbundet med klientens e-mail, derfor vil vi i denne artikel tale om den trinvise procedure for at udføre denne opgave med variationerne diskuteret ovenfor.
Til tjek hvilken type licensmærke du har til Office 2010 eller 2013 følg trinene nedenfor, men hvis du bruger Office 2016,2019 eller Office 365, spring til næste afsnit
Vigtige Punkter at Overveje, før du Flytter Kontor til en Anden Computer
1. Licenstypen.
Microsoft Office leveres med forskellige licenstags, som er forskellige fra bruger til bruger, og hver specifik licenstype har nogle eller andre begrænsninger, derfor er det først altid obligatorisk at kende licenstypen for din Office-installation.
2. Ret til at overføre licensen.
Som du ved, skal du have en ordentlig licens for at overføre Office til en ny pc, denLicenser, der tillader overførslen, er FPP, PKC, HUP, ESD og POSA.
Du kan kontrollere licensen til din MS Office ved at bruge nedenstående trin:
- Gå til knappen Søg på Windows-panelet.
- Type cmd og åbne op for command prompt.
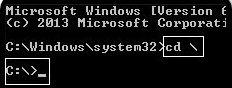
- Type cd\ og tryk enter. Indtast i næste linje cd og indsæt stien til din Office-placering, og tryk derefter på Enter.
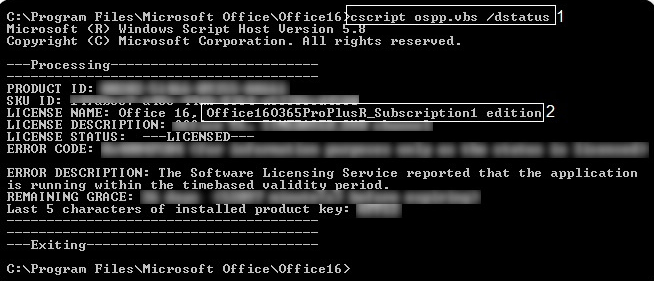
- Licenserne dukker op om få sekunder, så kan du fortsætte med installationen, hvis du ser Retail or FPP, PKC, etc.
Antal Installationer, der Følger med Licensen
Som nævnt ovenfor kun specifikke licenser tillader overførslen, der er også en grænse for antallet af overførsler og installationer, så det er altid bedre at gøre det kontrollere antallet af installationer med licensen.
I de næste trin bliver du nødt til det kontrollere, om din licens giver mulighed for at overføre Office fra en computer til en anden flere gange. Licens med tags som f.eks Retail or FPP or PKC etc. vil tillade Office 2010 & 2013 at overføre; for resten af Office-licenstyperne er installationen begrænset til at afslutte med hardwaren, og overførsel af Office-installationen vil ikke være mulig.
Tre Betingelser skal være Opfyldt, før du Overfører dit Office til en Anden Computer:
- Microsoft-produkt, som er betalt, leveres med en 25-character product key som er påkrævet for at aktivere softwaren.
- For at overføre Office til en anden pc skal du License must support transfer.
- Må have Office installation media (disk or file) med den matchende produktnøgle.
Bemærk: Ovenstående betingelser gælder ikke for Office 365 & 2016, da licensforeningen for dem kommer med klientens e-mail og ikke med hardwaren.
Sådan Overføres Office 2010, Office 2013 med en licens?
Hvis licenstypen på dit Office giver dig mulighed for at overføre og geninstallere appen til en anden computer og derefter overføre Office 365, Office 2010 eller Office 2013 til en anden pc med en medfølgende licens, skal du følge trinene nedenfor:
- For det første skal du afinstallere programmet fra din gamle computer. Gå til Control Panel>Program features>Select MS Office 2010 or 2013. Højreklik derefter på appen for at afinstallere den.
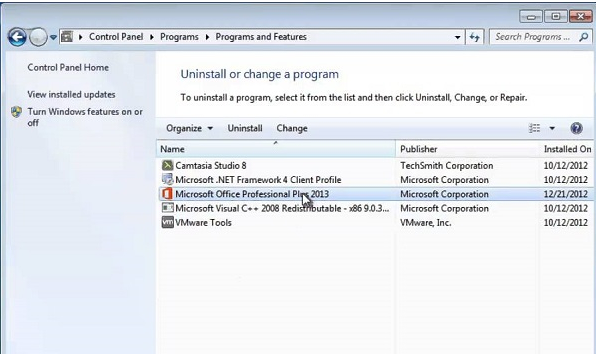
- Nu skal ducheck whether your Office is running on a trial version, hvis det er, skal du afinstallere programmet helt
Bemærk: Hvis du undlader at afinstallere programmet korrekt du kan ende med at få problemer.
- Så videre til den nye computer, set up the installation, installer applikationen fra cd'en eller et hvilket som helst drev, og indtast den licensnøgle, der følger med.
- Efter vellykket installation af Office App,Gå til Account og aktivere produktet. Klik på ændringsproduktnøglen og tilføj den der, og du er godt i gang, du har med succes overført Office til en anden pc.
Bemærk: Hvis installationen ikke skete, og du får en fejlmeddelelse, der siger, at for mange installationer eller aktiveringen kunne gennemføres, skal du kontakte kundeservice og rejse bekymringen.
Lad mig nu tale om, hvordan proceduren fungerer for Office 2016, Office 2019 og Office 365-abonnement i næste afsnit nedenfor
Sådan overføres Office 365, 2016 eller 2019 til en ny computer?
- Åben Microsoft Office og gå til My Account side på nettet.
- Hvor listen over alle de produkter, du ejer vil blive vist, så flyt til Install afsnittet og klik på Install knap.
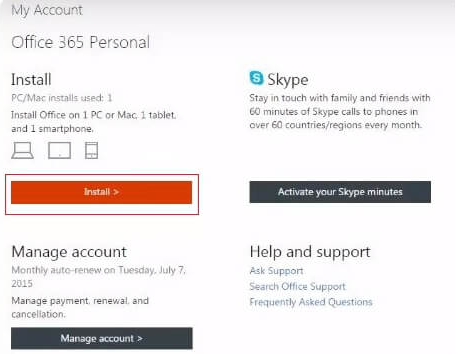
- Klik derefter påSettings mulighed og vælg Deactivate Install.
- Efter succesfuld deaktivering af licensen. Åben Control Panel > Programs&Features > Uninstall Office som er forbundet med licensen.
- Gå derefter på din nye computer til webbrowseren og log ind på MS office og installer Office på computeren. Derefter a setup.exe file ville begynde at downloade.
- Efter download af installationsfilen skal du vente et par sekunder med at behandle for at fuldføre.
- Nu vil du med succes kunne flytte Microsoft Office 365, 2016 eller 2019 til din nye computer. Skål!
Overfør Office til en anden computer med Office 365-abonnement
Gælder for: Microsoft Office abonnementsversioner
Hvis du har et Microsoft Office-abonnement, ville det være blevet knyttet til din konto. Alt du skal gøre er at deaktivere dit Office 365-abonnement fra din første computer, installere det på dit nye system og aktivere abonnementet der.
Trin 1. Deaktiver abonnementet på din gamle computer/laptop
Først skal du fjerne forbindelsen mellem din tidligere computer og dit Office 365-abonnement.
Gå til Microsoft-kontowebstedet. Start en webbrowser på den gamle computer, der i øjeblikket har Microsoft Office på.
Log ind på Microsoft Store med din MS-konto.
Klik "Install" > Klik "Deactivate Install" under kolonnen Installeret > Klik "Deactivate".
Så kan du gå til "Control Panel > Add or Remove a Program" og afinstaller simpelthen MS Office fra din første computer.
Trin 2. Installer MS Office på den nye computer/laptop
Tip: Husk at downloade og installere den kompatible MS Office-version, der matcher din produktnøgle.
Gå til Microsoft-kontowebstedet igen på din nye computer, og log ind på Microsoft Store med din MS-konto.
Klik Install for at downloade installationsfilen og klik på setup file når den er færdig med at downloade.
Klik Run på pop op-vinduet og klik Next at fortsætte.
Klik Sign For at bekræfte med din MS-konto skal du følge instruktionerne på skærmen for at afslutte installationen af MS Office på din nye computer.
Trin 3. Godkend Office 365/2016-abonnementet
For at fuldføre opsætningen skal du indtaste din produktnøgle, så den kan knyttes til din konto. Hvis du har gemt produktnøglen på forhånd, skal du aktivere den. Hvis nej, følg for at finde produktnøglen, der fulgte med din kopi af Microsoft Office.
- For en kasseversion kan produktnøglen findes på indersiden af DVD-coveret.
- For en købt digital version sendes produktnøglen sammen med ordrebekræftelsen.
Hvad mere er, kan du også tjekke din Office-produktnøgle ved at besøge denne Microsoft-konto og indtaste din MS-konto. Klik til sidst View product key for at få overblik over dine 25 tegns taster.
Når du har fået produktnøglen, skal du køre ethvert Microsoft Office-program - Word eller Excel osv., klik på Activate og indtast din produktnøgle på 25 tegn. Log ind med din MS-konto, hvis det er nødvendigt
Da du nemt har overført Microsoft Office 365, 2010, 2013, 2016, 2019, hvad der sker med data på applikationer installeret i MS Office såsom Word, Skype, Excel eller Outlook?
Ja, dataene eller filerne oprettet ved hjælp af MS Office-applikationer skal overføres, især hvis du vil fortsætte med at arbejde på den nye computer, mens du nemt kan kopiere Office-filerne på den eksterne harddisk og importere dem tilbage til den nye computer, er Outlook-filer en smule vanskelige at eksportere og flytte over, da de overførte Outlook-data kan ikke tilgås directved at bruge Outlook på den nye computer. Du kan bruge Outlook Import/Eksport-funktionen eller bruge et professionelt Outlook-migreringsværktøj til at begynde at bruge Outlook-data på den nye computer.
Der er kun ét professionelt værktøj, der kan overføre Outlook-datafiler sikkert og ubesværet med alle attributter såsom regler, e-mails, noter, kalendere osv., kaldet Fjern Outlook Backup og Migrering, værktøjet kan også tage en nødvendig backup, og denne backup kan bruges i en nødsituation til at gendanne tabte data.
Fjern Outlook Backup og Migrering er et eksklusivt designet værktøj til at flytte, overføre og sikkerhedskopiere alle dine Outlook-data til en ny computer, ny Windows-version, og såvel som et nyt operativsystem, kommer det også med 25 GB gratis skylager at gemme dine Outlook-datafiler såvel som personlige filer og flytte dem til ethvert system, når det er nødvendigt. Det giver mulighed for automatiseret backup, du kan planlægge tid og dato til automatisk at sikkerhedskopiere Outlook-datafiler og endda adgangskodebeskytte dine datafiler for at vedligeholde dem sikkert.
Fortæl os, om denne artikel har hjulpet dig med at flytte eller overføre Microsoft Office til en ny computer i kommentarfeltet nedenfor.
