Master Boot Record, der ofte kaldes MBR, er en speciel slags boot-sektor, der er gemt på harddisk eller andre lagringsenheder. MBR er ansvarlig for indlæsning af operativsystemet til hukommelsen. Hvis MBR er beskadiget, vil dit system ikke starte op i Windows. Denne artikel vil guide dig til reparere MBR-fejl Windows 10 let.

Hvorfor din pc ikke starter?
Når du starter din pc, er det første, det er at kigge efter operativsystemets placering. Master Boot Record (MBR), der indeholder operativsystemets oplysninger, hjælper din pc med disse oplysninger. Hvis din pc's MBR er beskadiget eller ødelagt, viser den en af følgende fejl:
- Fejl ved indlæsning af operativsystem
- Operativsystem ikke fundet
- Ugyldig partitionstabel
- Intet startbart medium fundet
- Genstart, og vælg den rette boot-enhed.
Årsager bag MBR, der viser ovenstående fejl:
- Harddiskpartition er beskadiget på grund af diskskrivningsfejl eller virusangreb.
- System BIOS understøtter ikke harddisken.
- Korrupt harddisk kan også forårsage denne fejl.
- Når operativsystemfiler og -mapper er beskadiget, kan OS ikke få adgang til systemfilerne til at starte korrekt.
Hvordan reparation MBR-fejl Windows 10:
For at starte med processen til at fikse MBR i Windows 10 kræver du en Windows-installations-DVD for at gendanne Master Boot Record. Følg disse enkle trin for at gendanne MBR på harddisken.
- Brug Windows installations-dvd'en til at starte din computer.
- Når du ser beskeden siger Press any key to boot from CD or DVD, Tryk på en vilkårlig tast.
- Klik på Repair your Computer
- Klik på Troubleshoot->Command Prompt
- Indtast følgende fire kommandoer en efter en.
bootrec/FixMbr
bootrec/FixBoot
bootrec/ScanOS
bootrec/RebuildBcd - Fjern Windows Setup DVD, og genstart computeren.
Ovenstående løsning vil fix MBR in Windows 10 at sikre en problemfri brug med din pc. Men nogle gange forårsager MBR-fejl datatab på din harddisk, eller det kan være din harddisk, der er skyld i at oprette MBR-fejl. I dette tilfælde kan fixing af MBR i Windows 10 ikke være løsningen. Du skal overveje at formatere din defekte harddisk for at undgå yderligere MBR-korrupte.
Du har brug for en pålidelig og pålidelig datagendannelsessoftware for at gendanne lost data due to MBR errors eller i færd med at fikse MBR i Windows 10.
Remo Recover Windows hjælper dig sikkert gendan filer fra harddisk som nægter at starte. Du kan nemt gendanne mistede data på grund af MBR-fejl, som fixing af MBR i Windows 10 ikke kunne løse.
4 hurtige trin til at gendanne data tabt på grund af MBR fejl:
- Hent og installer Remo Recover Windows software på din computer.
- Start softwaren, vælg det drev, du ønsker at gendanne data fra, og klik på Scan
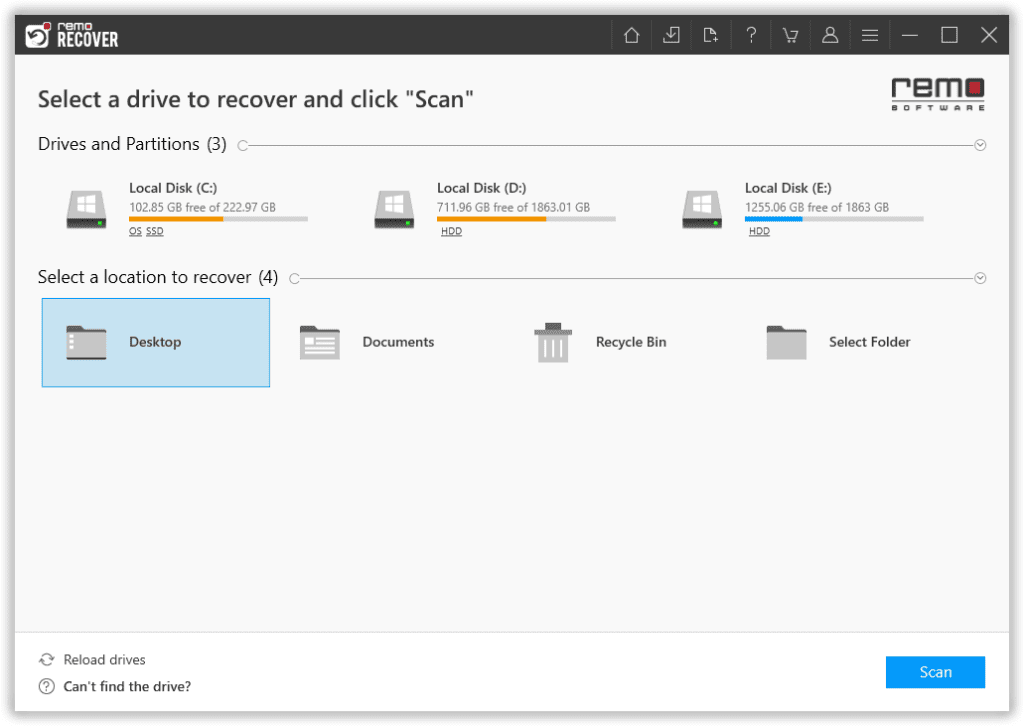
- Under scanningsprocessen skal du klikke på Dynamic Recovery View mulighed for at se filerne, der bliver gendannet.
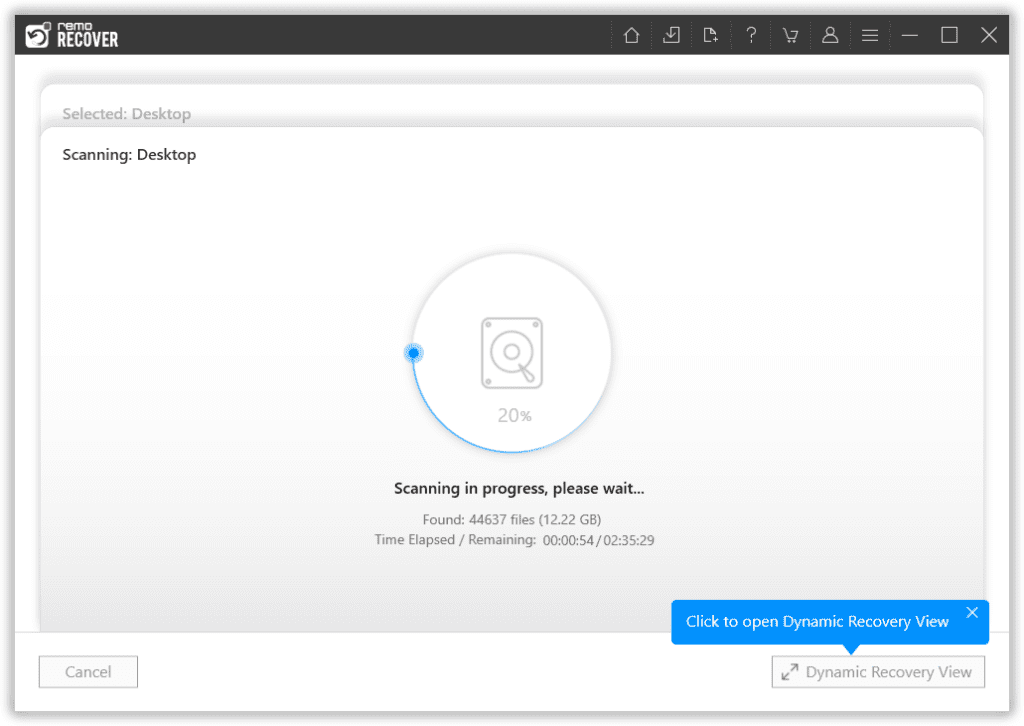
- Nu, når scanningen er færdig, kan du dobbeltklikke på en fil for at få vist de gendannede filer såsom dokumenter, PPT, excel-ark, fotos, videoer og mange flere gratis. Vælg de filer, du vil gendanne, og klik på Recover
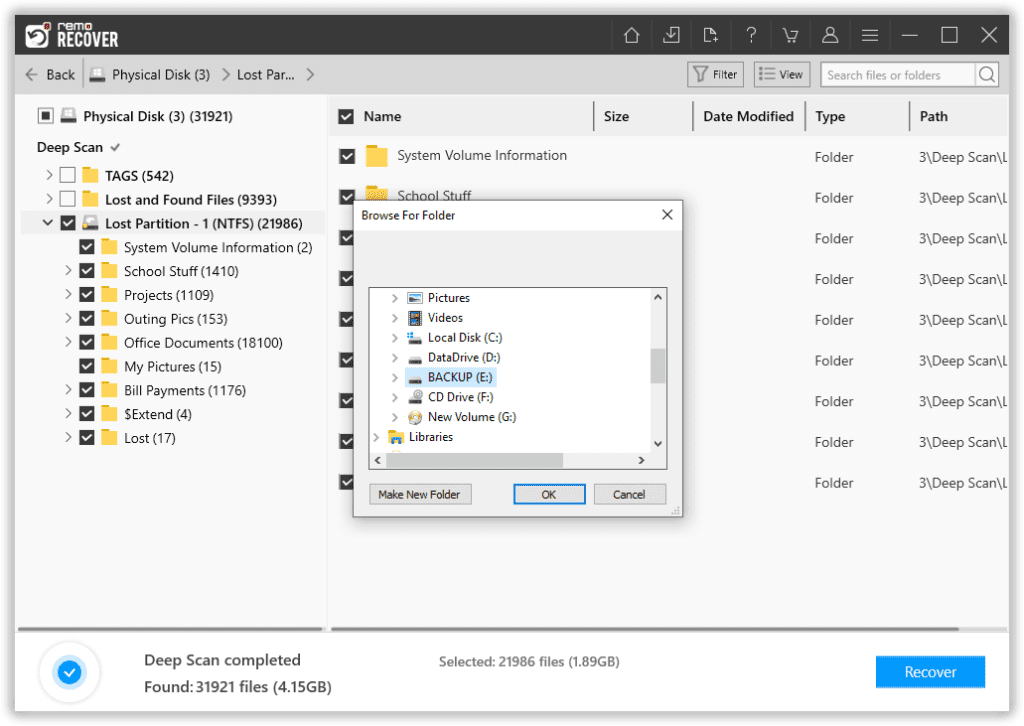
Tips til at undgå MBR-korruption:
- Har altid en antivirus-software, der beskytter din computer mod mulig virustrussel.
- Hold en regelmæssig sikkerhedskopi af dine data for at undgå tab af data, der kan forekomme når som helst
- Defragmentering af harddisk for at gøre mest brug af den.
- Hold system-BIOS opdateret
- Sørg altid for, at der er tændt for strøm, strømafbrydelser forårsager ikke kun MBR-korruption kan også resultere i datatab.
- Hvis du vælger et Solid State Drive over traditionel harddisk, undgår du at søge efter løsninger til at løse MBR i Windows 10