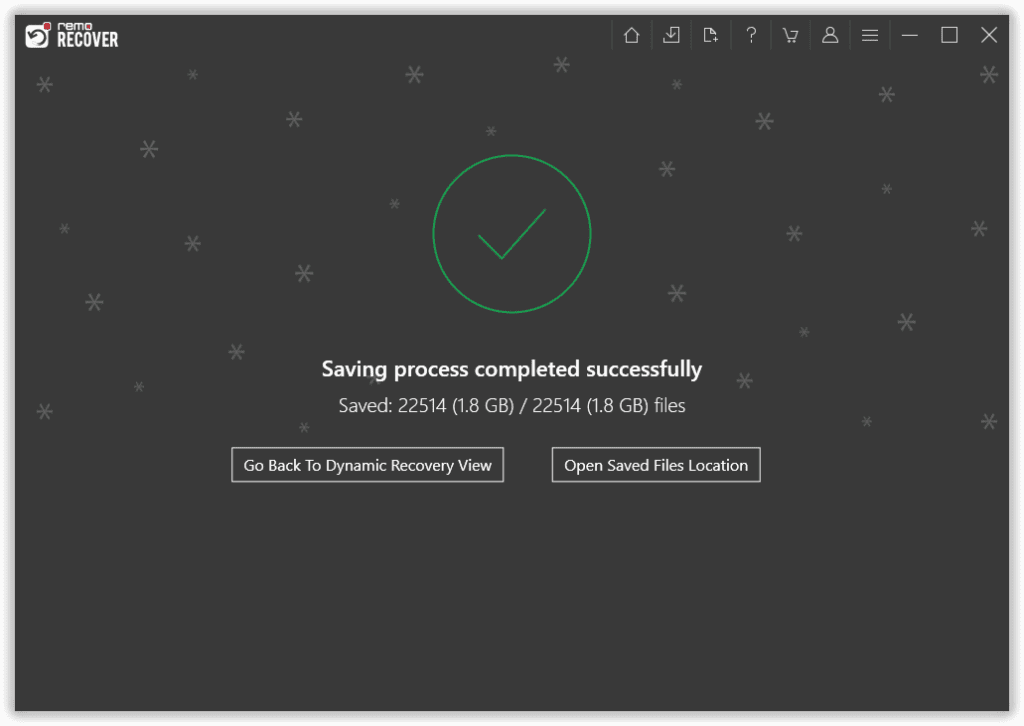Jeg fik et par fejl, mens jeg fik adgang til mine filer på mit Pen-drev. Nu sidder jeg fast i formateringsprocessen. Fortæl mig, hvordan jeg kan rette et beskadiget flashdrev uden formatering? Hvordan kan jeg gendanne alle mine filer?
USB-flashdrev er de bedste midler til datalagring i sammenligning med interne harddiske. Denne bærbare lagerenhed gør dataoverførselsprocessen let og problemfri. Så computerbrugere gemmer ofte vigtige filer som billeder, videoer, dokumenter osv. I USB-drev eller bruger dem som en bro til dataoverførselsbehov. I sidste ende betragtes USB-flashdrev som sikre lagringsmedier til følsomme data eller filer.
Imidlertid holder disse USB-drev pludselig op med at fungere pludseligt, bliver uleselige eller ikke genkendes, hvis de bliver beskadiget, eller filsystemet er beskadiget. I så fald kan du ikke få adgang til filerne, der findes i USB-drevet. Og typisk formaterer vi et beskadiget eller utilgængeligt USB-flashdrev for at gøre det brugbart. Samtidig ved vi, at formateringshandling sletter hele filer, der findes i drevet.
Så hvis du har nogle vigtige data, der er gemt på USB-drevet, som ikke genkendes, skal du slå utilgængelige eller få korrupt, da er formatering ikke den rigtige løsning. Hvordan fikser man så USB-flashdrev uden formatering? Nå, her er få let og effektiv opløsning til reparerer USB flashdrev fejl uden formatering.
Hvordan kan Jeg Løse mit USB Flashdrev uden Formatering?
I tilfælde af at du har gemt følsomme eller vigtige data på USB-drevet, der er beskadiget eller slået utilgængeligt, anbefales det at gendanne filer fra det først og fortsætte med fejlfindingsteknikkerne nævnt i Part 2 afsnit af denne artikel. Det er vigtigt at gendanne alle vigtige filer, før du prøver de manuelle metoder.
Hvis du er sikker, har det korrupte USB-drev ingen vitale filer, og start derefter med at rette det direkte ved at følge metoderne forklaret i næste afsnit.
Del 1: Hvordan Reparerer USB Flashdrev Fejl uden Formatering?
Metode 1: Prøv andre USB-porte
Prøv at tilslutte dit USB-flashdrev til andre USB-porte på din computer. Og sørg for, at du har opdaterede enhedsdrivere.
Metode 2: Aktiver USB-drev
- Åben Control Panelog vælg Device Manager
- Udvide Disk Drivesliste
- Dobbeltklik på pilen på dit USB-drev, og vælg Enable Device
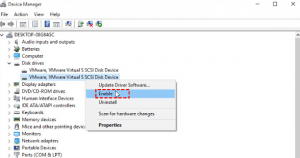
- Klik Nextog Finish
Metode 3: Brug Check Utility
Da pen-drevet ikke er fysisk brudt, og pc'en er i stand til at genkende og tildele et bogstav fra din computer, kan indstillingen Check løse skaden.
- Tilslut USB-drevet til din computer.
- Klik på This PC/My Computer
- Højreklik The USB Driveog klik på Properties.
- Klik på Toolsfanen, og klik derefter på Check
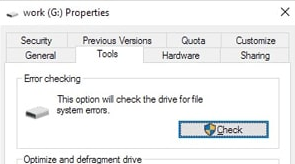
- Derefter starter din computer automatisk en gendannelsesproces for dårlige sektorer.
- Når det er færdigt, skal du gå tilbage til skrivebordet, right-clickpennedrevikonet og klik Eject, fjern endelig drevet fra USB-porten.
Metode 4: Skift USB-drevbogstav
- Gå til Control Panel, Vælg System and Security, derefter Tools
- Klik på Computer Management
- Højreklik på USB-flashdrevet, og vælg Change Drive Letter and Paths
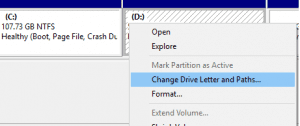
- Klik på Addknappen og derefter OK
- Tildel et nyt (tilgængeligt) drevbogstav til USB-drevet og fuldfør processen
Metode 5: Reparer USB-drev
- Gå til My Computer/This PC
- Højreklik på USB-flashdrevet, og vælg Properties
- Skifte til Toolsfanen og klik på Check (eller Check Now) knap
- Aktiver Automatically fix file system errorsog Scan for and attempt recovery of bad sectors afkrydsningsfelter
- Hit Startog vent til reparationsprocessen er afsluttet.
Metode 6: Kør CHKDSK-kommando
- Gå til Startmenu og skriv cmd i søgefanen
- Du vil se kommandoprompt-applikationen
- Højreklik på det og vælg Run as administrator
- Næste type chkdsk U: /rog ramte Enter nøgle (erstatte U med din USB drive letter)
Nu starter Windows reparation USB flashdrev fejl uden formatering. Vent et stykke tid, indtil processen er afsluttet. Efter afslutningen kan du bruge dit USB-drev uden problemer
Del 2: Sådan Gendannes Data fra Flash Drive uden Formatering?
Tilslut dit USB-drev til en anden arbejdscomputer, og prøv at kopiere filer fra det. Hvis USB-drevet ikke genkendes eller ikke vises på din computer, skal du gå til Disk Utility (Mac) eller Disk Management (Windows) og kontroller, at drevet vises derop. Hvis drevet er angivet i dit systemværktøj, skal du gendanne data fra det ved hjælp af Remo Recover.
Gendan USB-drev uden formatering med Remo gendanne
Remo gendanne er din go-to-datagendannelsessoftware, der giver dig mulighed for at gendanne slettede, mistede, skjulte, utilgængelige, korrupte eller formaterede USB-flashdrevdata i nogle få enkle trin. Selv du kan bruge dette værktøj til at gendanne slettede filer fra pen-drev, eksterne harddiske eller andre USB-enheder i nogle få trin.
Trin 1: Tilslut USB-flashdrevet til din computer ved hjælp af et USB-kabel. Hent, installer og kør Remo Recover software.
Trin 2: Vælg nu det USB-flashdrev, hvorfra du vil gendanne data. Klik på Scan knap. Hvis du ikke kan finde det tilsluttede USB-drev. Klik på “can’t find the drive?” mulighed.
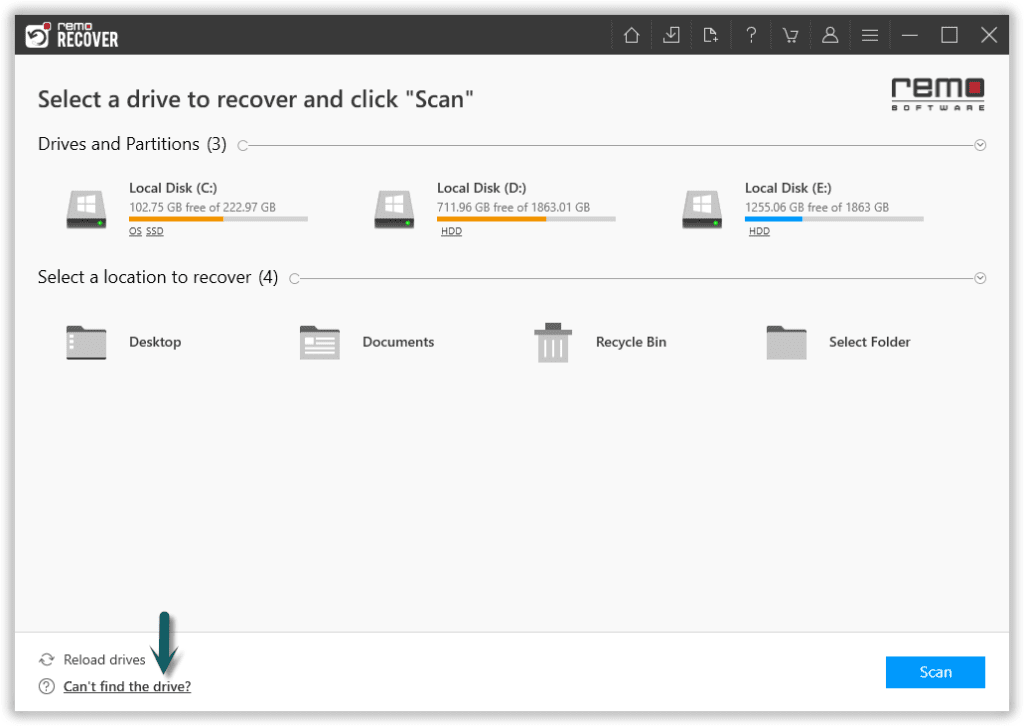
Trin 3: Efter scanning viser datagendannelsesværktøjet alle gendannede filer fra USB-flashdrevet. Klik på Filter mulighed for at sortere filerne baseret på filtyper.
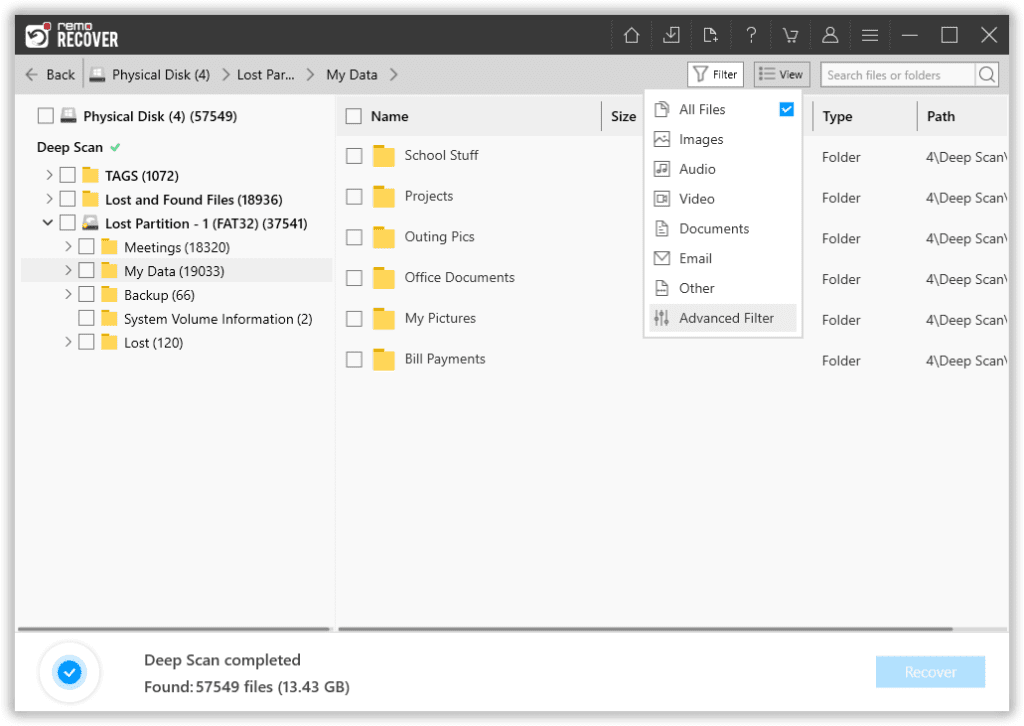
Trin 4: Forhåndsvis den gendannede fil ved at trykke to gange på den.
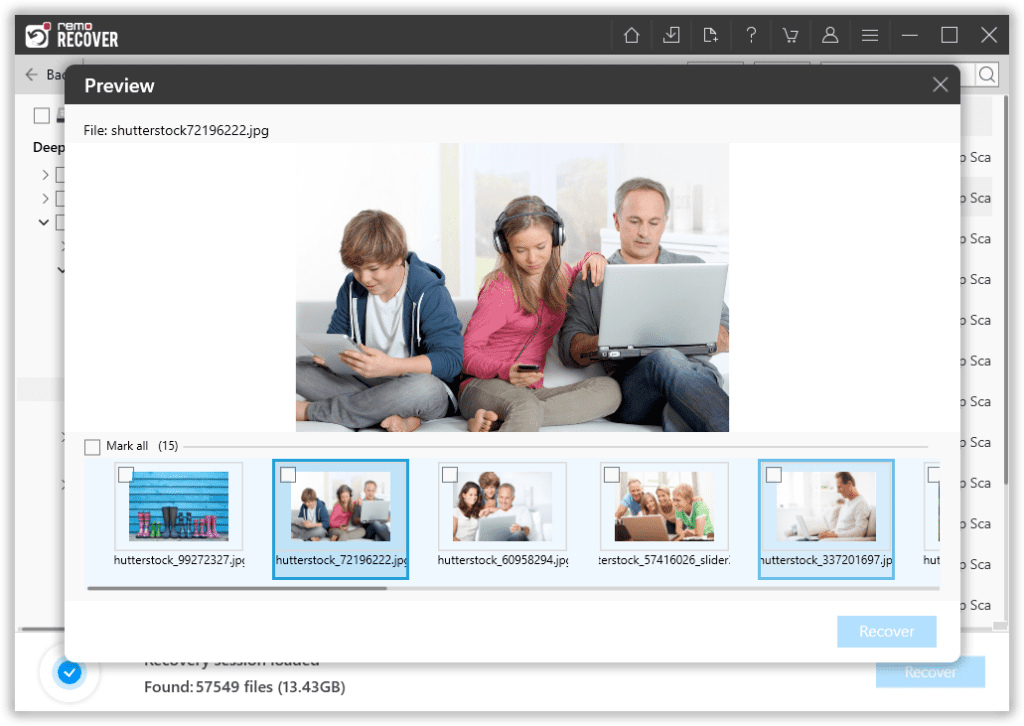
Trin 5: Vælg de filer, du vil gemme, og klik på Recover knap. Gennemse og vælg en mappe, hvor du vil gemme de gendannede filer.
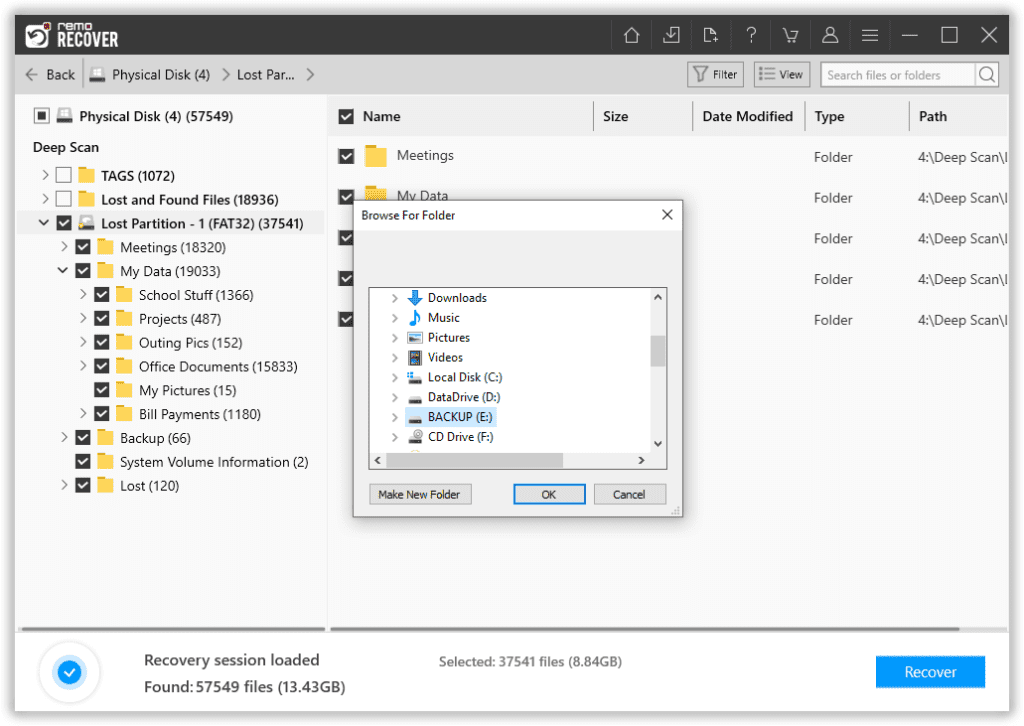
Trin 6: Færdig!!! Filerne er blevet gemt.