Mange brugere har en tendens til at bruge iCloud -kalenderen på deres iPhone eller Mac til at holde tingene organiseret. Men hvis du vil tilføje iCloud -kalender til Outlook for at gøre den delbar via Outlook eller bare for at holde styr på din tidsplan, skal du tilføje kalenderen til Outlook. Heldigvis er der nogle smarte måder at synkronisere en iCloud -kalender i Outlook. I denne blog får du at vide om to metoder til at tilføje iCloud -kalenderen til Outlook.
Mange brugere stillede dette spørgsmål, hvis iCloud understøttes i Office 365. Så svaret er ja, Office 365 fungerer med iCloud. Du behøver dog ikke at synkronisere iCloud med postkasser i Office 365 Exchange eller Outlook.com. Brugere med disse konti behøver ikke synkronisere kalendere manuelt, da de understøtter synkronisering af dine kalendere mellem serveren, telefonen og Outlook på dit skrivebord. Således får du din kalender, dine kontakter og din e -mail på din iPhone eller iPad eller en hvilken som helst anden enhed luftfrit på den enhed, du får adgang til Office 365 fra.
Du behøver ikke iCloud for at dele Office 365 -data mellem computere og bør ikke aktivere dem. Fordi hvis du aktiverer iCloud, flytter det kalender og kontakter til iCloud -mapperne og fjerner dem fra Office 365 -serveren.
Metode 1: Synkroniser iCloud Kalender med Outlook via iCloud PC Appen
Denne metode er en af de nemmeste måder at lave iCloud -standardkalendere i Outlook. Du skal bare bruge iClouds skrivebordsprogram til at linke det til din Outlook -konto. Du har valget mellem at synkronisere alle iCloud -kalendere eller bare vælge bestemte kalendere, som du gerne vil synkronisere. Følg nedenstående trin for at lære hvordan synkroniser iCloud kalender med Outlook:
Trin 1: Aktiver Outlook synkronisering i iCloud
- Installer iCloudbærbar applikation. Start derefter iCloud -applikationen og log ind på din aktive iCloud -konto.
- Næste, enablefunktionen til at synkronisere dine kontakter, e -mails, kalender og opgaver med Outlook.
Trin 2: Vælg de kalenderdata du vil synkronisere med Outlook
- Når du aktiverer syncfunktionen åbnes en ny installationsguide, hvorfra du kan vælge, hvilke ting du vil synkronisere med din Outlook -konto.
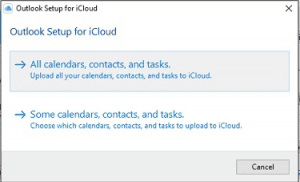
- Log derefter på din Outlook -konto for at fuldføre synkroniseringsprocessen.
For derefter at kontrollere, om du har adgang til iCloud -kalender via Outlook, skal du gå til Outlook -web- eller Outlook -e -mail -applikation og kontrollere.
Mange brugere støder imidlertid på problemer, når de bruger skrivebordsprogrammet til at synkronisere en iCloud -kalender med Outlook. Hvis du også stod over for de samme problemer og ikke kunne synkronisere iCloud -kalenderen med Outlook ved hjælp af iCloud -appen, skal du følge den næste metode.
Metode 2: Synkroniser iCloud Kalender med Outlook via iCloud Web
Følg nedenstående trin for at åbne en iCloud-kalender i Outlook:
Trin 1: Kopiér iCloud Kalender -linket
- Åbn iCloud website på din computer og log intil din konto.
- Søg på startsiden efter Calendarfunktion, og vælg derefter den kalender, du vil eksportere fra sidelinjen.
- Klik derefter på shareikon på siden af hver kalender. For at gøre det samme skal du kontrollere, om din iCloud -kalender er markeret som public.
- Når du har aktiveret Public Calendarfunktion, vises en unik URL til kalenderen. Bare kopier kalenderen URL
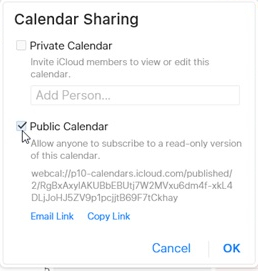
Trin 2: Tilføj iCloud Kalender URL til Outlook
- Når du har kopieret iCloud -kalenderlinket, skal du gå til Outlook -webstedet eller åbne Outlook -skrivebordsprogrammet og logge ind på din konto.
- I Outlook under Home fane, finder du en calendar iconi nederste venstre panel. Klik på calendar icon.
- Du vil se et kalendervindue, der åbnes i Outlook.
- Klik derefter på Add Calendarmulighed og vælg From internet fra listen.
- Dernæst Calendar subscriptiondialogboks dukker op. Her skal du indsætte det link, du kopierede tidligere. Indtast derefter a unique name til kalenderen og Save
- Nu vil du se iCloud -kalenderen med det navn, du har givet den under Other calendarsliste i Outlook.
Åbn den samme Outlook -konto tilføjet på din Mac, denne abonnerede kalender vises også i Outlook til Mac -kalenderen.
Bemærk: Det vil tage noget tid, før iCloud -kalenderen synkroniseres med Outlook til Mac. For at se den synkroniserede kalender i Outlook skal du genstarte Outlook til Mac.
Ekstra information: Ved hvordan eksportere kalendere fra Outlook til andre enheder.
Hvordan Reparere ikke Synkroniser iCloud Kalender med Outlook?
Efter at have fulgt de ovennævnte metoder, skal du kunne tilføje en iCloud-kalender til Outlook. Men hvis iCloud -kalenderen stadig ikke synkroniseres med Outlook, kan du prøve at fejlfinde den på følgende måder.
1. Kontroller dato og klokkeslæt på de tilknyttede enheder
Din iCloud -kalender synkroniseres muligvis med flere enheder som din anden pc og din iPhone. Du skal verificere en gang med deres data og tidsindstillinger. Hvis en af enhederne har de forkerte indstillinger, kan det forårsage, at iCloud -kalenderen ikke synkroniseres med Outlook -fejl.
Følg nedenstående måde for at rette de forkerte indstillinger for dato og klokkeslæt på din iPhone.
- Gå til Settings> General > Date and Time
- Indstil funktionen til automatic.
2. Nulstil din iCloud konto i appen
Hvis der ikke er noget problem med indstillingerne for tid og dato for de iCloud -linkede enheder, indikerer dette, at iCloud -kontoen muligvis ikke synkroniseres korrekt med den installerede app. For at løse dette,
- Start iCloud applicationpå dit system.
- Klik på “Sign Out” knap.
- Når du har logget ud af din iCloud konto, restartdit system
- Igen sign intil iCloud
BEMÆRK: Når du logger ud fra din iCloud -konto, modtager du en besked, der spørger, om du vil beholde en kopi af iCloud -dataene eller slette dem fra computeren. Det betyder ikke meget, hvis du vil genaktivere iCloud i Outlook, da alt synkroniseres, når du aktiverer iCloud igen. Men hvis du fjerner iCloud fra din computer, skal du beholde en kopi eller backup varer af Outlook regelmæssigt.
Genstart af systemet og log ind igen på din konto kan løse iCloud -kalenderen, der ikke synkroniseres med Outlook -problem. Denne fejlfinding hjælper også med at løse nogle andre problemer som f.eks “Cannot expand the iCloud folder” fejl.
3. Opdater Apple softwaren på Windows
Denne metode er for de brugere, der forsøger at synkronisere en iCloud -kalender med Outlook på Windows.
- Åben Control Panelpå din pc.
- Søge efter “Apple” fra søgemuligheden.
- Når du får applikationen, skal du bare åbne den. Dette åbner et nyt vindue til Apple Software Update. Hvis der er en ny opdatering til firmwaren, viser dette vindue dig denne meddelelse.
- Hit Installat opgradere Apple softwaren.
Hvad skal man Gøre hvis iCloud Sync med Outlook Standser Arbejdet?
Mange gange klager brugere over, at efter at iCloud med succes blev synkroniseret til Outlook, stoppede det pludselig med at fungere.
Nogle af de mulige symptomer er:
- Ændringer foretaget på iPhone eller iPad synkroniseres ikke med Outlook.
- Outlook -kalendere forsvinder fra Outlook's "iCloud Calendar" -mappe og nye kalenderelementer vises ikke i Outlook.
For at rette op på iCloud stopper synkroniseringen med Outlook -problem, skal du først lukke Outlook. Følg derefter nedenstående løsninger:
1. Genaktiver synkronisering af iCloud kalender
Gå først til iCloud control panel og deselect kalendersynkronisering i iCloud -kontrolpanelet, og klik på Apply. Så igen re-enable det og slå Apply.
2. Log ud af iCloud applikationen og log derefter ind igen
Bare log ud af din iCloud applikation og log ind igen for at løse problemet.
3. Reparer Outlook installationen
Du skal reparere Outlook -programmet f ingen af de andre metoder hjælper med at afhjælpe problemet.
- Gå til Startknappen i Windows 10 og søg efter Apps and Features.
- Vælg Outlookfra listen over apps, og klik på Modify
- Følg derefter instruktionerne på skærmen for at fuldføre reparationsprocessen.
- Restart dit system, når reparationsprocessen er afsluttet.
Applikationen skulle køre fint nu. Men hvis iCloud -kalenderen er korrekt synkroniseret med Outlook og fungerer fint efter reparationen, men du ikke kan sende eller modtage beskeder, skal du reparere Outlook ved hjælp af reparationsværktøjet Indbakke.
Vidste du, at der er et automatiseret værktøj til at reparere Outlook og gendanne alle Outlook -data sikkert? Check ud Remo PST reparation Værktøj, der hovedsageligt retter alle Outlook-relaterede fejl og reparerer ødelagte PST-filer.
Konklusion:
Forhåbentlig, efter at have fulgt denne vejledning for at tilføje iCloud -kalenderen til Outlook, ville du nemt kunne synkronisere en iCloud -kalender med Outlook. Vi har angivet to forskellige løsninger til synkronisering af iCloud -kalender med Outlook. Det anbefales dog at gå til den anden metode og bruge iCloud -webstedet til at synkronisere kalenderen. Denne metode ser måske lang ud, men den er lettere og vil med succes synkronisere iCloud -kalenderen i Outlook.
Derudover får du også at vide om et par metoder til, hvordan du løser iCloud -kalenderen, der ikke synkroniseres med Outlook -problemer.