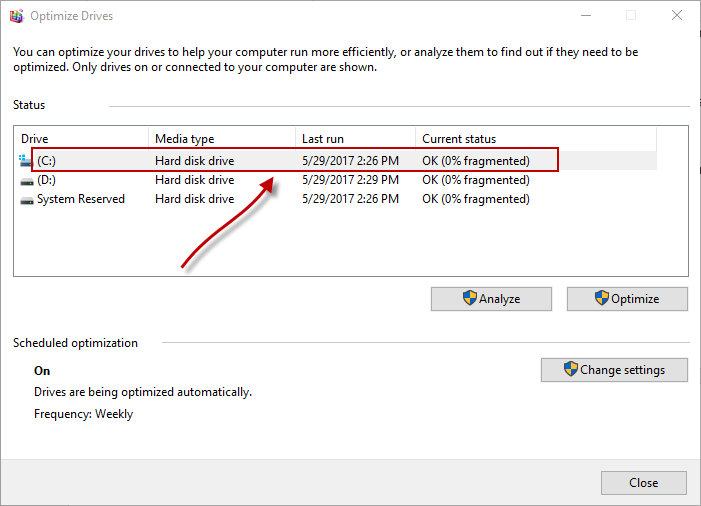En fælles metode til optimering af et drev er at defragtere, men det fungerer ikke på samme måde med SSD'er. Så hvad kunne være de andre mulige måder at optimere SSD'er på?
I dette indlæg vil vi afdække, hvordan du optimerer SSD'erne i Windows 10 samt debunk nogle almindelige myter. Men inden jeg går videre, vil jeg anbefale at stole på Windows, da det ved hvad det gør.
Stop med at spilde tid på disse
Som jeg sagde tidligere, fungerer SSD'er ikke som HDD'er gør. Under HDD kan defragmentering være en stor faktor til optimering, men i SSD får det ikke mærkbare resultater.
Et andet råd om SSD-optimering, som vi normalt får, er at reducere mængden af skrive til SSD. Selvom det lyder gyldigt som at reducere skrivningen, bør det minimere risikoen for slitage. Men forskning har vist selv med den laveste fejltærskel, en 700 TB SSD vil løbe 19 år uden fejl, hvis du skriver 100 GB om dagen.
Til ekstremt stærkt brug - SSD'er, der anvendes i databaseservere, bliver tweaking ikke et ønskeligt resultat. Alligevel skal du tage regelmæssige sikkerhedskopier, da SSD'er kunne mislykkes af mange andre grunde.
I stedet hvordan du skal optimere SSD'en
Hvis du bruger Windows 8 eller nyere version, slap af Windows gør meget af optimeringsopgaven af sig selv. Men der er nogle optimering tweaks, der er værd at give prøve.
Sørg for, at TRIM er aktiveret
Medmindre du kører en Windows XP eller Vista-pc, skal TRIM-funktionen som standard være aktiveret. TRIM-kommando giver mulighed for at underrette SSD'en om at slette data fra blokke, som ikke længere er i brug. Sletning af disse blokke reducerer skrivehastigheden og opretholder optimal ydelse gennem hele levetiden.
Som standard skal TRIM-funktionen være aktiveret i Windows 7, 8, 8.1 og 10, men nogle gange kan det ikke ske. Sådan kan du sikre dig, at TRIM er konfigureret korrekt:
- Åbn menuen Power User, vælg "Windows-tast + X" og vælg "Kommandoprompt (Admin)"
- Indtast følgende kommando, og tryk på Indtast
sutil behavior query DisableDeleteNotify
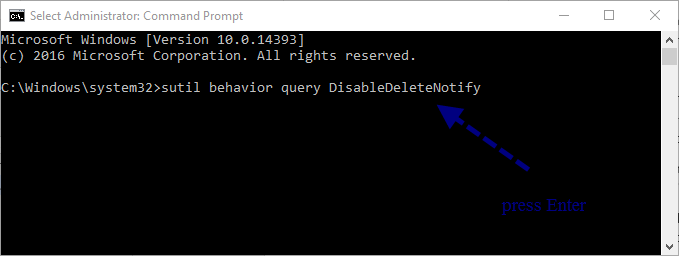
Når du har udført kommandoen, skal du få et resultat af "null (0)". Hvis du kan se det samme, betyder det, at TRIM er aktiveret. Hvis du får resultatet som "en (1)", betyder det, at TRIM er deaktiveret. Når TRIM er deaktiveret i systemet, skal du gøre følgende:
Når du har åbnet "Kommandoprompt", skal du indtaste
sutil behavior query DisableDeleteNotify 0
Det skal aktivere TRIM, og du skal få “DisableDeleteNotify = 0”
Indstil SATA controller til AHCI mode
SSD fungerer bedre med AHCI (Advanced Host Controller Interface) tilstand. Det meste af den moderne bundkort SATA controller er indstillet til AHCI som standard, du kan se den fra “Enhedshåndtering >> IDE ATA/ ATAPI controllere”.
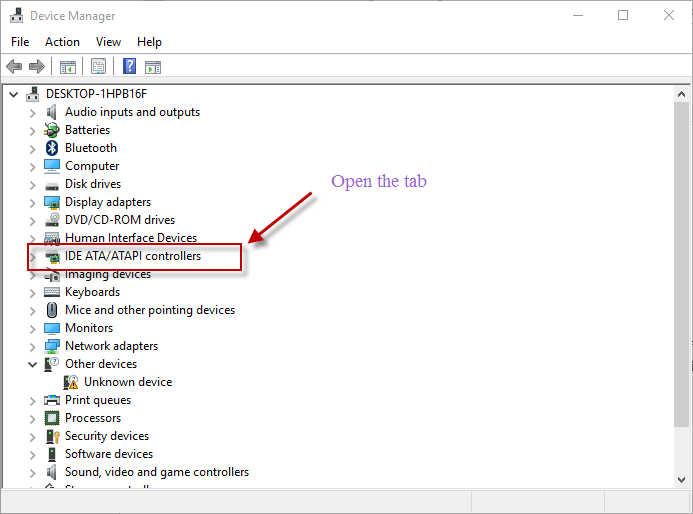
Hvis du ser SATA controller-tilstand i IDE, skal du gøre følgende for at ændre det fra IDE til AHCI.
- Åbn "System konfiguration", ved hjælp af "Windows + R" genvejstast og indtast "msconfig"
- Under fanen "Boot" skal du vælge "Sikker start" og trykke på "Anvend"
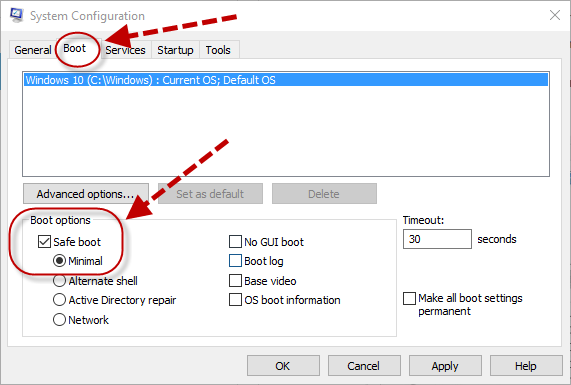
- Når du har foretaget ændringer, genstart computeren.
- Og før din computer starter igen, gå til BIOS-konfiguration og skift disktilstand til AHCI.
- Gem den nye konfiguration og genstart igen.
Lad Windows gøre det for dig
"Defragmenterende SSD'er er ikke en god ide" - men Windows defragter dit drev automatisk nogle gange, men med en lille begrænsning. Windows vil kun defragtere en SSD, når systemgendannelsen er tændt. Dette hjælper OS med at undgå yderligere proces med at læse og skrive en fil, når File system meta data ikke kan repræsentere mere filfragmentering.
Så vidt SSD-optimering er bekymring, kan applikationerne Windows 8 og 10 "Optimize Drive" være nyttige. Dette gør det muligt for Windows at sende "retrim-kommando" på en tidsplan, du angiver. Dette sikrer, at der ikke er nogen data tilbage, efter at TRIM-kommandoen oprindeligt blev sendt. For at køre "Optimer drev" skal du gøre følgende:
- Vælg et drev fra File Explorer, og højreklik derefter på fanen Egenskaber
- Under fanen "Værktøj" skal du se "Optimer og defragmenter drev". Klik på "Optimer".
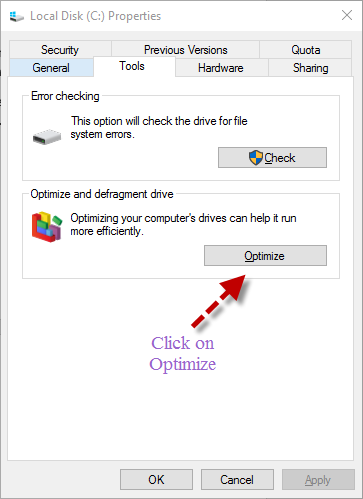
- Nu skal et andet vindue åbnes, vælg drevet, tryk først på "Analyser" for at se om de skal optimeres, og tryk derefter på "Optimer"