“Jeg bruger Outlook 2016-applikationen. I går, da jeg forsøgte at åbne og importere min gamle PST-fil i Outlook, men jeg fik en fejlmeddelelse om at sige – “Adgang til Outlook-fil nægtet. Du har ikke den nødvendige tilladelse til at få adgang til filen”. Selv prøvede jeg to gange, men kunne ikke åbne den. Er der nogen løsning til at løse problemet med Outlook-filadgang nægtet? Foreslå en pålidelig løsning til at rette fejlen.”
Mange Outlook-brugere har rapporteret dette problem, at de ikke længere har adgang til Outlook PST-filen. Dette sker, når du prøver at åbne Outlook PST-datafilen i Outlook 2016, og du får en fejl. Fejlmeddelelsen vil se ud som nedenstående skærmbillede.
Kan ikke starte Microsoft Outlook. Kan ikke åbne Outlook-vinduet. Sættet med mapper kan ikke åbnes. Filadgang nægtes. Du har ikke den nødvendige tilladelse til at få adgang til filen
C:\Users\Robert\Documents\Outlook Files\Robert.pst.
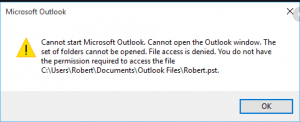
Årsager der fører til Outlook fil adgang nægtet fejl:
Følgende årsager kan føre til Outlook “FILE ACCESS DENIED” -fejl:
- Fejlen kan opstå, når du åbner eller importerer den gamle Outlook PST-fil på en ny pc-fil uden administratorrettigheder.
- Det kan endda ske, hvis du prøver at åbne en gammel PST-fil fra en opdateret Outlook-e-mail-klient.
- Åbning eller import af en PST-fil oprettet med systemet kørende på en ældre Windows-version og import af denne fil på et system med en opgraderet Windows-version.
- Bortset fra ovennævnte årsag opstår fejlen Microsoft Outlook PST-fil ikke på grund af Outlook-datafil (OST / PST) korruption, forkert konfiguration af Outlook-profil eller korruption i navigationsrudens indstillingsfil.
- På andre tidspunkter er Outlook ikke i stand til at få adgang til datafiler, da det kører i kompatibilitetstilstand.
Uanset årsager, der resulterer i manglende adgang til PST-filer eller Outlook-filadgang nægtet fejl, kan du stadig let løse problemet ved hjælp af forskellige DIY-metoder, der er nævnt i næste afsnit.
Bemærk: DIY-metoder fungerer effektivt på mindre korruption på datafiler i Outlook, men hvis Outlook-filerne er alvorligt beskadiget, løser den manuelle metode ikke problemet fuldstændigt. I så fald anbefales det at bruge et effektivt Outlook PST-reparationsværktøj til at få adgang tilbage til dine Outlook-filer.
Remo Outlook PST reparation er et omfattende værktøj designet til at rette Outlook-filadgang nægtet fejl og ude af stand til at få adgang til PST-filproblemer ved at reparere datafilen. Softwaren fungerer på en kopi af Outlook-filen, idet sikkerheden ved den originale Outlook-datafil prioriteres. Det kan reparere enhver PST-fil, der er alvorligt beskadiget eller ødelagt i alle versioner af Outlook. Download og installer værktøjet nu for at slippe af med fejlen og få Overfør Outlook Til Ny PC.
Hvordan Reparere Outlook Fil Adgang Nægtet
Her er et par manuelle metoder, hvor du kan rette Outlook-fejlen: ‘Outlook-filadgang nægtet: Kan ikke åbne PST eller importere PST-fil.’
1. Skift egenskaber for Outlook PST-fil
Ændring af egenskaberne i Outlook PST-filen kan omgå "Fil adgang nægtet" fejl i Outlook. At gøre det:
Gå til Control Panel og søg efter Mail. Klik på postindstillingen, og vinduet Mailopsætning åbnes
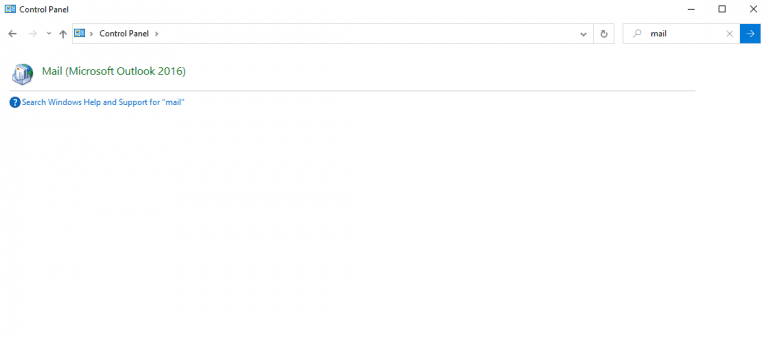
- Klik E-mail Accounts.
- I det Account Settingsvindue, Klik på Data files > Settings. Right-click på PST-filen, som du vil åbne (eller importere), og vælg Properties.
- Fjern markeringen i “Read-only” boksen og klik OK
- Prøv at åbne (eller importere) PST-filen igen. Hvis problemet fortsætter:
- Right-click på PST-filen og åbn “Properties”igen
- Vælg Securityfanen og klik Edit
- Klik Addknap, skriv Everyone og klik OK
- Kontroller derefter Full controlafkrydsningsfelt og klik OK igen
- Endelig, Opendet Outlook ansøgning og prøv at Import eller Open PST-filen nu
2. Kør Outlook med administrative rettigheder
Den næste løsning er at køre Outlook med administrative rettigheder til reparere utilgængelige Outlook datafiler. For at gøre dette,
- Først og fremmest, right-click på den Outlook ansøgning og vælg Run As Administrator
- Prøv derefter at åbne PST-filen igen
3. Kopier PST-fil til et andet sted
- Kopier Outlook PST-filen, som du ikke kan importere, til dit skrivebord
- Sørg for, at filen ikke er “Read Only” (se ovennævnte løsning for at sikre det)
- Placeringen af Outlook PST-filen i Outlook 2013 og 2016 er C:\Users\%Username%\Documents\Outlook Files\
- Placeringen af Outlook PST-filen i Outlook 2010 er C:\User\%Username%\AppData\Local\Microsoft\Outlook\
- Kopier derefter Outlook PST-filen til et andet sted
- Prøv derefter at åbne (eller importere) PST-filen i Outlook
4. Start Outlook i fejlsikret tilstand
At starte Outlook i fejlsikret tilstand er en effektiv måde at løse Outlook kan ikke åbne PST-filfejl. Følg trinene for at løse Outlook-fejlen:
- Åbn Run applikation ved at trykke på Windows + R
- Skriv exe /safei søgefeltet og tryk på Enter
- Klik på Yesnår pc'en giver dig en besked om, at brugeren vil starte Outlook i sikker tilstand.
Bemærk: Under behandlingen, hvis der bliver bedt om kontooplysninger, skal du indtaste din adgangskode og vælge Accept.
Tip: Hvis Windows ikke kan finde Outlook.exe / sikkert, kan du prøve at bruge den fulde sti til Outlook (for eksempel C: \ Program Files \ Microsoft Office \ OfficeXX, hvor XX er dit versionsnummer).
Forhåbentlig vil du nu kunne åbne eller importere Outlook PST-filen med succes. Men hvis fejlen 'Outlook File Access Denied: Cannot Open PST or Import PST File' stadig vises, mens du prøver at åbne PST-filen; der er stor sandsynlighed for, at PST-filen er beskadiget.
Du kan bruge værktøjet til reparation af Outlook-indbakken til at slippe af med fejlen og åbne PST-filen, hvis PST-filkorruption er mindre. Det anbefales dog at bruge et professionelt PST-reparationsværktøj som f.eks Remo PST reparation. Det er fordi, hvis skaden er alvorlig, kan reparationsværktøjet til indbakke ikke være i stand til at løse problemet. Desuden er der chancer for, at det yderligere kan beskadige PST-filen, da den fungerer direkte på den originale fil.
5. Scan og reparer Outlook PST-filen
Følg nedenstående trin for at reparere PST-filen ved hjælp af "Reparationsværktøj til indbakke":
Anbefalede: Hvis du har slettet enhver mappe i Outlook og ønsker at gendanne, gøre brug af en pålidelig PST-filreparationssoftware.
- Luk Outlook
- Åbn Windows Stifinder, og naviger til følgende placering i Outlook 2016:
- Outlook 2016 (32-bit) Windows (32-bit):C:\Program Files\Microsoft Office\root\Office16\
- Outlook 2016 (32-bit) Windows (64- bit):C:\Program Files (x86)\Microsoft Office\root\Office16\
Bemærk: Stien vil variere med Outlook-versionerne! Klik her for at vide mere om ScanPST placering
- Double clickpå exe at starte reparationsværktøjet til indbakke

- Klik på Browse
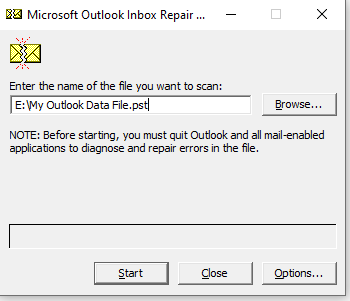
- Vælg Outlook PSTfil, som du ikke kan åbne / importere og klikke på Open
- Tryk på Startat starte reparation
- Når reparationen er afsluttet, skal du åbne Outlook-applikationen og derefter prøve at import (eller åbn) PST-filen igen.
Problemer med reparationsværktøjet til indbakken:
- Værktøjet fungerer ikke, når Outlook-filen er alvorligt beskadiget
- Du skal muligvis køre værktøjet flere gange for at reparere Outlookdatafil
- Du kan ikke gendanne filen, hvis den slettes permanent
- Ændrer den originale Outlook-datafil, mens der rettes problemer med Outlook-filadgang nægtet
Hvis ingen af ovenstående fejlfindinger hjælper, og problemet ikke er løst endnu, indikerer det, at PST-filen er alvorligt beskadiget. Det kan kun løses ved hjælp af en professionel PST-filreparationssoftware - Remo reparation Outlook PST. Dette værktøj har evnen til at reparere PST filer sammen med gendannelsen af dets mapper som e-mails, kontakter, kalendere, tidsskrifter, noter osv.
Hurtig Guide til Reparation Outlook Fil Adgang Nægtet Fejl
For at rette Outlook-fejlen skal du downloade værktøjet Remo Repair Outlook (PST) og installere det på dit drev.
Reparere Outlook fil adgang nægtet fejl med få enkle trin
- Lancering Remo PST Repair Tool
- Hovedskærmen med 3 valgmuligheder vises - vælg den efter dine behov
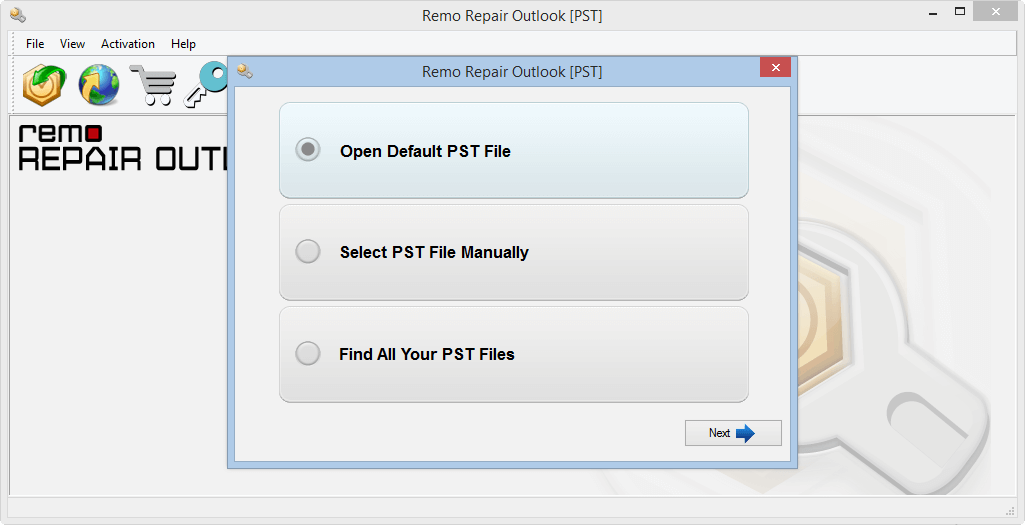
- Vælg nu en af dem – Normal Scaneller Smart Scan og klik på ‘Repair’ mulighed
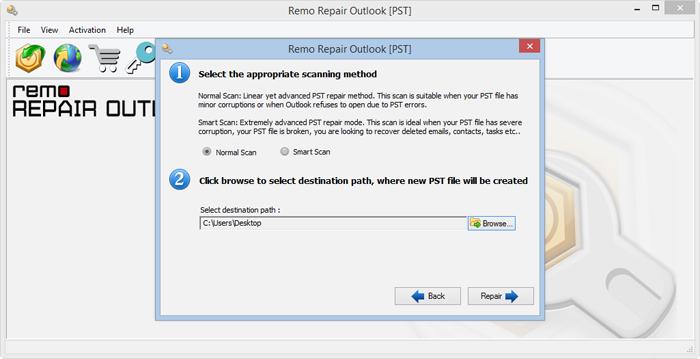
- Værktøjet begynder reparationsprocessen, efter at softwaren er afsluttet, viser alle de gendannede genstande fra den nye PST
- You can preview the items, that you have repaired
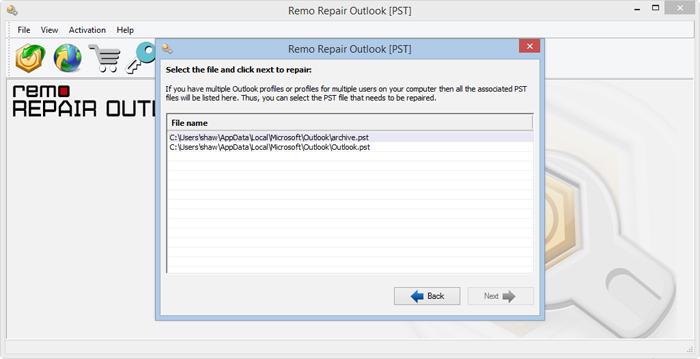
- You can save and import the repaired file to access your data
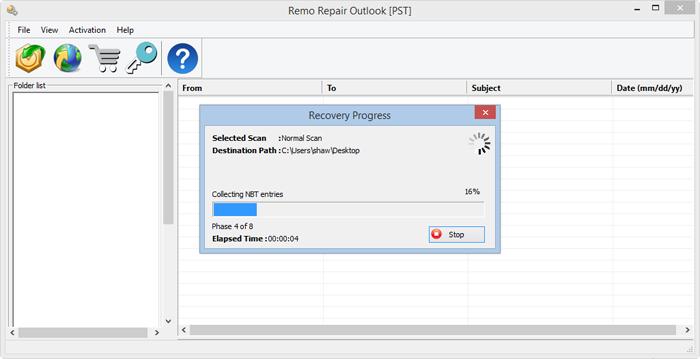
Disse løsninger hjælper dig med at rette fejlen i enkle trin. Vær dog forsigtig, mens du arbejder med PST-filen, og sørg for at bruge nogle forholdsregler.