Fra 2007-versionen er Farvekategorisering inkluderet i Outlook. Når den bruges på den rigtige måde kan denne kategorisering være meget nyttig til at gøre din Outlook-rutine ubesværet. Lad os tage et skridt fremad for at forstå Outlook farvekategorier og hvordan man bruger det til vores fordel.
Fordele med Farvekategorisering af dine Udgavevarer
Du kan tilpasse din Outlook-indbakke ved at specificere en farve til den specifikke genre af mails / noter / begivenheder. Skønheden ligger i at knytte forskellige Outlook-elementer til en brugerdefineret farvekategori. Afhængigt af brugen og tilknytningen kan der tildeles mere end en farve til en vare.
For eksempel viser nedenstående billeder Outlook-farvekategorier, der er tildelt til henholdsvis et møde- og opgaveobjekt:
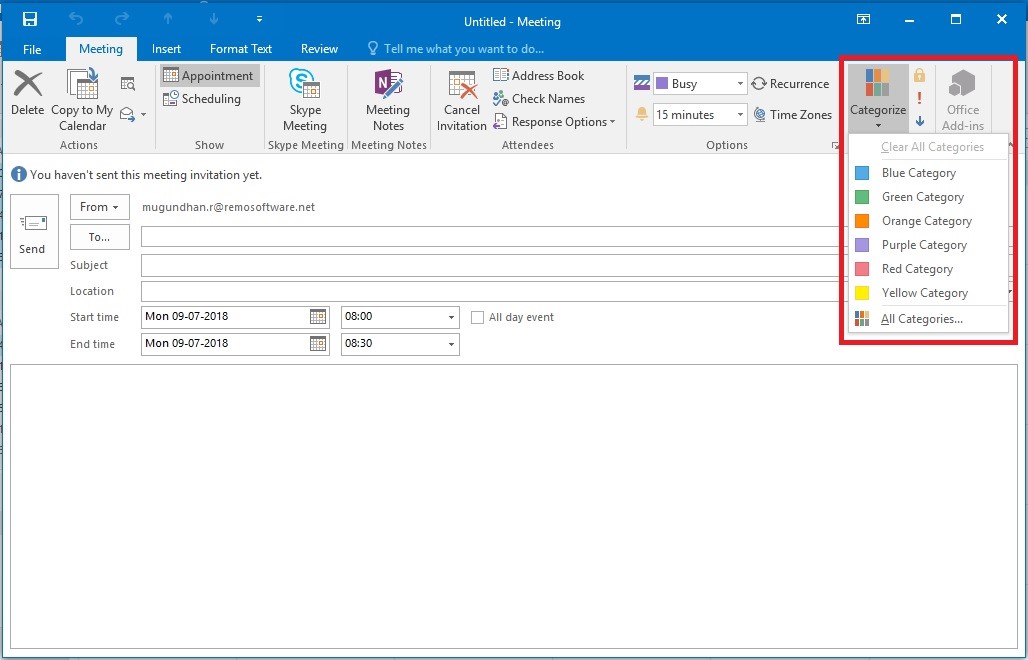
Figur 1: Farvekategoriser Outlook - Møde
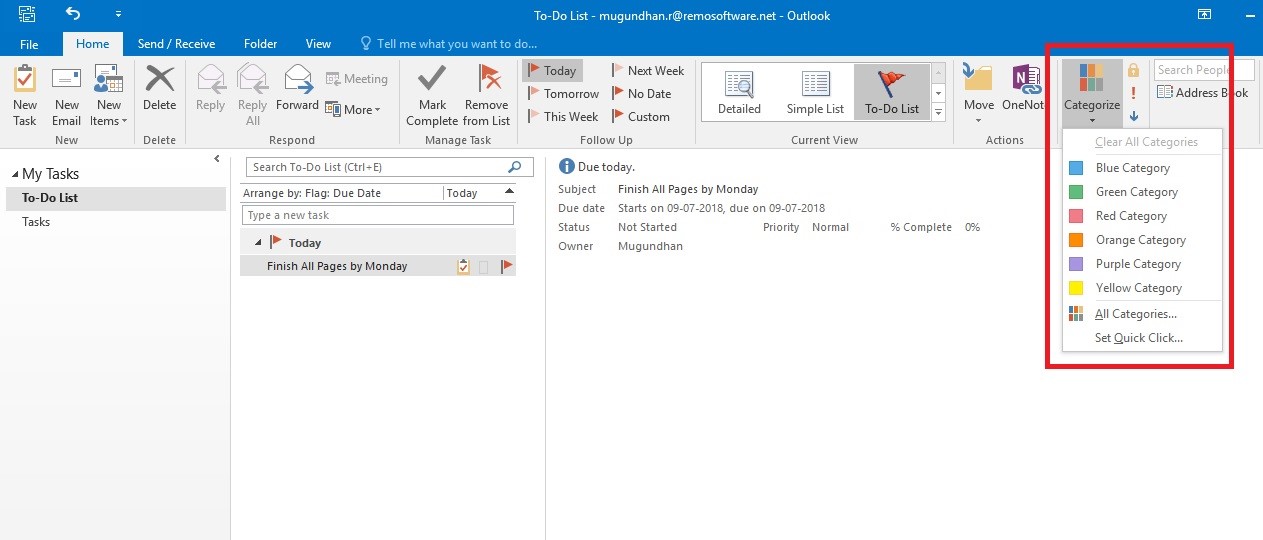
Figur 2: Farvekategoriser Outlook - Opgaveliste
Begrænsninger ved Brug af Farvekategorisering I IMAP Konto:
Mens vi lægger vores største fokus på POP3 konti for Outlook 2016 denne artikel gælder også for anden version af Outlook, nemlig Outlook 2010 og 2013. Bemærk venligst at IMAP konti understøtter ikke farvekategorisering på grund af begrænsninger i IMAP-protokollen.
Som standard er der six colors du kan bruge til at kategorisere. Du kan også oprette en kategori ved at vælge en anden farve i Outlook-farvekategorier bortset fra eksisterende hurtige kategorier eller omdøbe den eksisterende farve for at tjene dit formål.
Sådan Farves Kode E-Mails I Outlook?
Hvis du agter at tildele en kategori til en bestemt meddelelse på listen, skal du højreklikke på meddelelsen. Klik på kategoriser, og vælg den ønskede kategori.
Mens beskeden vises, kan kategoriseringsindstillingen findes i de tags, der vises på båndet. Hvis din tilsigtede kategori ikke vises, kan du prøve at kigge efter din kategori i All Categories afsnit.
Oprette Outlook Farvekategorier
- Til Create vælg en farvekategori Tags mulighed fra Home fanen og vælg Categorize.

- Gå til rullemenuen til All Categories. Fra den navngivne dialogboks color categories Klik på New indstilling vises til højre.
- Add new category dialogboks vises på skærmen. Indtast det ønskede navn på kategorien i feltet Navn, skriv det, som du har tilladelse til at vælge farve og genvej fra de respektive rullemenuer.
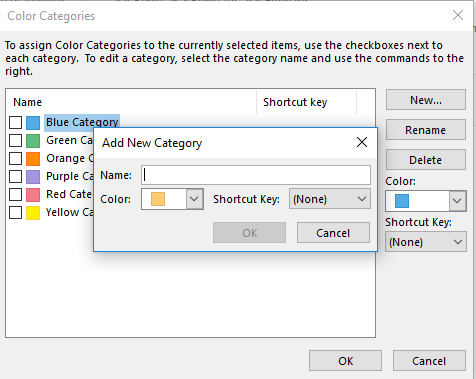
- Klik på OK for at gemme din tilpassede farvekategori.
Omdøbning af en Eksisterende Farvekategori
- Under home tab, find Tags valgmulighed og vælg categorize.
- Fra rullemenuen vælges All Categories for at få vist en dialogboks med farvekategorier
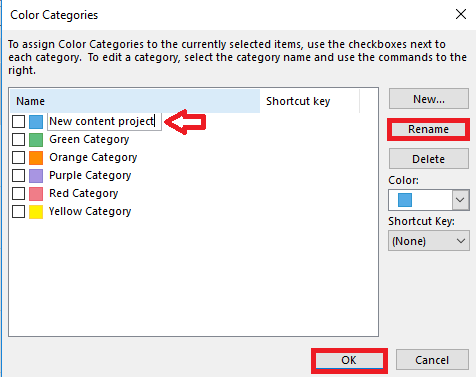
- Vælg den kategori, du vil omdøbe, og skriv det nye navn.
- Klik OK for at gemme ændringer.
Det skal overvejes, at flere Microsoft outlook-kategorier kan tildeles et bestemt element. Eventuelle kommende ændringer af varen anvendes automatisk.
Hvad er Hurtigklik og Hvordan Bruges det Bedst?
Outlook-farvekategorier, du ofte bruger, kan føjes til sektionen med hurtig klik. Tilføjelse af din kategori til dette hurtigkliksafsnit kan gøre den mere tilgængelig. Når du med succes har tilføjet din kategori til et hurtigt klik, kan du øjeblikkeligt farve kategorisere din mail ved at klikke på den lille boks til højre for meddelelsen.
Sådan indstilles hurtigklik i Outlook 2016?
- Gå til tags valgmulighed i home tab.
- Vælg categorize og vælg sæt hurtigt klik i rullemenuen
- Der vises en liste over eksisterende kategorier
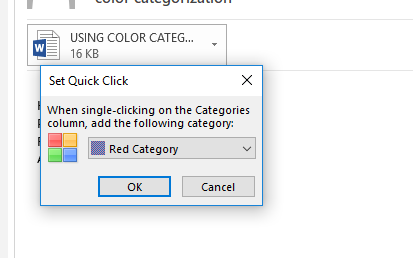
- Ved blot et enkelt klik kan du tilføje kategorien som en Quick click
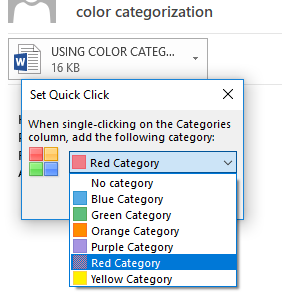
- Opsætningen er færdig og gemt, når du klikker på OK.
Hvordan Sorterer du dine Outlook Meddelelser ved Hjælp af Outlook Farvekategorier?
Når du endelig har alle dine beskeder farve kategoriseret, kan du høste høsten med at sortere dine e-mails i et enkelt trin.
Find categorize i kolonnen lige over meddelelserne, og klik på den. Du kan vælge den kategori, du vil sortere. Og udfyld også dine søgeresultater i overensstemmelse hermed.
Andre Sorteringsindstillinger for Effektivt at Styre din Outlook
Bortset fra kun farvekodning kan du sortere din Outlook ved hjælp af mange andre indstillinger som autoarkivindstilling, som giver dig mulighed for at opretholde en slank PST-fil, du kan også oprette Outlook-regler, der en gang er konfigureret, ikke har brug for nogen form for brugerinterferens, og de er auto sorteret.
Efter alle dine bestræbelser, der er hældt ind i kategorisering af Outlook, kan du ikke lade mindre fejl ødelægge dit hårde arbejde. Det anbefales altid at have en backup så du kan gendan mails outlook til dens tidligere tilstand.
I Outlook 2019 forventes farvekategorisering at være meget mere spændende med bedre funktioner og forbedret brugergrænseflade. Outlook 2019 forventes frigivet i anden halvdel af 2018, se dette rum for at få dine hænder på de nyeste opdateringer og tip.