Outlook har for nylig offentliggjort en ny opdatering. Siden da er der adskillige rapporterede sager i hele Amerika og Canada, der nævner Outlook, der går ned med undtagelseskode: 0xc0000005.
Derfor har vi samlet siden med alle de afprøvede løsninger med den største succesrate for at løse den nedbrudte 365-fejl. Følg artiklen og fortæl os om din oplevelse med hensyn til de leverede løsninger.
Bemærk: Hvis du nogensinde styrter dit Outlook-program, er den øjeblikkelige måde at løse det på at starte Outlook-applikationen i safe mode. Det behøver du bare
- Tap Win+Reller åben Run kommando og indtast exe/safe
Da du er i en krisesituation, anbefales det stærkt at tage backup af dine Outlook-datafiler (OST- og PST-filer) ved hjælp af import and export guiden.
Hvis du har oprettet prioriterede indstillinger, regler eller mappestrukturer, kan du desværre ikke kopiere dem i din sikkerhedskopimappe. Da det er meget kompliceret at genskabe alle indstillinger og regler, er det af din bedste interesse at bruge Remo Outlook Backup og migrere et holistisk Outlook-styringsværktøj. Ved hjælp af Remo kan du sikkerhedskopiere, migrere og gendanne alle dine Outlook-data inklusive indstillinger og regler bare i få enkle klik. Du kan downloade applikationen ved at klikke på applikationen.
Efter at have beskyttet dine data mod enhver form for trusler, skal du gå videre til næste trin, hvordan du løser nedbrudte 365 på grund af buggy-opdateringer.
Rul tilbage den seneste opdatering
En anden måde at løse fejlen er ved at afinstallere den nyligt installerede opdatering helt. Følgende er trinnene til, hvordan du ruller de nylige Outlook-opdateringer tilbage.
Sådan rulles Outlook-opdateringer tilbage?
Åbn kommandoprompt i administratortilstand. Og følg nedenstående trin og kommandoer.
- Kommando 1: cd “\Program Files\Common Files\microsoft shared\ClickToRun”
- Kommando 2: officec2rclient.exe /update user updatetoversion=16.0.12827.20470
Hvis du føler, at trinnene er komplicerede, kan du finde et Microsoft client build-script, der hjælper dig med at opdatere eller rulle opdateringerne tilbage. Du kan finde scriptet i følgende link, kopier og indsæt linket i adresselinjen: https://gallery.technet.microsoft.com/office/Script-for-Update-or-8fb223bd
Før du foretager nogen form for ændringer til nylige opdateringer, skal du dog beskytte alle dine Outlook-data ved hjælp af en af ovennævnte metoder.
Fejlfinding af Outlook-problemer med Microsoft Office 365
Følg nedenstående trin for at fejlfinde Outlook-problemer, som Outlook ikke kan få adgang til:
Undersøg mulige problemer med tilføjelse
- Først og fremmest skal du lukke MS Outlook-applikationen
- Åbn derefter dialogboksen Kør. For at gøre dette skal du bruge en af disse to procedurer, alt efter versionen af Windows:
- Hvis du bruger Windows 10, 8.1 eller 8, skal du klikke på Windows + R nøgle
- Hvis du kører Windows 7, og derefter gå til Start >> gå ind Run >> Tryk på Run mulighed
- Type Outlook /safe i søgefeltet, og vælg derefter OK knap
- I tilfælde af, at fejlen er rettet, på File menulinjen, vælg Indstillinger og tryk på Add-Ins
- Vælg nu COM-tilføjelser, og vælg Go mulighed
- Derefter skal du rydde alle afkrydsningsfelter under listen Vælg og derefter vælge OK knap
Genstart derefter Microsoft Outlook. Hvis der ikke opstår et problem, skal du begynde at tilføje alle tilføjelser på én gang, indtil dette problem opstår igen
Reparation af MS Office
Trin 1: Åbn Control Panel, og vælg derefter muligheden Uninstall et program.
Trin 2: Fra listen over installerede applikationer skal du højreklikke på posten for at installere MS Office og derefter klikke på Uninstall mulighed.
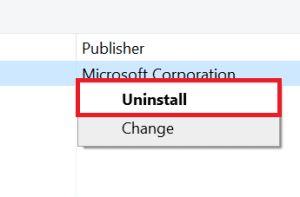
Trin 3: Efter vellykket afinstallation, vælg Microsoft Office og klik på Skift.
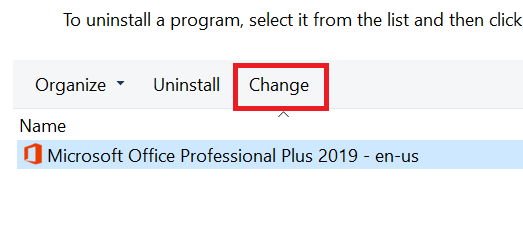
Trin 4: Vælg den hurtige reparationsindstilling, og følg yderligere instruktioner, der vises på din skærm.
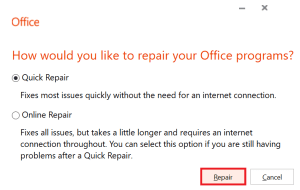
Trin 5: Bekræft resultaterne.
Opret en ny MS Outlook-profil
Trin 1: Start nu kontrolpanelet, og vælg derefter Mail mulighed.
Trin 2 Klik på Show Profiles.
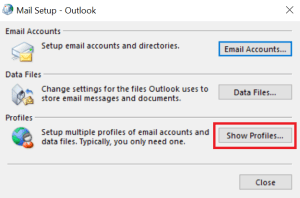
Trin 3: Klik derefter på Add knap.
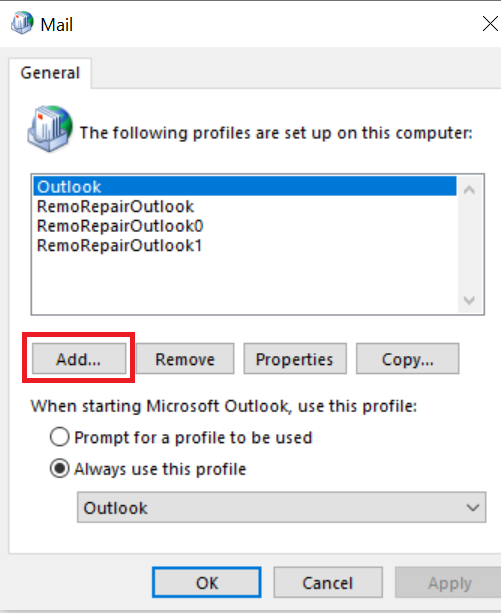
Trin 4: Indtast et profilnavn efter eget valg, og klik OK.
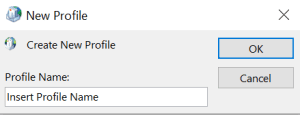
Trin 5: Opret en ny profil med den samme e-mail-konto.
Konklusion
Artiklen opsummerer, hvordan du løser Outlook, der går ned med Office 365, ved at følge de manuelle metoder kan du nemt løse problemet. Det anbefales altid at tage en sikkerhedskopi af dine faglige/personlige data før implementering af disse metoder. For yderligere spørgsmål, brug kommentarfeltet nedenfor.