Den bedste måde at opleve den ægte skønhed på de fotos, du har klikket på, er at se dem på din store skærm. Det er måske ikke den eneste grund til, at du vil overføre dit foto til en computer, men alt hvad der har at gøre med billeder, når de er blevet klikket på, skal du importere dem til en computer. Det er næsten umuligt også at gennemgå fotos med andre på den lille skærm bag på kameraet, så den eneste måde at virkelig nyde dem på er at uploade dem til din computer. Her er et par måder at gøre det på.
Generelt synes det at være en nem opgave at overføre fotos til en computer, men der er forskellige faldgruber, der kan resultere i at ødelægge eller beskadige fotos eller slette dem lige ud. Jeg tror, at du som fotograf vil være oven på det.
Dette er grunden til, at vi bringer dig dette stykke indhold, der vil guide om alt, hvad der er at vide om at flytte fotos fra kamera til computer.
Hvordan Overføre Foto fra Kamera til Computer?
Konventionelt har vi adskillige måder at importere fotos til en computer som f.eks
- Tilslutning af kameraet til en computer med et datakabel
- Fjernelse af SD-kortet og tilslutning til computeren ved hjælp af en kortlæser eller adapter
- Få fotos fra kameraet ved hjælp af Wi-Fi i de følgende sektioner.
Men for nylig leveres de fleste af de populære kameraer Wi-Fi-forbindelse og lader brugerne importere fotos trådløst. Du finder også detaljer med hensyn til, hvordan du får fotos fra kameraet ved hjælp af Wi-Fi i de følgende sektioner.
Bortset fra at overføre fotos, uddyber denne artikel også de forholdsregler, du skal tage, så du ikke behøver at bekymre dig om gendanne mistede fotos under overførslen.
Bemærk: Hvis du har slettet fotos fra SD-kort og ønsker at gendanne dem, skal denne info læses for dig (se linket ovenfor).
Importer Billeder fra Kamera til PC ved Hjælp af Datakabel
Alle kameraerne leveres med porte, der giver dig mulighed for direkte at forbinde kameraet til en computer. Typisk har et kamera to typer porte, en HDMI, der direkte viser billederne på dit kamera. Andre kan være et USB-baseret stik såsom mikro-USB eller i de nyeste modeller USB-C, der overfører fotos og videoer til en computer.
Så du kan tilslutte kameraet direkte til en computer ved hjælp af et passende datakabel (Micro USB, USB Type-C, mini USB). Nu kan du få adgang til kameralagring i Windows Stifinder, eller i tilfælde af Mac-brugere er det Diskværktøj. Herfra kan du direkte backup fotos af iPhoto biblioteket eller flyt fotos fra kameraet til din computer eller Mac.
Ikke desto mindre er dette ikke en pålidelig metode, da kablerne bevæger sig, svinger og har tendens til let at afbryde forbindelsen, hvis du fejler det. Derfor skal du være meget forsigtig, når du bruger et datakabel. Fordi afbrydelse af kopiprocessen kan resultere i tab af data eller beskadige fotos. Heldigvis kan du gendanne de mistede fotos under overførslen ved hjælp af et datagendannelsesværktøj.
Sådan Gendannes Fotos der Går Tabt Under Overførslen?
Som nævnt tidligere kan afbrydelse af dataoverførselsprocessen resultere i tab af data. Ikke desto mindre slettes fotos eller data ikke helt. Du kan gendanne dem, hvis du kan bruge en effektiv software til gendannelse af SD-kort. Remo Gendanne er designet og udviklet under realtids testscenarier Remo kan med succes gendanne data selv fra de mest komplicerede datatabsscenarier.
Derudover har Remo en dedikeret indstilling til fotogendannelse, som er specielt programmeret til at gendanne fotos, der er mistet fra enhver enhed. Desuden er processen helt let. Tjek nedenstående trin for at gendanne fotos, der går tabt under overførslen.
For det første skal du downloade og installere Remo-datagendannelsessoftware og starte den.


- Frakobl SD-kortet til din computer, og tilslut det til din computer.
Bemærk: Tilslut ikke kameraet til computeren under gendannelse. du skal tilslutte SD-kortet direkte til din computer.
- Fra Remo-startskærmen skal du vælge Photo Recovery indstillingen
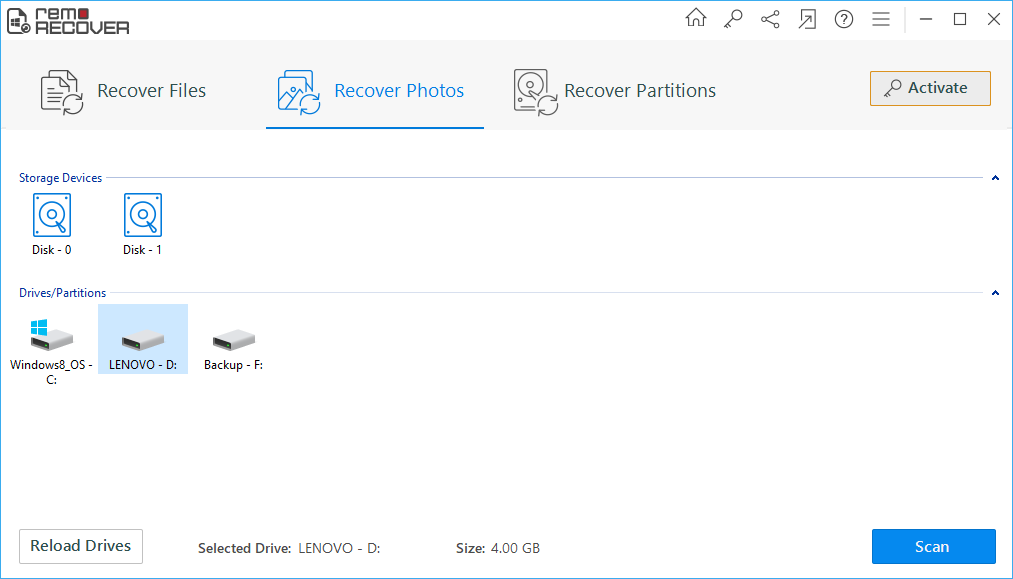
- Dit SD-kort vises nedenfor, vælg det nu, og klik på scan indstillingen
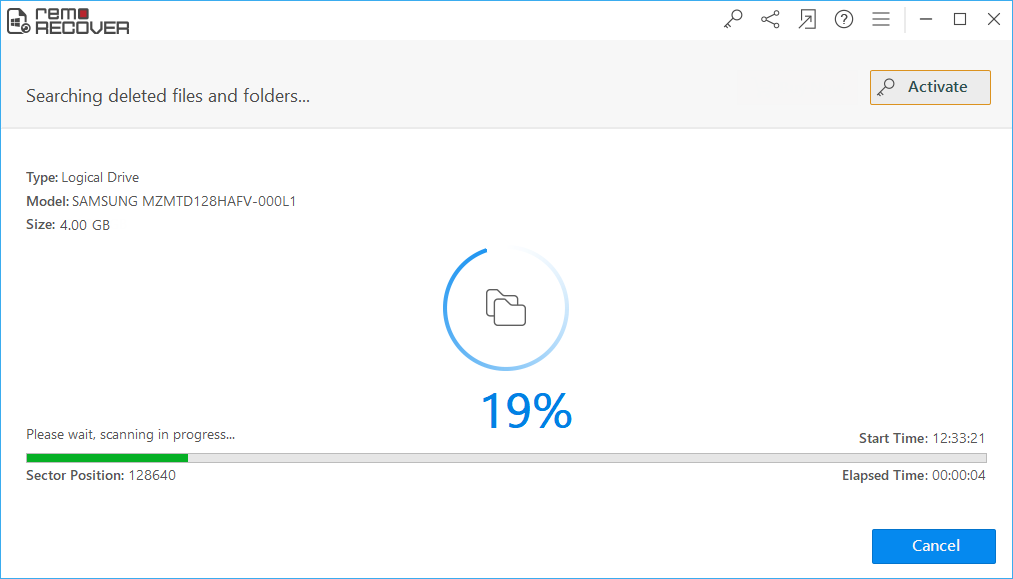
- Vent til scanningen er færdig. Når scanningen er afsluttet, vises alle de gendannede data i gendannelsesvinduet.
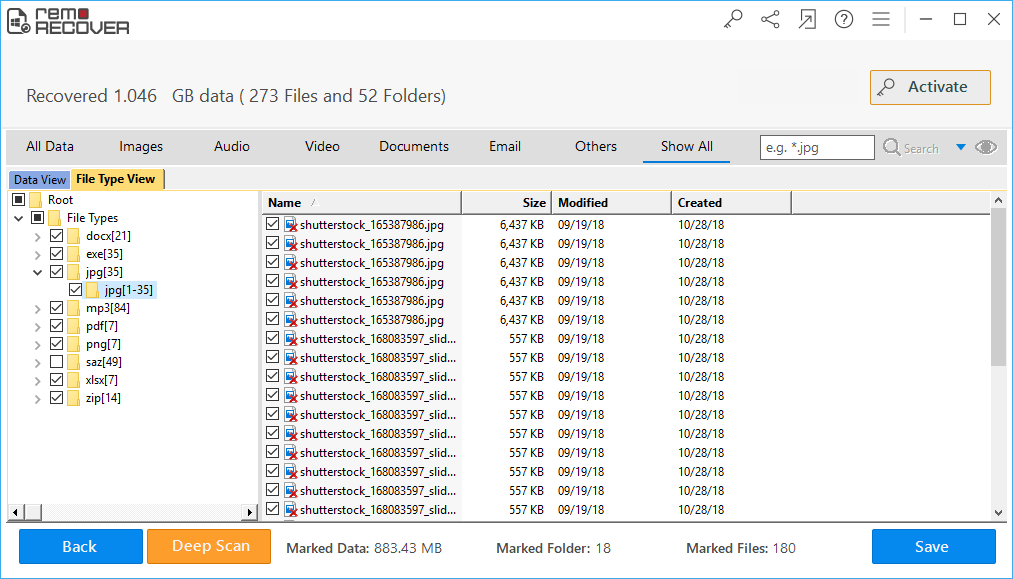
- Vælg nu de fotos, du vil gendanne, og gem dem på computeren ved hjælp af Save indstillingen
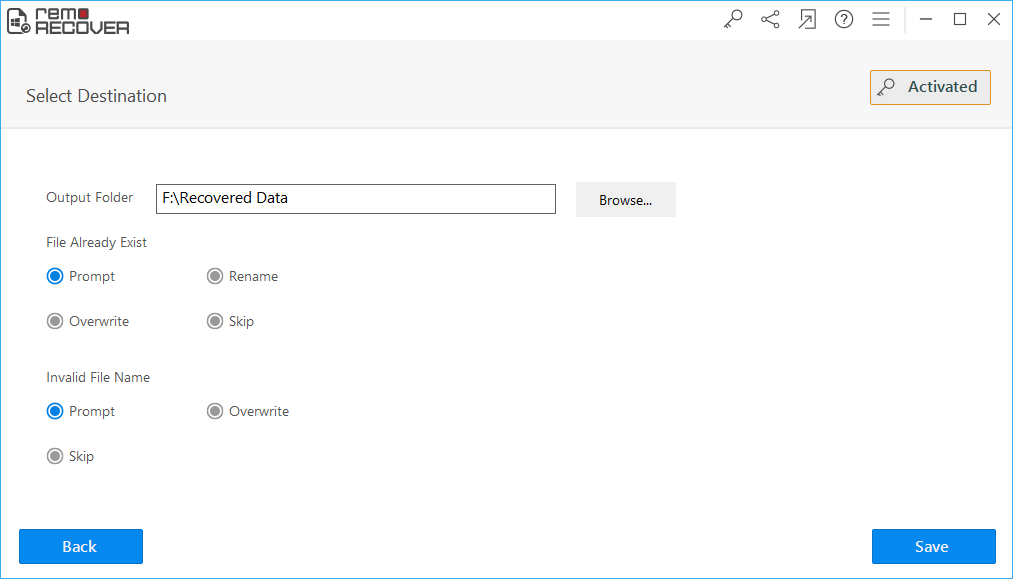
I de fleste tilfælde af afbrydelse bliver fotos kun slettet eller mistet. Da du har Remo med dig, er det let at gendanne de fotos, der går tabt under overførslen. Desværre kan billedet i nogle alvorlige tilfælde blive beskadiget.
Hvis billedet er beskadiget, kan det være kompliceret at rette det. Dette er grunden til, at de fleste fagfolk foreslår, at du bruger en kortlæser eller SD-kortadapter til at importere fotos fra et kamera til en computer. I tilfælde af brug af SD-kort er dataoverførselshastigheder også hurtigere end datakablet.
Overføre Foto fra Kamera til Computer ved Hjælp af SD-kort
Sammenlignende er det meget sikrere at overføre fotos ved hjælp af SD-kort. I dette tilfælde skal du fjerne SD-kortet fra kameraets SD-kortspor og slutte det til computeren. Men vær meget forsigtig, når du fjerner SD-kortet, da fjernelse af SD-kortet, mens nogle baggrundsfunktioner stadig behandles, kan resultere i et beskadiget SD-kort på Windows eller et ikke-monterbart SD-kort på Mac.
Ikke desto mindre kan du nemt gendanne data fra et kameras SD-kort ved hjælp af Remo-datagendannelsessoftware. Hold datatabsscenarierne til side, vær forsigtig, mens du fjerner SD-kortet.
Efter forsigtigt fjernelse af SD-kortet skal du vælge en fungerende SD-kortlæser eller adapter og slutte den til computeren. Da de fleste af de nyeste computere er integreret med dedikerede SD-kortspor, kan det være let at forbinde SD-kortet direkte til computeren. I tilfælde af Mac-brugere specifikt, MacBook Air-brugere, der bare har 2 USB C-porte, anbefales det at bruge et kompatibelt SD-kort.
Når SD-kortet er tilsluttet, skal du se SD-kortet som et eksternt drev i din Windows Stifinder eller Disk-hjælpeprogram. Få adgang til SD-kortet og se efter DCIM-mappen (ikke specifikt DCIM-mappen, for i tilfælde af Nikon sammen med DCIM Nikon ekstra mappe med en mappe ved navn NIKON. Hvis billederne på DCIM overstiger mere end 999, gemmes 1000. billede på NIKON-mappen.) eller en hvilken som helst mappe, der muligvis er standard for dit kameramærke.
Kopier fotos fra kameraet til computeren. Selvom du under alle omstændigheder mister nogen fotos, mens du kopierer fotos, kan du gendanne SD-kortet ved hjælp af Remo.
Lad os gå videre til den mest sikre og mest avancerede tilstand til overførsel af data.
Hvordan Overfører jeg Fotos fra Mit Kamera til Min Computer via Wi-Fi?
Selv i de nyeste kameramodeller kan Wi-Fi-indstillinger muligvis være begrænset til sofistikerede kameramodeller såsom DSLR eller spejlfri kameraer. Når du har bekræftet, at dit kamera har en Wi-Fi-indstilling, skal du oprette forbindelse til dit hjem, kontor eller ethvert pålideligt Wi-Fi-netværk. Sørg for, at dit kamera og din computer er tilsluttet det samme Wi-Fi-netværk.
Baseret på kameramærket har du muligvis en dedikeret applikation, der skal installeres på din computer (PlayMemories Home er et Sony Wi-Fi-fotooverførselsprogram, ligeledes Canon Connect til Canon-kameraer og Snap Bridge-applikation fra Nikon ). Få af disse applikationer er endda tilgængelige i den mobile version, disse applikationer er avancerede nok, selv til at betjene kameraet.
Installer og start applikationen på din computer, følg standardtrinene for at flytte fotos fra kamera til computer ved hjælp af Wi-Fi. Sammenlignende med brug af Wi-Fi er det meget sikkert, fordi der ikke er nogen bevægelige dele, så der er ingen spørgsmål om datatab. Du kan dog kun kopiere fotos fra kameraet til computeren; klip og indsæt ved hjælp af Wi-Fi er ikke mulig. Ikke desto mindre kan du kopiere fotos, senere kan du slette dem.