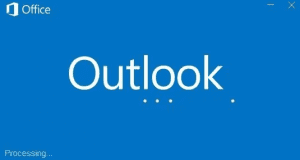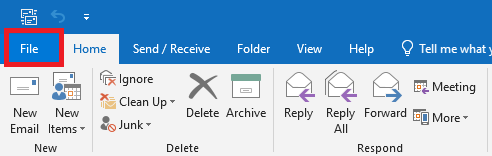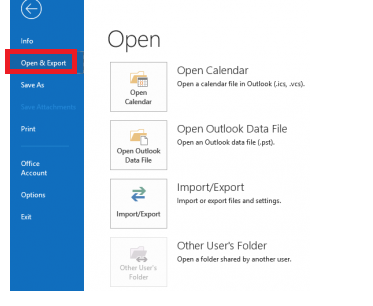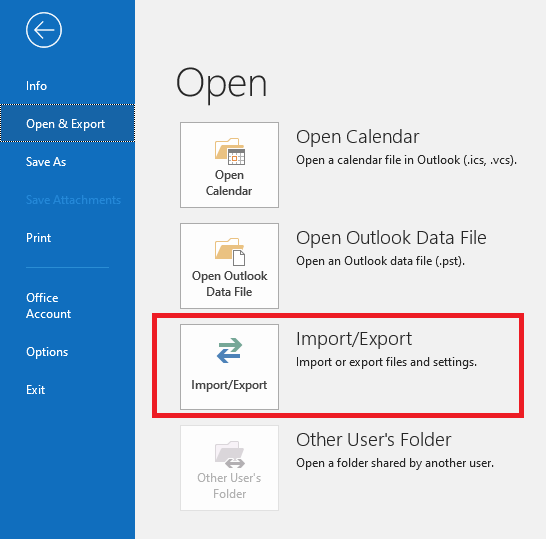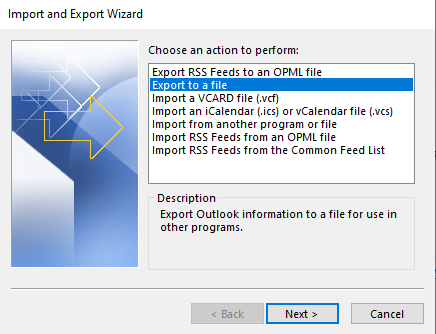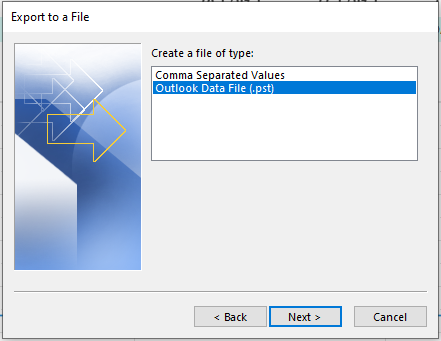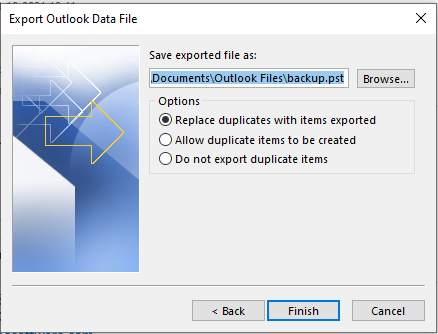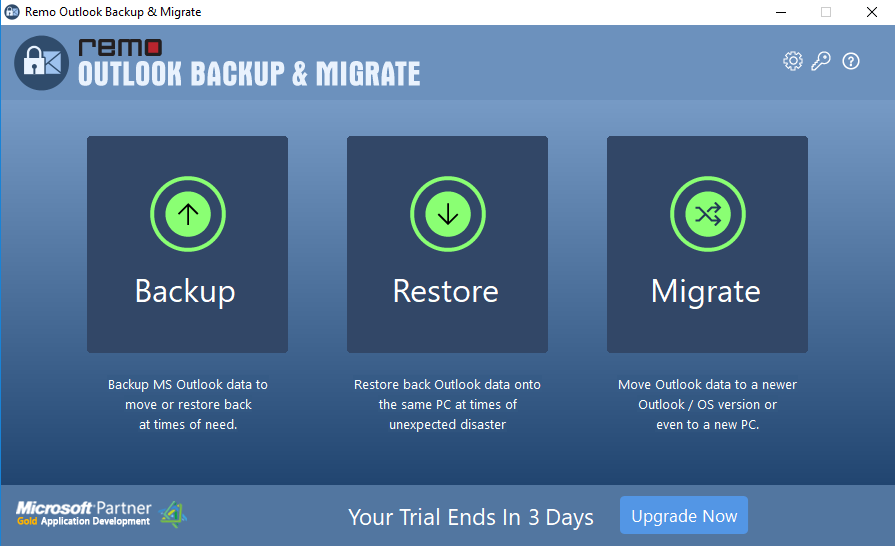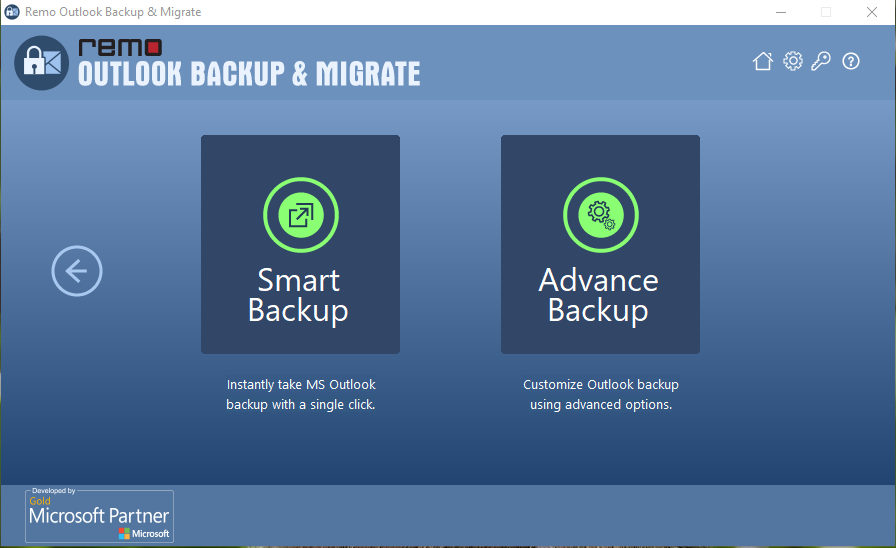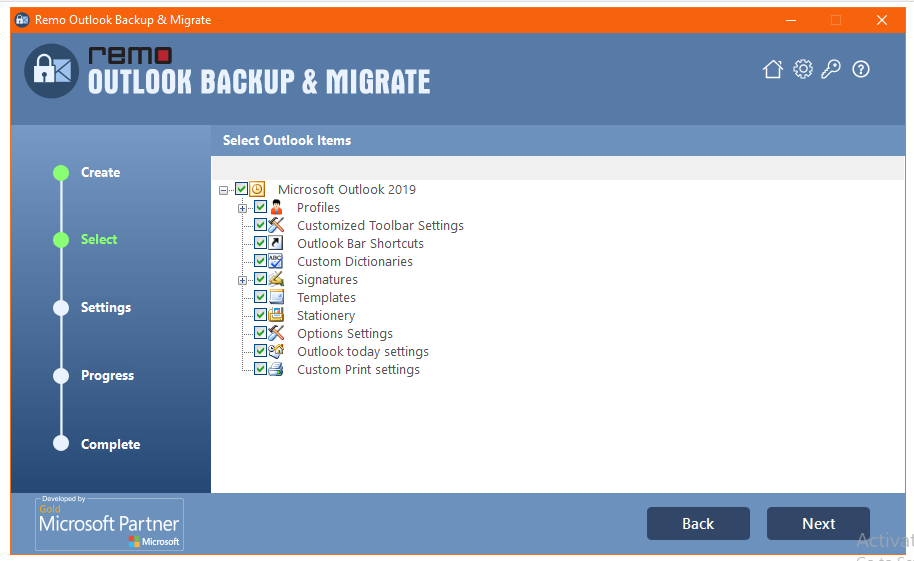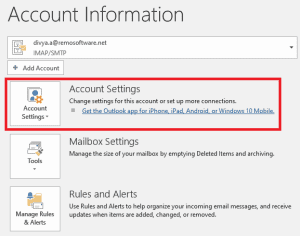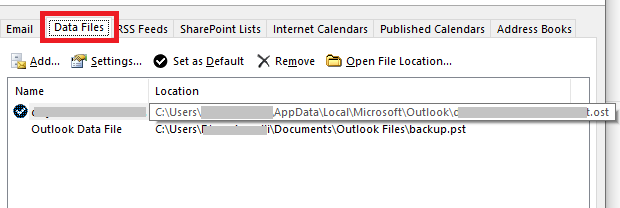Resumé: I denne artikel lærer du tre måder at overføre eller sikkerhedskopiere Outlook-data til et eksternt drev på. Prøv de måder, der passer til dig, og få sikkerhedskopieringen eller overførslen til at ske hurtigt og smertefrit!!!
Overfoersel eller backup outlook data til ekstern harddisk eller Flash Dive er ret nemt og kan gøres med få klik. Hvis du undrer dig over, hvordan du kan gemme Outlook-e-mails på et eksternt drev, så er du det rigtige sted.
Brugerforespørgsel: “Min computer har haft problemer med Outlook de sidste par dage. De andre applikationer kører fint, teknikeren fortalte, at det kunne skyldes malware eller et virusangreb, og han bad mig gemme Outlook-dataene på et eksternt drev for en sikkerheds skyld. Er der nogen nem metode til at eksportere Outlook-e-mails til en harddisk? Lad mig venligst vide.”
Lad os overveje ovenstående scenarie, hvor brugeren ønsker at sikkerhedskopiere Outlook-data til harddisken for at undgå datatab på grund af malware-angreb, der kan ske med hans/hendes Outlook-datafiler i fremtiden, så ser på sikkerheden ved datafiler, der har en backup er en smart måde at undgå at miste Outlook-datafiler.
For at sikkerhedskopiere Outlook-datafiler automatisk på en sikker og sikker måde, brug Remo Outlook sikkerhedskopiering og migrering værktøj. Værktøjet leveres med en automatiseret sikkerhedskopieringsproces, du kan indstille tid og dato for sikkerhedskopiering. Derfor kan du undgå den manuelle backup-proces, som har vist sig at være tidskrævende og udtømmende.
Med Remo Outlook Backup and Migrate Tool kan du ikke kun sikkerhedskopiere eller kopiere data, men du kan også gendanne Outlook-filer. Det er udelukkende bygget til at sikkerhedskopiere, gendanne eller migrere Outlook-data såsom e-mails, kontakter, noter, kalendere osv., uden besvær til enhver ekstern harddisk, flashdrev eller computer. Hent nu!
Før du tager til backup af Outlook-data til en ekstern harddisk, skal du først forstå, hvor Outlook-datafiler er gemt.
Hvor er Outlook data gemt?
Outlook-datafiler er af to typer, PST-filer (Personal Storage Tables) og OST-filer (Offline Storage Table). Når du opretter en Outlook-konto, oprettes standard-PST-filen automatisk.
PST-fil gemmer en kopi af hele postkasseinformationen såsom e-mails, kontakter, noter, kalendere, der er gemt som en lokal kopi på din computer.
Hvordan overfoersel eller backup outlook data til ekstern harddisk, kan du sige flashdrev, harddisk eller endda hvis du vil migrere outlook data ny computer du kan gøre det nemt med PST-filer. Hvis du vil flytte Outlook-data fra et drev til et andet drev, kan du også gøre det.
Som nævnt ovenfor er der tre måder at sikkerhedskopiere Outlook-filer til en ekstern harddisk, de er:
- Hvordan gemmer man Outlook-data på en harddisk ved hjælp af funktionen Import/eksport?
- Eksporter Outlook-filer automatisk ved hjælp af Remo Outlook Backup and Migrate-værktøjet.
- Kopiere eller gemme PST-filerne manuelt på et eksternt drev?
Overførsel eller Backup Outlook Data til Ekstern Harddisk
med Import/Eksport Funktion
For at overføre eller sikkerhedskopiere Outlook-filer til eksternt drev skal du bruge den indbyggede import/eksportfunktion i Outlook.
1: Åbn Outlook-applikationen, og klik på File fanen.
2: Klik på Open & Export mulighed i venstre side.
3: Når du klikker på Open&Export, vælg Import/Export mulighed.
4: Vælg derefter Export to a File mulighed. Og klik videre Next.
5: Vælg derefter Outlook Data File (.pst) mulighed for at flytte data med .pst-filen, og klik derefter på Next.
6: Vælg derefter de attributter, du gerne vil eksportere, og tryk Next.
7: Vælg Browse valgmulighed og vælg destinationen for den fil, der skal gemmes, navngiv filen som du vil, og klik derefter på Finish.
8: Derefter.pst file vil blive gemt på destinationen, hvorigennem du kan kopiere den til det eksterne drev.
Du kan nemt eksportere Outlook-data ved hjælp af ovenstående trin, men hvis du vil undgå at kopiere data ofte, er der en automatiseret måde at gemme Outlook-datafiler brug Remo Outlook sikkerhedskopiering og migrering værktøj for automatiske rettidige sikkerhedskopier.
Hvordan Overførsel eller Backup Outlook Data til Ekstern Harddisk
Med Remo Outlook sikkerhedskopiering og migrering værktøj
Remo Outlook Backup and Migrate-værktøj er et sikkert og nemt værktøj. Det hjælper dig med at sikkerhedskopiere, gendanne og migrere data uden nogen begrænsninger på en hurtig og problemfri måde. Ved at bruge dette værktøj vil du overvinde den udtømmende Outlook Import/Export behandle og eksportere nemt Outlook-data eller e-mails til et eksternt drev.
Følg nedenstående for at kopiere Outlook-datafiler automatisk til en ekstern harddisk.
1: Klik på knappen Download nedenfor, og installer Remo Outlook sikkerhedskopiering og migrering værktøj.
2: Start derefter værktøjet og klik på Backup.
3: Inden for den næste skærm skal du vælge fra Smart Backup og Advanced Backup.
Smart Backup tillader en komplet sikkerhedskopi af Outlook-elementer, der inkluderer attributter som e-mails, journaler, kontakter, noter osv. med Outlook-regler og -indstillinger. Hvorimod med Advanced Backup mulighed, kan du vælge de Outlook-attributter, der er vigtige for dig, og du vil gerne tage en sikkerhedskopi af dem sikkert.
4: Hvis du vælger Smart Backup, Så klikker du bare videre Next for at starte sikkerhedskopieringen. Hvis du vælger Advanced Backup vælg derefter de attributter, du vil sikkerhedskopiere, og klik derefter på Next.
5: Når sikkerhedskopieringen er fuldført, klik på View Report. Og gem filen på en ekstern harddisk.
Hvordan Kopier Outlook Data til Ekstern Harddisk?
For at kopiere Outlook-e-mails til et eksternt drev skal du finde placeringen af PST-filen på din computer. Så kan du nemt kopiere dataene til et eksternt drev eller et flashdrev. Du kan også change the location of Outlook data files from your computer og flytte filer fra en harddisk til en anden.
Følg trinene nedenfor for at finde placeringen af din PST-fil og kopiere Outlook-e-mails til harddisken:
1: Åbn Microsoft Outlook-applikationen, vælg på File fanen, og vælg derefter Account Settings.
2: Klik derefter på Data Filesog så kan du finde placeringen af Outlook-filen.
3: Klik på Open File Location for at kontrollere stien til Outlook-filerne.
4: Kopier derefter Outlook-datafilen fra denne placering og indsæt den på en ekstern harddisk eller et flashdrev.
Konklusion:
Ovennævnte tre metoder vil hjælpe dig med at flytte Outlook-e-mails til den eksterne harddisk. Mens manuelle metoder kræver tid og kræfter og kan være kedelige, hvis du står over for problemer med manuelle metoder, skal du vælge Remo Outlook Backup and Migrate-værktøjet for at gøre dataoverførsel ubesværet. Fortæl os, ved hjælp af hvilken metode du nemt kan overfoersel eller backup outlook i kommentarfeltet nedenfor.