Windows Update er vigtigt for at tilføje nye funktioner eller opgradere eksisterende funktioner på dit Windows-operativsystem såsom forbedret sikkerhed, rettelse af problemer eller fejl osv. Men i nogle tilfælde kan du, mens du opdaterer Windows, støde på en fejl, som resulterer i fejl i Windows opdatering.
Her er en detaljeret guide til, hvordan du kan rette Windows Update-fejl på Windows 11, 10, 8 eller 7 ved hjælp af pålidelige metoder gratis.
Nogle af de mest almindeligt forekommende Windows Update-fejl er 0x80070057, 0x0xc1900223223, 0x8007000E, 0x80240034, 0x80242006, 0x80240438, 0x80244018, 0x80D02002, osv.
Prøv denne Grundlæggende Metode til at Reparere Windows 11/10/7 Opdatering Fejl
Sæt opdateringerne på pause
Nogle gange, hvis du har problemer med at downloade opdateringer, kan pause og genoptagelse af Windows Update hjælpe med at løse problemet.
Brug disse trin for at pause og genoptage opdateringer på Windows 11, 10 og andre ældre versioner:
- Åbn Indstillinger
- Klik på Opdater og sikkerhed
- Klik på Windows Update
- Klik på pauseopdateringsknappen i 7 dage
- Genstart din enhed
Når du har fuldført trinnene, kan du prøve at søge efter opdateringer igen for at se, om problemet er løst.
Frigør plads
Normalt kan manglen på lagerplads udløse fejl, når du forsøger at opdatere din enhed. Hvis du har brug for mere plads til at installere opdateringer, skal du bruge disse trin:
- Åbn Indstillinger
- Klik på Systems og klik på Storage
- Klik på sektionen for midlertidige filer under "Lokal disk C".
- Vælg de elementer, du vil rydde for at frigøre plads
- Klik på knappen Fjern filer.
Hvis ovenstående metoder ikke virker, så prøv nedenstående metoder til at rette fejlene i Windows Update.
Hvordan Reparerer Windows Opdatering Fejl?
Følgende 10 metoder til at rette Windows-opdateringsfejlen er stort set klassificeret i 3 kategorier:
| 1. Reparation Windows Update-fejl med grundlæggende fejlfinding.
2. Reparation Windows Update-fejl på grund af softwarekonflikter. |
Reparation Windows Update-fejl med grundlæggende fejlfinding
Metode 1: Kør Windows-fejlfinding for at rette Windows Update-fejl
Du kan køre Windows Update-fejlfinding for at rette Windows Update-fejl. Dette fungerer vidundere, især når du opdaterer din Windows 11, Windows 10, Windows 7 eller Windows 8.1.
Der er to metoder til rådighed, hvorigennem du kan køre Windows Fejlfinding:
Fejlfinding 1:
Hent Windows Troubleshooter > Dobbeltklik på Windows Troubleshooter > Følg nu self-explanatory instructions i guiden til at løse problemer med Windows 7 Update.
Hvis fejlen ikke er rettet på det rigtige tidspunkt, det Windows update vil gøre computeren langsommere.
Fejlfinding 2:
- Gå til Settingsog vælg Update and Security
- Højreklik og vælg Open.
- Under Update and Security Vælg Troubleshoot
- Klik på Windows Update og klik Run fejlfindingsværktøjet
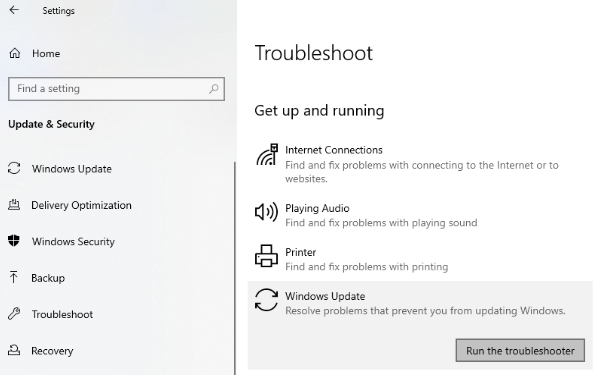
Ovenstående metode hjælper dig med at løse ethvert problem med hensyn til Windows 10 Update.
Metode 2: Frigør intern harddisk
Windows Update-fejl kan opstå på grund af utilstrækkelig computerplads. Før du opdaterer dit Windows-operativsystem, anbefales det at sikre dig, at din computer har tilstrækkelig intern harddiskplads.
Følgende lager er det minimum ledige diskplads, der kræves for at opgradere nedenstående version af Windows-operativsystemet:
| 32-bit OS | 16 GB fri plads |
| 64-bit OS | 20 GB fri plads |
Bemærk: Hvis din computers lagerplads er utilstrækkelig, selv efter at du har frigivet diskplads, kan du indsætte et USB-drev for at opdatere din Windows-computer.
Metode 3: Genstart computeren for at anvende installerede opdateringer
Det bemærkes ofte, at din Windows Update ikke afspejler, før du genstarter din computer. For at rette Windows Update-fejl skal du genstarte din computer.
Sådan genstartes Windows?
Klik på Windows Start knap> Klik derefter på Power knap> Vælg nu Update and restart eller Update and shut down.
Bemærk: Før du genstarter Windows 10, skal du sørge for at have gemt alt dit arbejde.
Metode 4: Opdater Enhedshåndtering for at rette Windows Update-fejl
Gå til Control Panel > Device manager > Find nu enhver enhed med en yellow exclamation mark lige ved siden af det (Bemærk: Vælg hver kategori ved at klikke på højre pil for at se listen over enheder)> Højreklik på enhedens navn> Klik nu på Opdater driver eller Afinstaller enhed for at rette Windows 10 Update-fejl.
Reparation Windows Opdatering Fejl Forårsaget på Grund af Softwarekonflikter
Metode 5: Omdøb softwarefordelingsmapper
Software Distribution backup-mappe indeholder alle midlertidige Windows Updates-filer. Omdøbning af mappen Software Distribution kan muligvis rette Windows Update-fejl.
- Skriv cmd i Windows-søgefeltet
- Højreklik nu på Command Promptat vælge Run as administrator.
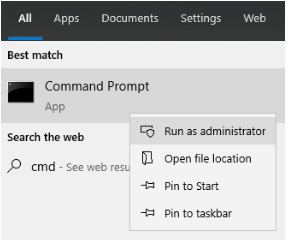
- Skriv følgende kommandoer på Command Prompt enkeltvis, og tryk på Enter. Sørg for at skrive nedenstående kommandoer efter hinanden.
- net stop bits
- net stop wuauserv
- ren %systemroot%\softwaredistribution softwaredistribution.bak
- ren %systemroot%\system32\catroot2 catroot2.bak
- net start bits
- net start wuauserv
Når du har gennemført ovenstående, skal du lukke kommandopromptvinduet og genstarte din Windows-computer.
Metode 6: Afinstaller tredjepartsværktøj
Nogle gange kan inkompatibel tredjeparts sikkerhedssoftware som antivirus, pc-optimerer forårsage Windows Update-fejl. For at løse dette problem kan du midlertidigt afinstallere din antivirussoftware for at se, om du med succes kan opdatere din Windows 10 eller ej.
Bemærk: Det anbefales altid at bruge ægte tredjepartssoftware for at undgå eventuelle problemer med Windows 10-opdateringen.
Reparation Windows Opdatering Fejl Forårsaget på Grund af Korruption
Metode 7: Kør chkdsk for at rette harddiskfejl:
- Skriv Command Prompti Windows-søgefelt.
- Vælg nu command promptog lad det Run as Administrator.
- Skriv chkdsk/f Ci kommandopromptvinduet.
- Hit Enter og vent til chkdsk-processen er afsluttet.
- Nu, restart din computer.
Metode 8: Reparer korrupte systemfiler ved hjælp af SFC Command Tool til at rette Windows Update-fejl
- Skriv kommandoprompt, og vælg det derefter fra det givne resultat.
- Skriv nu DISM.exe / Online / Cleanup-image / Restorehealth
- Tryk på Enter.
Bemærk: Det anbefales kun at udføre denne metode, hvis du har tilstrækkelig erfaring med at arbejde med kommandolinjen.
Metode 9: Geninstaller Windows
Nulstilling eller geninstallation af Windows operativ system kan hjælpe dig med at rette Windows Update-fejl, hvis ovenstående metoder ikke løste din Windows Update-fejl.
Bemærk: Sørg for at opretholde en sikkerhedskopi af alle dine vigtige filer, før du geninstallerer din Windows-computer. Hvis du har mistet dine data på grund af ikke at tage en sikkerhedskopi, før du geninstallerer Windows-operativsystemet, skal du bruge Remo Recover-software.
Brug Remo Recover software til gendan slettet data eller tabt efter geninstallation af Windows-operativsystemet. Dette værktøj har en Deep Scan funktion, der scanner og gendanner data fra din computer sektor for sektor. Dette værktøj er i stand til at gendanne mere end 300 filformater som fotos, videoer, lyd, tekstfiler osv. Fra forskellige datatabsscenarier såsom mistede data på grund af geninstallation af Windows, opgradering af Windows, formatering osv.
Metode 10: Opgradering af Windows til den nyeste version
Den nemmeste måde at rette Windows 7 Update-fejl på er ved at opgradere Windows til den nyeste Windows-version. Windows 10 er det nyeste Windows-operativsystem, der kommer med avancerede funktioner og bedre sikkerhed, der letter brugerne til at arbejde uden nogen Windows Update-fejl.
Konklusion:
Denne artikel har givet dig komplette oplysninger om, hvordan du løser Windows Update-fejl i din Windows 11, 10, 7 og 8.1. Ud over dette kan udskubning af det eksterne drev fra din computer, såsom pen-drev, hukommelseskort osv., Der ikke er nødvendigt for at udføre grundlæggende computerfunktioner, løse Windows Update-problemet. Imidlertid kan forkert udførelse af metoder som geninstallation eller opgradering af Windows medføre datatab. I sådanne tider skal du bruge værktøjet Remo Recover til nemt at gendanne data.